¿Desea revisar y realizar cambios en una hoja de cálculo que alguien le ha enviado por correo electrónico? ¿O quizás incluso crear un nuevo libro de Microsoft Excel mientras está lejos de su equipo? Con Microsoft Excel Mobile puede hacer esto y mucho más directamente desde su teléfono. Para empezar, vaya al Hub de Office.
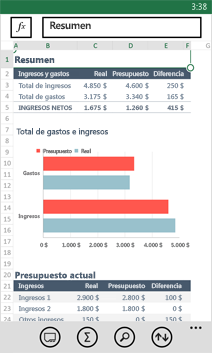
Para abrir un libro de Excel
-
En la lista de aplicaciones, pulse Office

-
Siga uno de estos procedimientos:
-
En Lugares, puntee en el lugar donde se encuentre el libro y, a continuación, puntee en el libro. Puede estar en cualquiera de estos lugares: en el teléfono, en el correo electrónico, en OneDrive, en un sitio de Microsoft SharePoint 2010 o posterior, o en un sitio de SharePoint Online, que está disponible con microsoft 365.
-
Desplácese a Reciente y puntee un libro que haya abierto recientemente.
-
Puntee en

Notas:
-
Excel Mobile no admite todas las características y funciones que se encuentran en Microsoft Excel 2010 o posterior. Si un libro tiene contenido no admitido, puede abrir el libro igualmente. Sin embargo, el contenido no compatible no se mostrará y es posible que no pueda editar el libro. Si una función no está admitida, el valor calculado seguirá apareciendo en la celda, pero no podrá editar el libro en el teléfono.
-
¿Busca un libro que ya abrió desde un correo electrónico? Simplemente desplácese a Lugares, puntee Correo electrónico y luego en el libro.
-
Para usar los libros almacenados en OneDrive, debe tener una cuenta de Microsoft configurada en el teléfono. Para obtener más información sobre cómo guardar y sincronizar documentos en OneDrive, consulte Sincronizar documentos con OneDrive.
-
Para obtener más información sobre cómo trabajar con libros que están en un sitio de SharePoint o de SharePoint Online, consulte Trabajar con documentos en SharePoint.
Sugerencias:
-
Si tiene un libro que usa mucho, puede anclarlo paraque se inicie. En el Hub de Office, desplácese a Reciente, mantenga presionado el libro y, a continuación, puntee Anclar a Inicio.
-
Para ver distintas partes del libro, puede acercar o alejar contenido; para ello acerque o separe los dedos.
-
-
Para crear y guardar un nuevo libro de Excel
-
En la lista de aplicaciones, pulse Office

-
Desplácese a reciente, puntee en nuevo

-
Después de realizar los cambios, puntee más

-
Escriba un nombre en el cuadro Nombre del archivo y, a continuación, puntee en la lista Guardar en > OneDrive o Teléfono > Guardar.
Para introducir números y texto
-
En un libro, puntee en una celda de la hoja de cálculo en la que desea agregar un número o texto y, a continuación, puntee en la barra de fórmulas junto a

-
Escriba un número o texto y, después, pulse entrar

-
Para introducir un número o texto en otra celda, puntee en la celda y, a continuación, escriba el texto.
-
Cuando termine de escribir los datos, pulse el botón atrás

-
Para eliminar el contenido de una o más celdas, siga uno de los procedimientos siguientes:
-
Para eliminar el contenido de una celda, puntee en la celda que contiene el texto o los números que desea eliminar, puntee el texto o los números en la barra de fórmulas para seleccionar el contenido y, a continuación, puntee eliminar


-
Para eliminar el contenido de más de una celda, pulse una celda, arrastre los círculos para seleccionar el rango de celdas y, a continuación, pulse más

-
-
Para deshacer el último cambio realizado, puntee más

-
Para rehacer el último cambio que deshizo, puntee más

Para calcular números rápidamente (AutoSuma)
Puede usar la opción AutoSuma para calcular la suma, promedio, máximo, mínimo, y el número de valores en un rango de celdas.
-
En una hoja de cálculo, puntee en la primera celda vacía después de un rango de celdas que tenga números o toque y arrastre para seleccionar el rango de celdas que desea calcular.
-
Puntee en Autosuma

Nota: Para usar una función en una fórmula para calcular números, puntee en la celda en la que desea agregar la función y, a continuación, puntee en función 

Para ordenar números
-
En un libro, puntee en la primera celda del rango de celdas que desea ordenar y, a continuación, arrastre el círculo inferior a la última celda en el rango de celdas que desea ordenar.
-
Pulse ordenar

-
Para ordenar los números de mayor a menor, puntee en Orden > Descendente.
-
Para ordenar los números de menor a mayor, puntee en Orden > Ascendente.
-
-
Puntee en Hecho.
Nota: Para agregar otra columna para ordenar, puntee Más opciones > A continuación por > la columna siguiente que desea ordenar > Orden > Ascendente o Descendente > Hecho.
Para cambiar entre hojas de cálculo o gráficos de un libro
-
En un libro, puntee en hojas

-
Toque en la hoja de cálculo o gráfico que desea ver.
Para agregar un comentario
-
Toque en una celda de la hoja de cálculo donde desee agregar un comentario.
-
Pulse más


-
Puntee fuera del cuadro de comentarios para terminar.
-
Para ver el comentario, puntee en la celda con el comentario del libro.
-
Para eliminar el comentario, puntee en la celda con el comentario, puntee más

Para buscar una palabra específica o número
-
En un libro, puntee en buscar

-
Escriba la palabra o el número que desee buscar y, a continuación, puntee entrar

-
Puntee

-
Toque en cualquier lugar de la hoja de cálculo para detener la búsqueda.
Para enviar un documento por correo electrónico
-
En la lista de aplicaciones, pulse Office

-
Realice una de las siguientes acciones para buscar el libro que desee enviar:
-
Si es un libro que ya ha abierto, desplácese hasta Reciente.
-
Desplácese hasta Lugares y puntee el lugar donde se encuentre el libro
-
Puntee en buscar

-
-
Mantenga presionado el libro, puntee Compartir y luego puntee el nombre de la cuenta de correo electrónico.
-
Agregue el destinatario y cualquier otra información a su correo electrónico y, a continuación, puntee en enviar








