Ver la transcripción en directo en las reuniones de Microsoft Teams
Durante cualquier reunión de Teams, puede iniciar una transcripción en directo de los procedimientos. El texto aparece junto al vídeo o audio de la reunión en tiempo real, incluido el nombre del orador (a menos que decida ocultarlo) y una marca de tiempo.
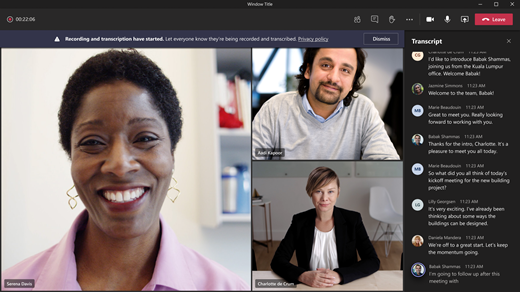
En este artículo
Iniciar transcripción en directo
Cambiar el idioma de transcripción
Transcripción traducida en directo
Ocultar o mostrar transcripción en directo
Detener transcripción en directo
Compartir la transcripción con participantes con dispositivos móviles
¿Quién puede iniciar, detener, ver y descargar una transcripción?
Introducción
La transcripción en directo puede hacer que la reunión sea más productiva e inclusiva para los participantes que son personas sordas o con dificultades auditivas, o que tienen diferentes niveles de competencia lingüística. Los participantes que se encuentran en lugares ruidosos también apreciarán la ayuda visual.
Las personas pueden elegir que no se les identifique en las transcripciones de las reuniones. Para obtener más información, vea mostrar su identidad en los subtítulos y las transcripciones de las reuniones.
Limitaciones
La transcripción en directo está disponible:
-
En la versión de escritorio de Teams.
-
Para clientes con las siguientes licencias: SKU de Office 365 E1, Office 365 A1, Office 365/Microsoft 365 A3, Office 365/Microsoft 365 A5, Microsoft 365 E3, Microsoft 365 E5, Microsoft 365 F1, Office 365/Microsoft 365 F3, Microsoft 365 Empresa Básico, Microsoft 365 Empresa Estándar, Microsoft 365 Empresa Premium.
Importante: Si su organización usa OneDrive para la Empresa y SharePoint para las grabaciones de reuniones, el administrador de TI debe activar Permitir la transcripción en la directiva de reunión de Teams y animar a los usuarios a iniciar la transcripción en cada reunión. Esto hará que los subtítulos estén disponibles en la grabación posterior a la reunión.
Nota: Si no ve las opciones de transcripción, su administrador de TI no ha habilitado esta característica para usted.
Tras la reunión, la transcripción guardada está disponible para su consulta y descarga en Teams en el escritorio y en la web.
Nota: Las personas que llaman a una reunión con el número de teléfono proporcionado en los detalles de la reunión no podrán ver la transcripción.
Iniciar transcripción en directo
-
Vaya a controles de reunión y seleccione Más acciones

-
Elija Grabar y transcribir


Sugerencia: Si también desea grabar la reunión, seleccione Más opciones 
Todos los participantes ven una notificación que indica que la reunión se está transcribiendo. La transcripción aparece en el lado derecho de la pantalla.
Cambiar el idioma de transcripción
El idioma de transcripción debe ser el mismo que el idioma que se habla en la reunión. Para cambiar la configuración del idioma:
-
Verá la transcripción en directo en el lado derecho de la pantalla. En la parte superior derecha de la ventana de transcripción, seleccione Configuración de transcripción

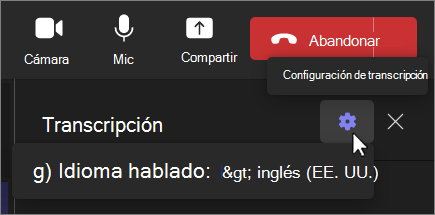
-
Mueva el puntero sobre Idioma hablado. y elige otro idioma en el que hablen todos los participantes de la reunión.
-
Seleccione Confirmar. La transcripción se mostrará ahora en este idioma.
Importante: Cuando se cambia la configuración del idioma hablado, afecta a todos los usuarios. El idioma de la transcripción (así como el de los subtítulos) cambiará para todos los participantes en la reunión.
Tiene hasta 41 opciones diferentes de idioma para la transcripción:
Inglés (Estados Unidos), inglés (Canadá), inglés (India), inglés (Reino Unido), inglés (Australia), inglés (Nueva Zelanda), árabe (Emiratos Árabes) (versión preliminar), árabe (Arabia Saudí) (versión preliminar), chino (China simplificada), chino (tradicional, Hong Kong RAE), chino (tradicional, Taiwán) (versión preliminar), checo (Chequia) (versión preliminar), danés (Dinamarca), neerlandés (Bélgica) (versión preliminar), neerlandés (Países Bajos), francés (Canadá), francés (Francia), finlandés (Finlandia) (Versión preliminar), alemán (Alemania), griego (Grecia) (versión preliminar), hebreo (Israel) (versión preliminar), hindi (India), húngaro (Hungría) (versión preliminar), italiano (Italia), japonés (Japón), coreano (Corea) (versión preliminar), noruego (Noruega), polaco (Polonia) (versión preliminar), portugués (Brasil), portugués (Portugal) (versión preliminar), rumano (Rumania) (versión preliminar), ruso (Rusia) ( vista previa), eslovaco (Eslovaquia) (versión preliminar), español (México), español (España), sueco (Suecia), tailandés (Tailandia) (versión preliminar), turco (Turquía) (versión preliminar), ucraniano (Ucrania) (versión preliminar), vietnamita (Vietnam) (versión preliminar), galés (Reino Unido)
Ocultar o mostrar transcripción en directo
-
Vaya a los controles de la reunión y seleccione Más acciones

-
Seleccione Grabar y transcribir



Nota: Las palabras obscenas se ocultan con asteriscos.
Transcripción traducida en directo
Nota: La transcripción traducida en directo está disponible como parte de Teams Premium, una licencia complementaria que proporciona características adicionales para que las reuniones de Teams sean más personalizadas, inteligentes y seguras. Para obtener acceso a Teams Premium, póngase en contacto con su administrador de TI.
Para comprenderse mejor durante una reunión, traduzca la transcripción de la reunión al idioma con el que está más cómodo.
Para traducir una transcripción durante una reunión:
-
Unirse a una reunión en Teams.
-
En el panel de transcripción, seleccione Configuración de transcripción

-
Mantenga el puntero sobre Idioma de transcripción y seleccione el idioma al que quiere traducir la transcripción.
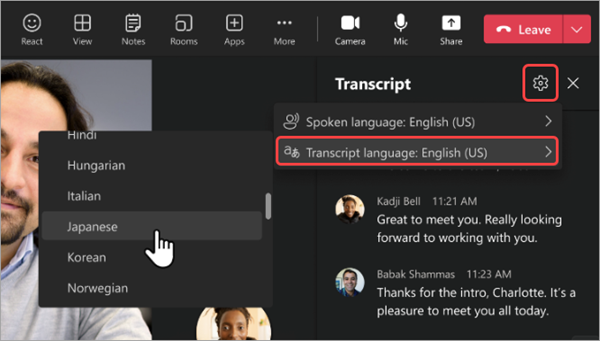
Para ver las transcripciones originales y traducidas en paralelo, active el botón de alternancia Mostrar original y traducción .
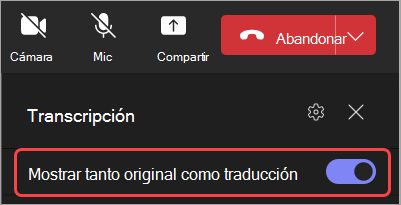
Notas:
-
Las transcripciones traducidas anteriores no se almacenan. Solo se almacena la transcripción original. Si los participantes se unen a la reunión tarde, solo podrán ver la transcripción traducida desde el punto en que se unieron a la reunión.
-
El filtrado de lenguaje profanado no es compatible con las transcripciones.
Detener y reiniciar la transcripción en directo
El organizador y los moderadores de la reunión pueden detener y reiniciar la transcripción durante la reunión. (Para obtener información sobre los roles de organizador y moderador, vea Roles en una reunión de Teams).
-
Vaya a controles de reunión y seleccione Más acciones

-
Seleccione Grabar y transcribir

La transcripción se detiene automáticamente cuando todos los participantes abandonan la reunión.
Descargar la transcripción
Cuando finaliza la reunión, la transcripción está disponible inmediatamente en el evento de la reunión en el calendario. Los participantes de la reunión pueden descargarla como un archivo .docx o .vtt.
-
Seleccione Chat

-
Abra el chat de la reunión y seleccione la transcripción.
-
Encima de la transcripción, seleccione la flecha abajo situada junto a Descargar

Sugerencia: Después de la reunión, junto con la transcripción, cualquier otro elemento disponible relacionado con la reunión (documentos adjuntos, notas de la reunión, la grabación) también estará disponible en la pestaña Detalles cuando abra el evento de la reunión.
Eliminar la transcripción
El organizador de la reunión puede eliminar la transcripción.
-
Abra la reunión y vaya a Grabaciones y transcripciones.
-
Seleccione Eliminar

Para obtener más información sobre cómo eliminar una transcripción, vea Editar o eliminar una transcripción de reunión en Microsoft Teams.
¿Quién puede iniciar, detener, ver y descargar una transcripción?
|
Tipo de participante de la reunión |
Iniciar y detener la transcripción |
Ver la transcripción en tiempo real |
Ver la transcripción después de la reunión |
Descargar la transcripción después de la reunión |
|---|---|---|---|---|
|
Organizador |
Sí |
Sí |
Sí |
Sí |
|
Persona del mismo inquilino* |
Sí |
Sí |
Sí |
Sí |
|
Persona de otro inquilino |
No |
Sí |
No |
No |
|
Anónimo |
No |
Sí |
No |
No |
Con Teams Premium, los organizadores de reuniones pueden administrar fácilmente quién puede grabar y transcribir al programar reuniones de Teams. Hay dos opciones para quién puede grabar y transcribir una reunión: organizadores y co-organizadores, u organizadores, co-organizadores y moderadores.
* Su espacio empresarial se compone de todas las personas que comparten el acceso común a Teams, según la definición de su administrador de TI.
Notas:
-
La transcripción en directo de Teams se almacena en la cuenta de Exchange Online del organizador de la reunión. Se puede acceder a la transcripción a través del chat de la reunión y la pestaña Grabación y transcripciones en Teams hasta que un organizador de la reunión elimine la transcripción.
-
La versión inicial de Transcripción de reuniones no tendrá soporte técnico para aplicar directivas de retención, eDiscovery o suspensión legal. Como resultado, el ciclo de vida de las transcripciones de la reunión dependerá de la administración manual por parte de los organizadores de la reunión.
-
Si usa Cloud Video Interop (CVI) para unirse a reuniones de Teams, póngase en contacto con su proveedor de CVI para asegurarse de que los participantes de CVI reciben la notificación de transcripción cuando se inicia la transcripción.
Importante: Microsoft se reserva el derecho de restringir los servicios de transcripción y traducción, con un aviso razonable, para limitar el uso excesivo o el fraude, y para mantener el rendimiento del servicio. Estos servicios incluyen subtítulos en directo, subtítulos y funciones de transcripción disponibles en productos de Office 365 como Microsoft Teams, PowerPoint y Stream, entre otros.
Para administradores de TI
Durante una reunión de Teams, puede iniciar una transcripción en directo de los procedimientos. El texto aparece junto al vídeo o audio de la reunión en tiempo real, incluido el nombre del orador (a menos que decida ocultarlo) y una marca de tiempo.
Iniciar o detener la transcripción
-
Durante la reunión, pulse Más acciones


-
Para detener la transcripción, pulse Más acciones


Acceso a la transcripción
Una vez finalizada la reunión, puede ver su transcripción en el historial de chat de la reunión. Para obtener acceso a la transcripción, pulse el vínculo del mensaje de chat "Reunión finalizada" de su equipo o pulse Más > archivos.
Nota: La aplicación móvil de Teams admite actualmente la visualización de una transcripción cuando finaliza una reunión. La transcripción en directo solo está disponible en Teams para escritorio.








