Administrar el registro de seminarios web en Microsoft Teams
Configurar el registro
Agregue una estructura a su seminario web con configuraciones y requisitos de registro adicionales. Para modificar el registro de asistentes, abra el seminario web desde el calendario de Teams y vaya a Configuración de> de registro .
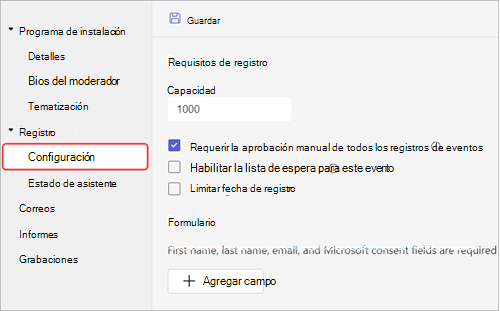
Desde aquí, puede implementar lo siguiente:
-
Capacidad : establezca un límite en el número de personas que pueden registrarse en el seminario web.
-
Requerir aprobación de registro manual* - decidir quién puede asistir al seminario web aprobando o denegando solicitudes de registro.
-
Habilitar lista de espera*: cuando la capacidad del evento esté completa, implemente una lista de espera para administrar las solicitudes de registro de desbordamiento. La capacidad de la lista de espera será igual a la capacidad del evento.
-
Limitar la hora de inicio y finalización del registro*: establezca un intervalo de tiempo durante el cual los posibles asistentes puedan registrarse en el evento.
*Teams Premium características.
Establecer la hora de inicio y finalización del registro
Nota: La limitación de las horas de inicio y finalización del registro está disponible como parte de Teams Premium, una licencia de complemento que proporciona características adicionales para hacer que las reuniones de Teams sean más personalizadas, inteligentes y seguras. Para obtener acceso a Teams Premium, póngase en contacto con su administrador de TI.
Limite cuándo los posibles asistentes pueden registrarse en el seminario web estableciendo las horas de inicio y finalización del registro.
Para establecer las horas de inicio y finalización del registro:
-
Vaya a Configuración en Registro.
-
Selecciona Limitar la hora de inicio y finalización del registro.
-
Designe la ventana de registro eligiendo horas en los menús desplegables.
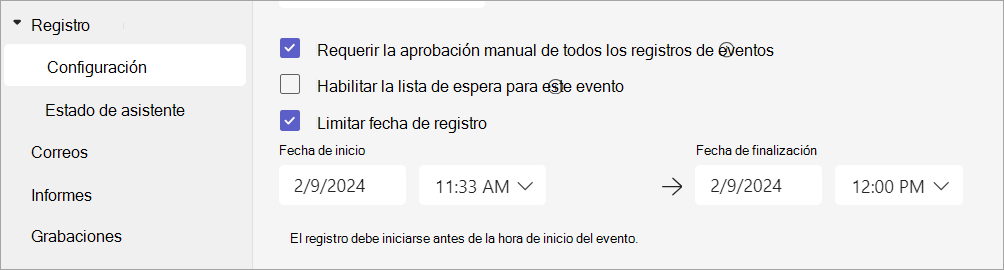
Administrar el registro
Agregue preguntas a un formulario de registro de seminario web para obtener más información sobre el público, incluidos los detalles sobre su fondo, cómo se enteró del evento y mucho más. También puede incluir términos legales para que los posibles asistentes puedan verlos y aceptarlo.
Agregar campos de registro
Para agregar campos al formulario de registro:
-
Vaya a Configuración en Registro.
-
En Formulario, seleccione Agregar campo.
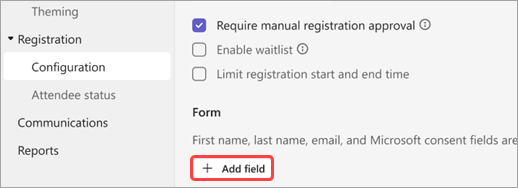
-
Elige entre campos preestablecidos o selecciona Pregunta personalizada para crear la tuya propia.
-
Una vez que haya agregado un campo o una pregunta, seleccione Requerido para agregarlo al formulario de registro.
Nota: De forma predeterminada, el registro está abierto hasta que finalice el evento a menos que el organizador habilite y establezca una hora de finalización de registro diferente.
Ver respuestas de formularios
Para ver las respuestas de formulario de un posible asistente:
-
Vaya a Estado del asistente en Registro.
-
Seleccione la flecha desplegable situada junto a Pendiente de aprobación.
-
Seleccione Ver en la fila del asistente para ver sus respuestas al formulario de registro.
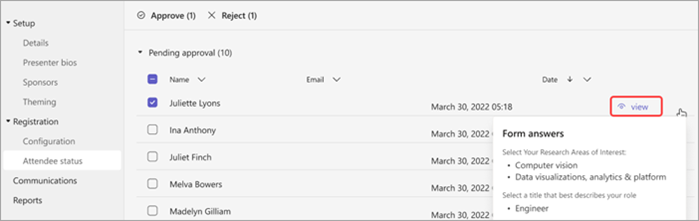
Aprobar o denegar solicitudes
Nota: La revisión de solicitudes de registro está disponible como parte de Teams Premium, una licencia de complemento que proporciona características adicionales para hacer que las reuniones de Teams sean más personalizadas, inteligentes y seguras. Para obtener acceso a Teams Premium, póngase en contacto con su administrador de TI.
Para aprobar o denegar solicitudes de registro:
-
En detalles del seminario web, asegúrese de que ha seleccionado Requerir aprobación de registro manual.
-
Vaya a Estado del asistente en el menú Registro .
-
Seleccione Pendiente de aprobación.
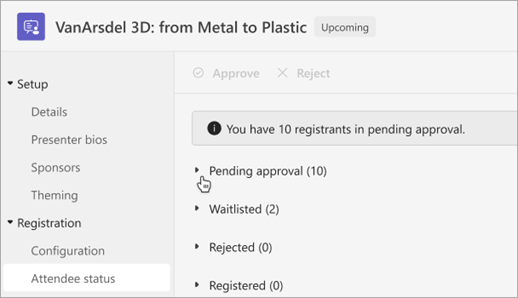
-
Active la casilla junto a cada nombre que quiera aprobar o denegar. Seleccione el cuadro junto a Nombre para seleccionar todo.
-
Seleccione Aprobar o Rechazar para administrar las solicitudes.
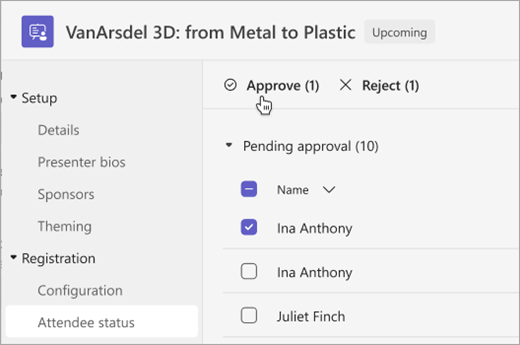
Administrar la lista de espera de registro
Nota: La administración de la lista de espera está disponible como parte de Teams Premium, una licencia de complemento que proporciona características adicionales para hacer que las reuniones de Teams sean más personalizadas, inteligentes y seguras. Para obtener acceso a Teams Premium, póngase en contacto con su administrador de TI.
Personas que se registren en un seminario web después de que el evento haya alcanzado la capacidad se agregarán a la lista de espera. Cuando se abren puntos porque el organizador aumenta la capacidad u otros solicitantes de registro cancelan, los solicitantes de registro en lista de espera pasarán a Aprobación pendiente si se habilita la aprobación manual. De lo contrario, el registro se realizará automáticamente.
Para habilitar la lista de espera:
-
Abra el seminario web en el calendario de Teams.
-
Vaya a Registro> configuración .
-
Seleccione Habilitar lista de espera para este evento.
Para acceder a la lista de espera:
-
Abra el seminario web en el calendario de Teams.
-
Vaya a Configuración > Estado del asistente> registro .
Nota: Los organizadores no pueden quitar ni aprobar asistentes de la lista de espera; sin embargo, pueden aumentar la capacidad de registro del evento para mover a los asistentes en lista de espera al estado de aprobación registrado o pendiente.
Permitir que los asistentes registrados omitan la sala de espera
Cuando los usuarios se unan a un seminario web, primero entrarán en una sala de espera hasta que un organizador, organizador o moderador les permita entrar. Para administrar la sala de espera más fácilmente, permita que los asistentes registrados omitan la sala de espera automáticamente cambiando la configuración de omisión de la sala de espera.
Para permitir que los asistentes registrados omitan la sala de espera:
-
Vaya a su calendario de Teams y seleccione su seminario web.
-
En Detalles, seleccione Opciones de reunión

-
Active el botón de alternancia junto a Asistentes con un vínculo de registro puede omitir la sala de espera.
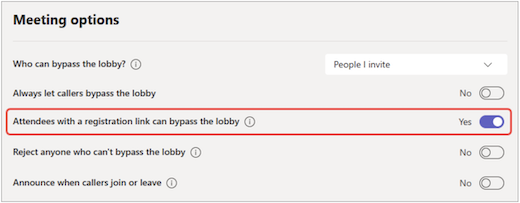
Nota: Esto permitirá a los usuarios registrados internos y externos designados en la sección ¿Quién puede omitir la sala de espera? para omitir la sala de espera.
-
Active el botón de alternancia Rechazar usuarios que no pueden omitir la sala de espera para rechazar a cualquier persona que no esté registrada para el evento. Esta opción solo está disponible si los asistentes con el vínculo de registro pueden omitir el botón de alternancia de la sala de espera está activado.
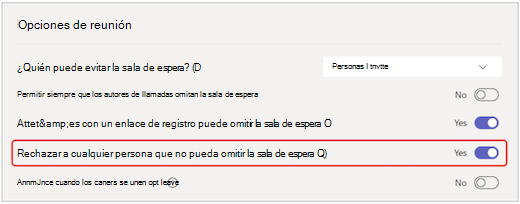
-
Seleccione Guardar.
Esta configuración se puede cambiar antes y durante el evento. Si lo cambia durante el evento, afectará a los asistentes que entren en la sala de espera después del cambio de configuración. Para obtener más información, consulte Usar la sala de espera en las reuniones de Teams.







