Vea sus tareas próximas, Listas para calificar, Vencidos, Devueltos y Borradores en la aplicación Tareas. Puede verlo por clase, o verlos en todas sus clases. La selección de cualquier tarea le permitirá calificarla, editarla o verla desde la perspectiva del estudiante. Vea todas las calificaciones seleccionando la aplicación Calificaciones.
Ver y ordenar tareas en varias clases
Vaya al equipo de clase que prefiera y, después, seleccione Tareas.
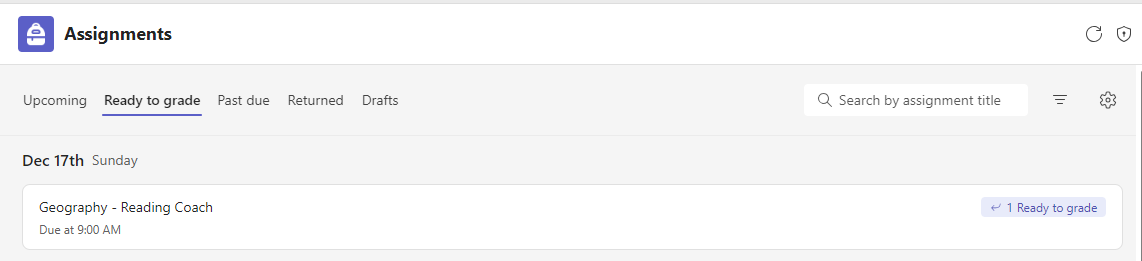
Sugerencia: Utilice su barra de búsqueda para buscar una tarea por palabra clave.
Trabajo asignado
Pestaña próximas
Todas las próximas tareas que haya enviado a los alumnos o programado asignar más tarde se mostrarán por orden de fecha de vencimiento en la pestaña Próximas.

Pestaña Listo para calificar
Las tareas con envíos que no se hayan calificado se mostrarán en la pestaña Listo para calificar .
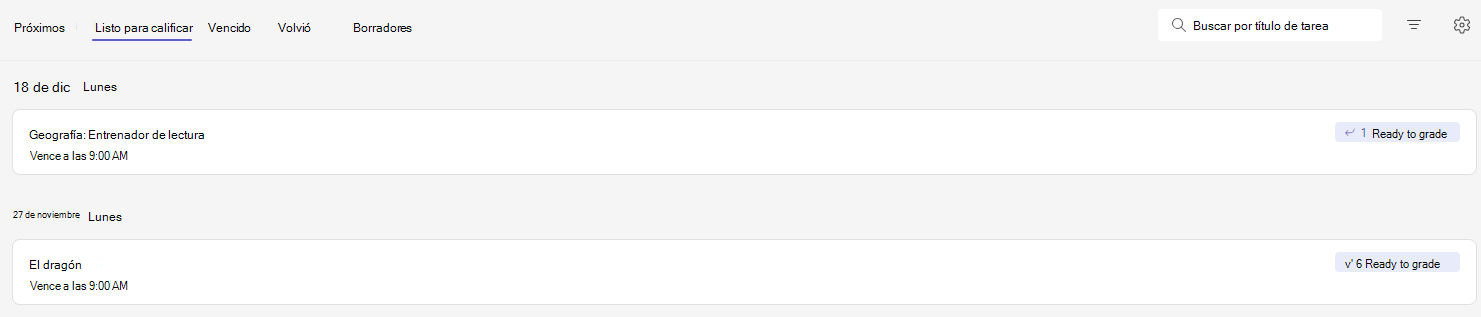
Cada tarea de esta pestaña se ordena por la fecha de vencimiento y muestra el número de tareas que están listas para calificarse. Obtenga más información sobre la calificación, la devolución y la reasignación de tareas.
Pestaña Vencido
Las tareas vencidas se mostrarán en la pestaña Vencidos.
Seleccionando una tarea se abrirá el panel de calificación, donde se puede calificar el trabajo que los estudiantes han entregado y devolverles su trabajo.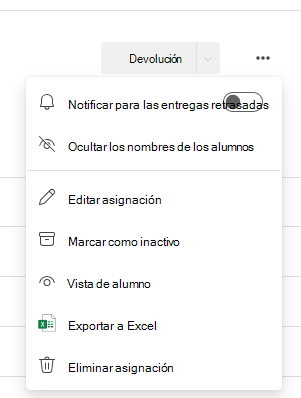
-
Seleccione Más opciones

-
Seleccione Más opciones

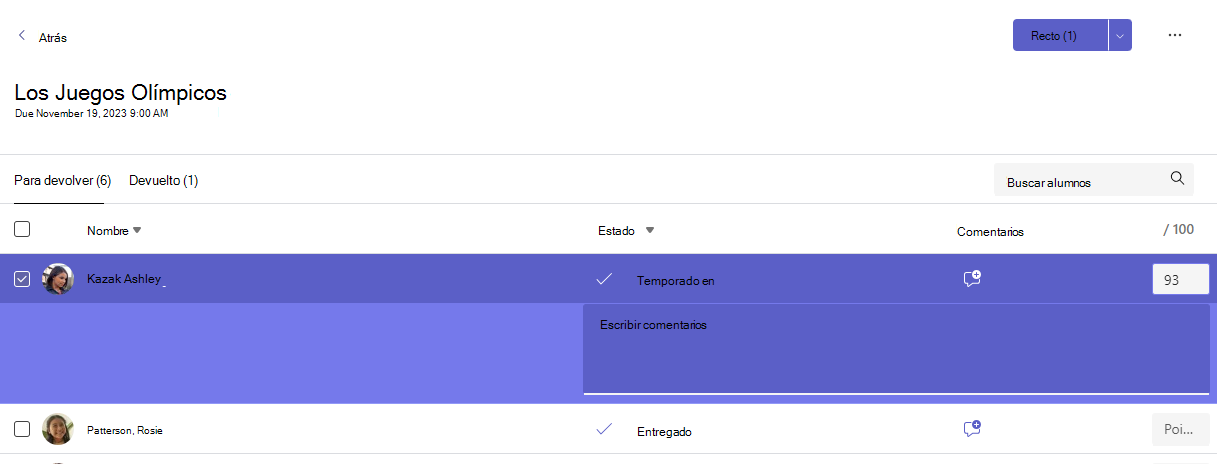
Ver tareas entregadas y proyectos
Seleccione Borradores o Devueltos para ver los borradores o las tareas devueltas.
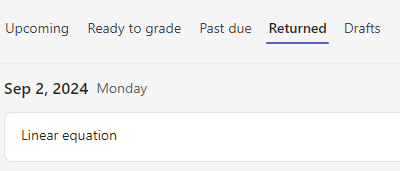
Nota: Las tareas se consideran "entregadas" cuando todas ellas han sido entregadas a sus estudiantes. Cuando los alumnos entreguen trabajo adicional o usted devuelva el trabajo para revisión, la tarea aparecerá de nuevo en la lista de asignados para notificarle que hay trabajo que aún no ha revisado.
Filtrar asignaciones por módulos
Si ha agregado Tareas a un módulo de Trabajo en clase, puede filtrar por ellas en la lista Tareas. Puede filtrar por uno o más módulos.
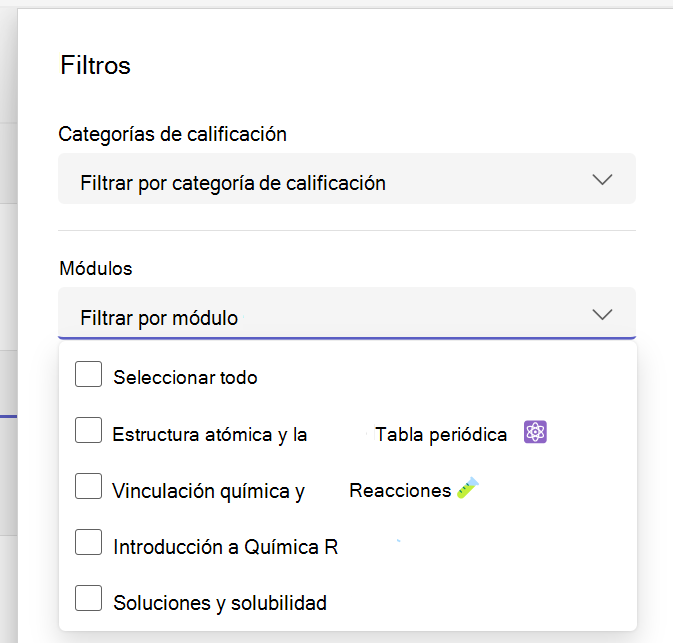
Filtrar tareas por categorías de calificación
Si ha configurado la clase para usar Grading Categories, puede filtrar por ellas en la lista Tareas. Puede filtrar por una o más categorías de calificación.
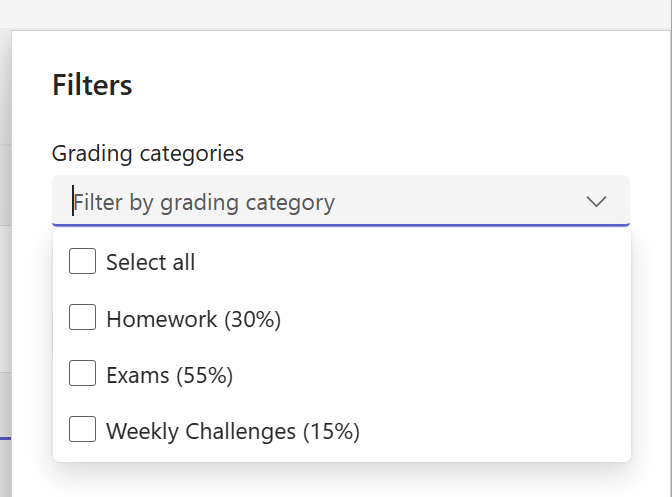
Filtrar tareas por etiquetas
Si ha agregado etiquetas a sus tareas, como "Deberes" o "Revisar", puede filtrar por ellas en la lista de tareas.
Para ver todas las tareas con una etiqueta, seleccione Todas las etiquetas y elija la etiqueta que desea ver.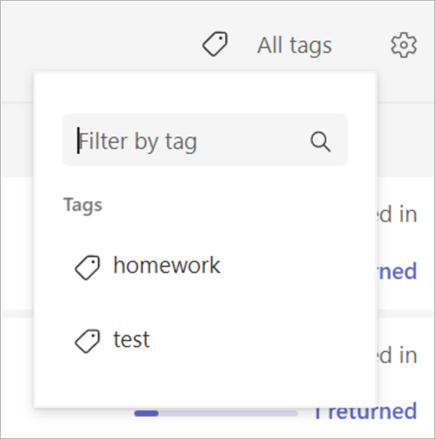
Ver calificaciones
Vea su trabajo de calificación completo e incompleto seleccionando la pestaña Calificaciones en el equipo de clase.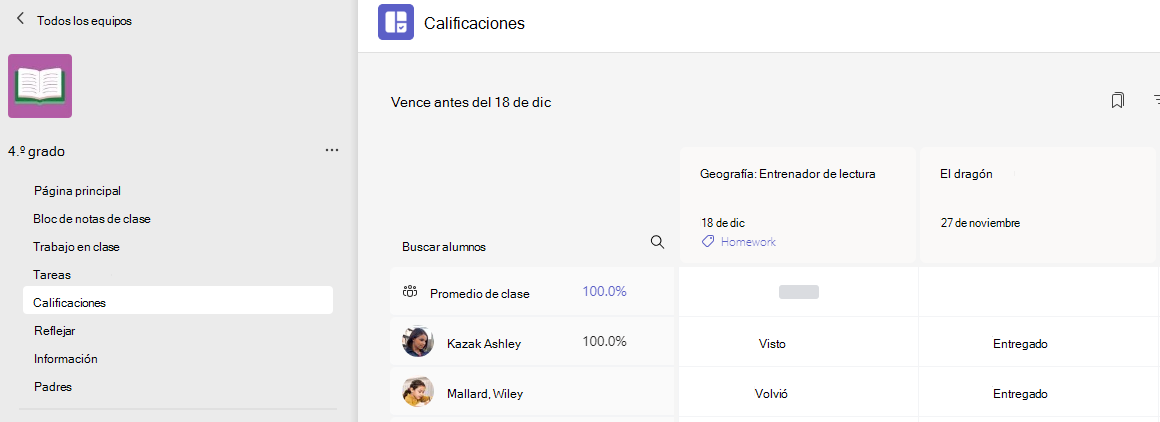
Verá que las tareas aparecen en filas y los alumnos en una columna. Las tareas se ordenan por fecha de vencimiento, con la fecha más próxima al principio. Desplácese con el mouse para seguir viendo las tareas.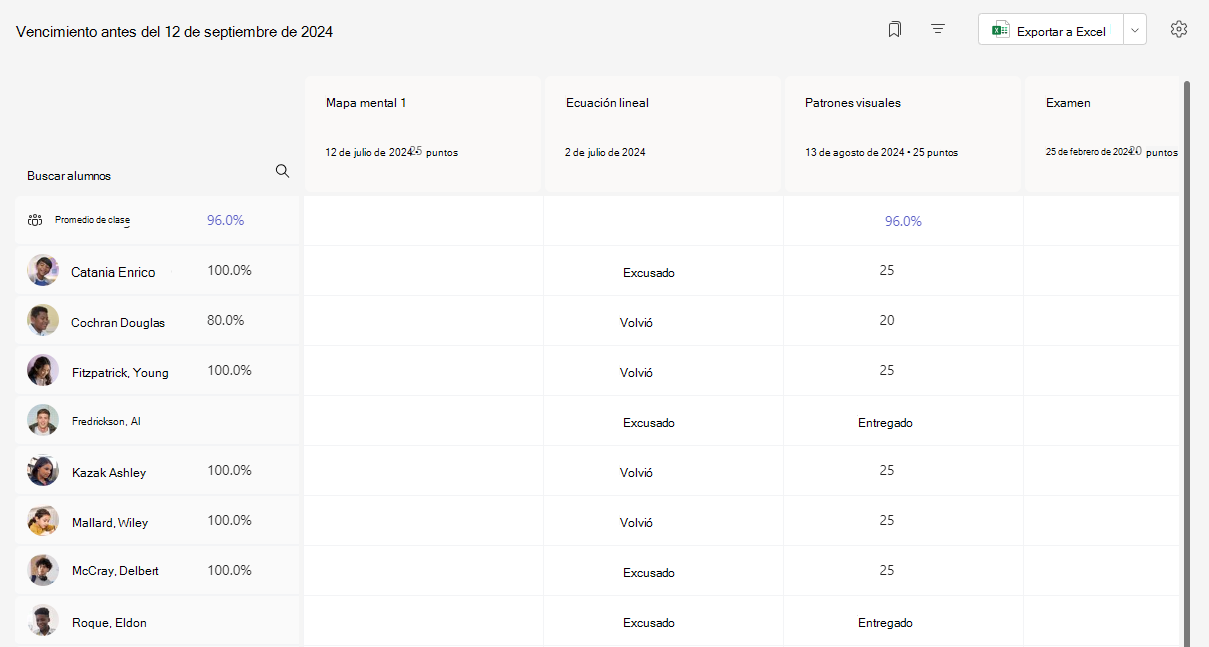
-
Haga clic en una celda para editar los puntos o tomar medidas en la tarea de un estudiante.
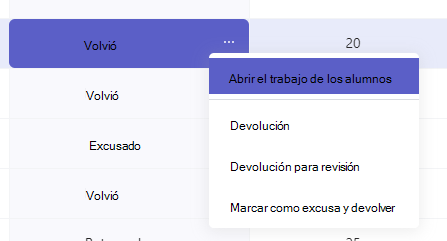
-
Seleccione el cuadrado de una tarea para abrirla.
-
Seleccione el nombre de un estudiante para ver los detalles de sus notas y el progreso de su clase hasta ahora.
Promedios de calificación
Para cada tarea, puede ver la Calificación media de la tarea. Para cada alumno, se mostrará la calificación media de todas las tareas. También puede ver la distribución media de calificaciones y calificaciones de la clase.
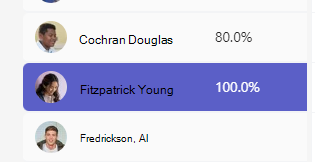
Nota: La calificación media de la clase se establece para todas las tareas; si elige filtrar el libro de calificaciones, la calificación promedio solo se mostrará para la tarea que haya seleccionado. Si ha configurado la clase para usar categorías de calificación, solo las tareas con categorías de calificación se contarán para la calificación media.
Si selecciona cualquier valor de calificación media, se mostrará una vista de detalle de Insights. Para El promedio de clase , puede ver el promedio de las categorías de distribución, tendencia y calificación
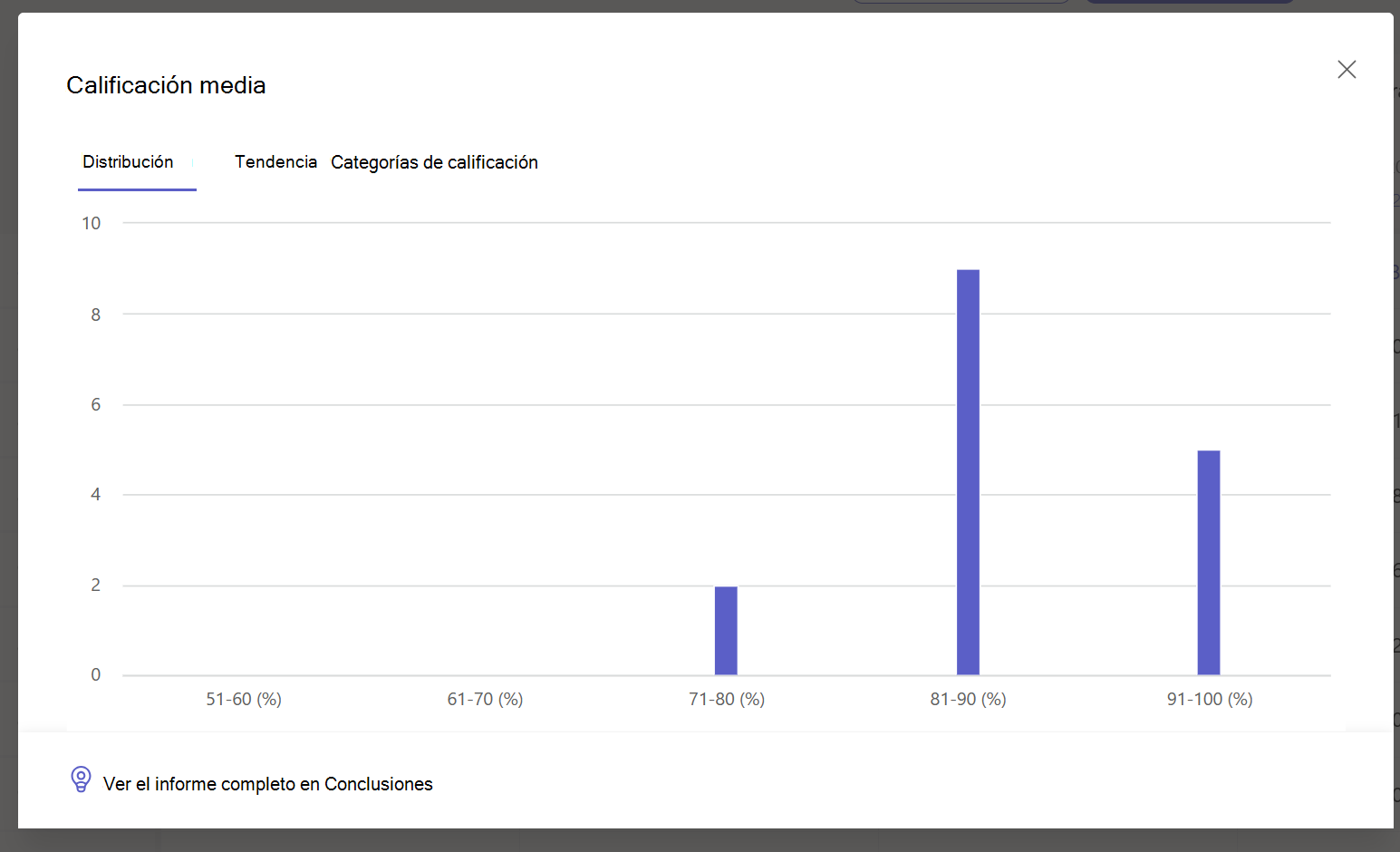
Nota. De forma predeterminada, los alumnos no ven la calificación media. Puede configurar esto en la Configuración de tareas y calificaciones de la clase.
Configuración de calificaciones
1. Para configurar la configuración de calificaciones, primero seleccione el icono de engranaje de Configuración de la tarea.
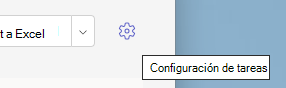
2. Hay dos secciones; Configuración de tareas y configuración de calificaciones. Entre las opciones de Configuración de calificaciones disponibles para la configuración se encuentran las siguientes:
-
Esquemas de calificación:Se establece de forma predeterminada en un sistema basado en puntos, pero también se pueden agregar esquemas nuevos eligiendo el botón Agregar esquemas .
-
Calificación media:Active o no si los alumnos deben poder comprobar su porcentaje de calificación.
-
Categorías de calificación ponderadas:Establezca tipos de asignación y asigne pesos para reflejar la importancia.

Categorías de calificación ponderadas
Las categorías de calificación ponderadas permiten a los formadores asignar peso a las tareas para reflejar su importancia.
1. Vaya al equipo que desee y seleccione la pestaña Calificaciones .
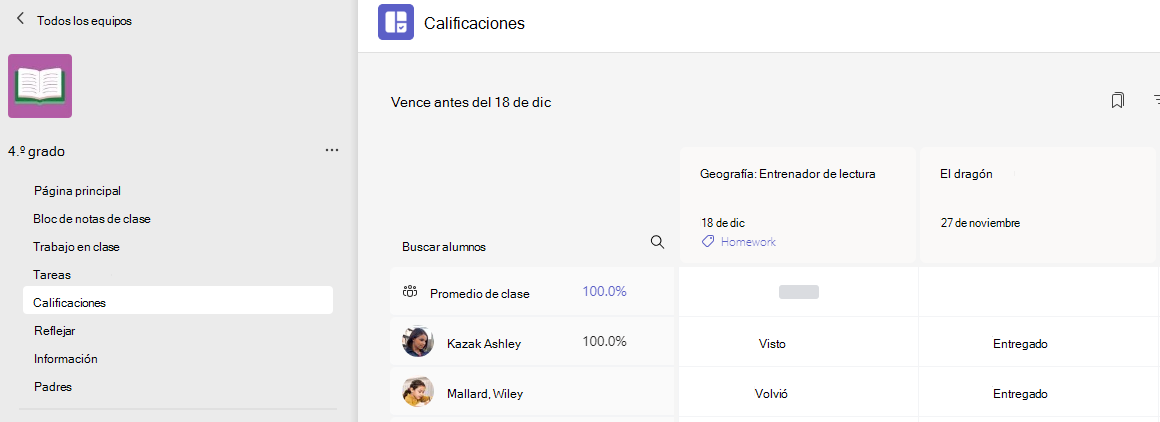
2. Seleccione el icono De configuración de tareas . 
3. Desplácese hasta Configuración de calificación y cambie categorías de calificación ponderada a Activado.
4. Aparecerá una ventana Administrar categorías de calificación . Seleccione Agregar categoría de calificación.
5. Asigne un nombre a la categoría de calificación y escriba el porcentaje que desea asignar como peso de esa categoría.
6. Repita este procedimiento para cada categoría de calificación deseada.
7. Los porcentajes deben sumar hasta el 100 % para continuar. Cuando hayas terminado de agregar las categorías, selecciona Guardar.
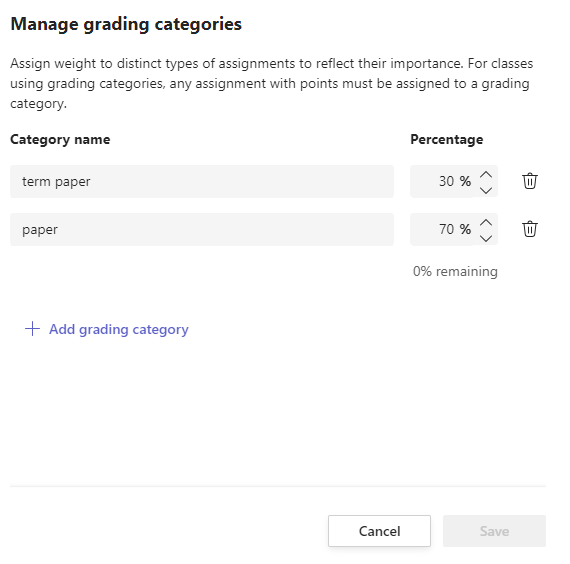
8. En la configuración de calificaciones, las categorías y los porcentajes de calificación ahora son visibles. Para editar, seleccione Administrar categorías de calificación.
9. Ahora puede seleccionar una categoría de calificación cada vez que cree una tarea.
Importante:En las clases que utilizan categorías de calificación, cualquier tarea con puntos debe tener una categoría de calificación.
Filtrar el libro de calificaciones
Puede filtrar el libro de calificaciones para seleccionar una fecha de vencimiento, una o más categorías de calificación y Ocultar y Mostrar tareas inactivas.
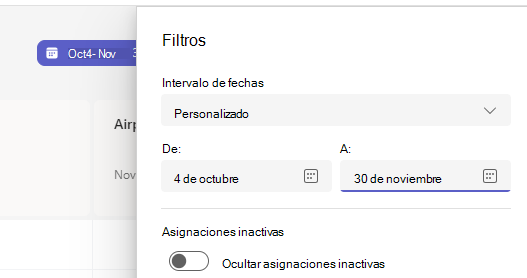
Para volver a usar el filtro, puede guardarlo como marcador de la clase. Los marcadores se almacenan por persona y por clase.
Ver tareas de diferentes clases
Para ver las tareas de todas sus clases, seleccione Tareas en la barra de aplicaciones. Seleccione una tarea para realizar modificaciones o empezar a calificar.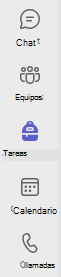
-
Seleccione Próximas para ver las próximas tareas.
-
Seleccione Listo para calificar para ver las tareas que tienen envíos que no se han calificado
-
Seleccione Vencido para ver las tareas vencidas pero que faltan envíos de los alumnos
-
Seleccione Crear para crear una tarea nueva para cualquier clase desde esta pantalla.
Nota: ¿No ve una tarea anterior? Vaya a equipos de clase individuales y visite la pestaña Tareas para cargar más tareas.







