Cuando desee crear un vínculo dinámico entre el contenido del documento y el contenido de una presentación de PowerPoint, inserte el contenido como un objeto. A diferencia de cuando pega contenido (por ejemplo, presionando Ctrl+V), al insertarlo como un objeto vinculado o incrustado, todavía puede trabajar con el contenido en el programa original donde se creó.
Si inserta la diapositiva en el documento como un objeto PowerPoint, Word ejecuta PowerPoint al hacer doble clic en la diapositiva y puede usar PowerPoint comandos para trabajar con la diapositiva.
Al insertar toda una PowerPoint presentación como un objeto, el documento muestra solo una diapositiva. Para mostrar diapositivas diferentes, haga doble clic en la PowerPoint objeto y, a continuación, presione Entrar para ejecutar la presentación con diapositivas.
Insertar un objeto vinculado o incrustado
Puede vincular o insertar una o más diapositivas, o puede insertar una presentación entera. Al insertar un objeto de presentación de PowerPoint en el documento, Word ejecuta el PowerPoint presentación con diapositivas al hacer doble clic en el objeto de presentación en el documento. No puede editar la presentación dentro del documento. El objeto de presentación solo puede insertarse, no vincularse.
-
Abra el documento de Word y la presentación de PowerPoint que contiene las diapositivas desde las que desea crear un objeto vinculado o incrustado.
-
Cambie a PowerPoint y, después, seleccione toda la presentación o las diapositivas que desee.
Nota: Para seleccionar diapositivas, en la vista Clasificador de diapositivas, haga clic en la diapositiva que quiera. Para seleccionar un intervalo de diapositivas, mantenga presionada la tecla Mayús mientras hace clic en la primera y la última diapositiva del intervalo. Para seleccionar varias diapositivas que no estén unas al lado de las otras, mantenga presionada la tecla Ctrl mientras hace clic en las diapositivas que desee.
-
Presione Ctrl+C.
-
Cambie al Word documento y, a continuación, haga clic donde desee que aparezca la información.
-
En el grupo Portapapeles de la pestaña Inicio, haga clic en la flecha situada debajo de Pegar y, después, en Pegado especial.
-
En la lista Como, seleccione Objeto de presentación de Microsoft PowerPoint u Objeto de diapositiva de Microsoft PowerPoint.
-
Seleccione Pegar para insertar un objeto incrustado, o seleccione Pegar vínculo para insertar un vínculo en el objeto y, después, haga clic en Aceptar.
De manera alternativa, puede insertar un vínculo al objeto de la manera siguiente.
-
En la pestaña Insertar, en el grupo Texto, haga clic en la flecha junto a Objeto y, después, seleccione Objeto.
-
Haga clic en la pestaña Crear desde archivo y busque la ubicación de su presentación.
-
Seleccione Vincular a archivo o Mostrar como icono y, después, haga clic en Aceptar.
Actualizar objetos vinculados
De manera predeterminada, los objetos vinculados se actualizan automáticamente. Esto significa que Word actualiza la información vinculada cada vez que abre el archivo de Word o cuando el archivo de origen PowerPoint cambia mientras el archivo Word está abierto. En cambio, puede cambiar la configuración para los objetos vinculados individuales de manera que el objeto vinculado no se actualice o que se actualice solo cuando el lector del documento decida actualizarlo manualmente.
También puede impedir que Word actualicen automáticamente vínculos en todos los documentos que abra. Puede hacer esto como una medida de seguridad para evitar la actualización de documentos con archivos que provengan potencialmente de un origen de no confianza.
Importante: Al abrir un documento que contiene objetos vinculados, Word le pide que actualice el documento con los datos de los archivos vinculados. Si sospecha que los archivos vinculados pueden provenir de un origen de no confianza, haga clic en No en este mensaje.
Además, puede interrumpir de forma permanente la conexión entre un objeto vinculado y su archivo de PowerPoint de origen. Cuando se rompe la conexión, ya no puede editar el objeto en el documento; se convierte en una imagen del contenido PowerPoint.
Actualizar manualmente un objeto vinculado
-
Haga clic con el botón derecho en el objeto vinculado, haga clic en Objeto de diapositiva vinculado o en Objeto de presentación vinculado y, después, haga clic en Vínculos.
-
Haga clic en el vínculo que quiere actualizar manualmente y, después, en Método de actualización para el vínculo seleccionado, haga clic en Actualización manual.
Impedir que un objeto vinculado se actualice
-
Haga clic con el botón derecho en el objeto vinculado, haga clic en Objeto de diapositiva vinculado o en Objeto de presentación vinculado y, después, haga clic en Vínculos.
-
Haga clic en el vínculo que quiere impedir que se actualice y, después, en Método de actualización para el vínculo seleccionado, seleccione la casilla Bloqueado.
Nota: Para desbloquear el vínculo, desactive la casilla Bloqueado.
Impedir que Word actualice vínculos automáticamente en todos los documentos
-
En la pestaña Archivo, haga clic en Opciones.
-
Haga clic en Avanzadas y, después, desplácese a General.
-
Desactive la casilla Actualizar vínculos automáticos al abrir.
Romper la conexión entre un objeto vinculado y su origen
-
Haga clic con el botón derecho en el objeto vinculado, haga clic en Objeto de diapositiva vinculado o en Objeto de presentación vinculado y, después, haga clic en Vínculos.
-
Haga clic en el vínculo que quiere desconectar y, después, haga clic en Romper vínculo.
Cambiar objetos vinculados o incrustados
-
Haga clic con el botón derecho en el objeto y, después, haga clic en Objeto de diapositiva vinculado o en Objeto de presentación vinculado.
-
Haga clic en Abrir o Abrir vínculo, dependiendo de si el objeto está incrustado o vinculado y, después, realice los cambios que quiera.
Si el objeto está incrustado, los cambios están solo en la copia que está en el documento. Si el objeto está vinculado, los cambios se realizan en el archivo de origen.
Insertar un objeto vinculado o incrustado
Puede vincular o insertar una o más diapositivas, o puede insertar una presentación entera. Al insertar un objeto de presentación de PowerPoint en el documento, Word ejecuta el PowerPoint presentación con diapositivas al hacer doble clic en el objeto de presentación en el documento. No puede editar la presentación dentro del documento. El objeto de presentación solo puede insertarse, no vincularse.
-
Abra el documento de Word y la presentación de PowerPoint que contiene las diapositivas desde las que desea crear un objeto vinculado o incrustado.
-
Cambie a PowerPoint y, después, seleccione toda la presentación o las diapositivas que desee.
Nota: Para seleccionar diapositivas, en la vista Clasificador de diapositivas, haga clic en la diapositiva que quiera. Para seleccionar un intervalo de diapositivas, mantenga presionada la tecla Mayús mientras hace clic en la primera y la última diapositiva del intervalo. Para seleccionar varias diapositivas que no estén unas al lado de las otras, mantenga presionada la tecla Ctrl mientras hace clic en las diapositivas que desee.
-
Presione Ctrl+C.
-
Cambie al Word documento y, a continuación, haga clic donde desee que aparezca la información.
-
En el grupo Portapapeles de la pestaña Inicio, haga clic en la flecha situada debajo de Pegar y, después, en Pegado especial.

-
En la lista Como, seleccione Objeto de Microsoft Office PowerPoint.
-
Haga clic en Pegar para insertar un objeto incrustado, o haga clic en Pegar vínculo para insertar un vínculo en el objeto.
Actualizar objetos vinculados
De manera predeterminada, los objetos vinculados se actualizan automáticamente. Esto significa que Word actualiza la información vinculada cada vez que abre el archivo de Word o cuando el archivo de origen PowerPoint cambia mientras el archivo Word está abierto. En cambio, puede cambiar la configuración para los objetos vinculados individuales de manera que el objeto vinculado no se actualice o que se actualice solo cuando el lector del documento decida actualizarlo manualmente.
También puede impedir que Word actualicen automáticamente vínculos en todos los documentos que abra. Puede hacer esto como una medida de seguridad para evitar la actualización de documentos con archivos que provengan potencialmente de un origen de no confianza.
Importante: Al abrir un documento que contiene objetos vinculados, Word le pide que actualice el documento con los datos de los archivos vinculados. Si sospecha que los archivos vinculados pueden provenir de un origen de no confianza, haga clic en No en este mensaje.
Además, puede interrumpir de forma permanente la conexión entre un objeto vinculado y su archivo de PowerPoint de origen. Cuando se rompe la conexión, ya no puede editar el objeto en el documento; se convierte en una imagen del contenido PowerPoint.
Actualizar manualmente un objeto vinculado
-
Haga clic en el botón de Microsoft Office

-
Haga clic en el vínculo que quiere actualizar manualmente y, después, en Método de actualización para el vínculo seleccionado, haga clic en Actualización manual. O presione CTRL+MAYÚS+F7.
Impedir que un objeto vinculado se actualice
-
Haga clic en el botón de Microsoft Office

-
Haga clic en el vínculo que quiere impedir que se actualice y, después, en Método de actualización para el vínculo seleccionado, seleccione la casilla Bloqueado. O presione F11.
Nota: Para desbloquear el vínculo, haga clic en el objeto vinculado y, a continuación, presione Ctrl+Mayús+F11.
Impedir que Word actualice vínculos automáticamente en todos los documentos
-
Haga clic en el botón de Microsoft Office

-
Haga clic en Avanzadas y, después, desplácese a General.
-
Desactive la casilla Actualizar vínculos automáticos al abrir.
Romper la conexión entre un objeto vinculado y su origen
-
Haga clic en el botón de Microsoft Office

-
Haga clic en el vínculo que quiere desconectar y, después, haga clic en Romper vínculo. O presione CTRL+MAYÚS+F9.
Cambiar objetos vinculados o incrustados
-
Haga clic con el botón derecho en el objeto y, después, haga clic en Objeto de presentación vinculado o en Objeto de diapositiva.
-
Haga clic en Abrir o Abrir vínculo, dependiendo de si el objeto está incrustado o vinculado y, después, realice los cambios que quiera.
Si el objeto está incrustado, los cambios están solo en la copia que está en el documento. Si el objeto está vinculado, los cambios se realizan en el archivo de origen.
Las principales diferencias entre los objetos vinculados y los incrustados son el lugar donde se almacenan los datos y cómo actualiza los datos después de colocarlos en el archivo de destino.
Coloque un vínculo en el objeto o una copia del objeto en el documento. Puede insertar contenido de esta manera desde cualquier programa que admita la tecnología de objetos de vinculación o incrustación (vinculación e incrustación de objetos u OLE).
Por ejemplo, un informe mensual de estado puede contener información que se mantiene por separado en una diapositiva de PowerPoint. Si vincula el informe a la diapositiva, los datos del informe pueden actualizarse siempre que se actualice el archivo de origen. Si inserta la diapositiva en el informe, este contiene una copia estática de los datos.
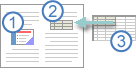
1. Objeto incrustado
2. Objeto vinculado
3. Archivo de origen
Cuando se vincula un objeto, la información puede actualizarse si el archivo de origen se modifica. Los datos vinculados se almacenan en el archivo de origen. El archivo de Word, o el archivo de destino, almacena solo la ubicación del archivo de origen, y muestra una representación de los datos vinculados. Use objetos vinculados si el tamaño de archivo es una consideración.
La vinculación también es útil cuando desea incluir información que se mantiene de forma independiente, como los datos recopilados por otro departamento, y cuando necesita mantener esa información actualizada en un documento Word.
Al insertar un objeto de PowerPoint, la información del archivo Word no cambia si se modifica el archivo de PowerPoint de origen. Los objetos incrustados pasan a formar parte del archivo Word y, una vez insertados, ya no forman parte del archivo de origen.
Dado que la información está totalmente contenida en una Word documento, la inserción es útil cuando no desea que la información refleje los cambios en el archivo de origen o cuando no desea que los destinatarios del documento se preocupen por la actualización de la información vinculada.







