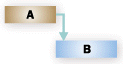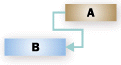Puede vincular dos tareas cualesquiera de un proyecto para mostrar la relación existente entre ellas (lo que también se denomina una dependencia de tareas). Las dependencias controlan la programación del proyecto:una vez vinculadas las tareas, todos los cambios que realice en la tarea predecesora se aplicarán también a la sucesora y, de haberla, a la siguiente, y así sucesivamente.
¿Qué desea hacer?
Vincular tareas
-
Elija Ver > diagrama de Gantt.

-
Mantenga presionada la tecla Ctrl y seleccione las dos tareas que quiere vincular (en la columna Nombre de la tarea).
-
Elija Tarea > Vincular tareas.
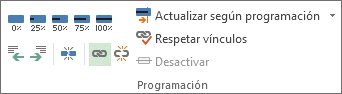
Para quitar un vínculo, seleccione las dos tareas vinculadas y, a continuación, elija Tarea > Desvincular tareas 
Project crea un vínculo simple de fin a comienzo de tarea de forma predeterminada, lo que significa que la primera tarea (la predecesor ) debe finalizar antes de que la segunda tarea (la sucesor ) pueda empezar.
Si es un Project Online suscriptor, también puede seleccionar tareas específicas a las que vincular mediante un cuadro desplegable de la columna Predecesoras o Sucesoras.
-
Elija Ver > diagrama de Gantt.
-
Busque la columna Predecesoras o Sucesoras y seleccione la celda de la tarea que desea vincular.
Nota: La columna Sucesora no se muestra de forma predeterminada. Para mostrarla, vaya a la última columna de la fila y seleccione Agregar nueva columna. Elija Sucesoras.
-
En la lista jerárquica de todas las tareas, desplácese hacia arriba o hacia abajo para encontrar la tarea que desee, seleccione la casilla situada junto a ella y, a continuación, haga clic en cualquier lugar fuera del cuadro desplegable. El id. de tarea de la tarea a la que está vinculando aparecerá en la celda.
Seleccionar vínculos de la lista desplegable es especialmente útil si la tarea a la que desea vincular no se encuentra cerca de la tarea desde la que está vinculando.
Insertar una tarea entre tareas vinculadas
Puede configurar Project de modo que cuando se inserte una nueva tarea entre tareas vinculadas, la nueva tarea se vincula automáticamente a las tareas vecinas.
-
Elija Archivo > Opciones.
-
En el cuadro de diálogo Opciones de proyecto, elija Programación y desplácese hasta la sección Opciones de programación de este proyecto .
-
Active la casilla Vincular automáticamente las tareas insertadas o desplazadas.
-
Seleccione Aceptar.
-
Inserte la nueva tarea.
Vincular tareas en un diagrama de red
-
Elija Ver > diagrama de red.
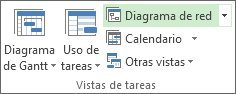
-
Sitúe el puntero en el centro del cuadro de la tarea predecesora.
-
Arrastre la línea hasta el cuadro de la tarea sucesora.
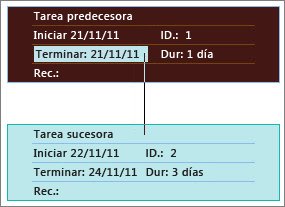
Vincular tareas en un calendario
-
Elija Vista > Calendario.
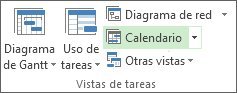
-
Apunte a la barra de calendario de la tarea predecesora.
-
Arrastre la línea hasta la barra de calendario de la tarea sucesora.
Vincular tareas programadas manualmente
Cuando vincula una tarea programada manualmente a otra tarea, Project asigna a la primera tarea una ubicación relativa respecto a la segunda.
Puede configurar Project de modo que una tarea programada manualmente no se mueva cuando la vincule a otra tarea:
-
Elija Archivo > Opciones.
-
En el cuadro de diálogo Opciones de proyecto, elija Programación y desplácese hasta la sección Opciones de programación de este proyecto .
-
Desactive la casilla Actualizar tareas programadas manualmente al editar vínculos .
Obtenga más información sobre cómo afecta la programación manual y automática a la programación.
Otras maneras de vincular tareas
-
Si algunas de las tareas dependen de que otro proyecto finalice correctamente, considere la posibilidad de configurar un proyecto maestro.
-
Para destacar cómo una sola tarea se relaciona con otras tareas, use rutas de tareas.
Cambiar o quitar dependencias entre tareas
Después de vincular las tareas para crear dependencias de tareas, puede cambiar o quitar fácilmente las dependencias, si es necesario, mediante cualquiera de las siguientes acciones:
Cambiar el tipo de vínculo de una dependencia de tareas
De forma predeterminada, Project vincula las tareas en una dependencia fin a comienzo. Sin embargo, puede cambiar fácilmente el tipo de dependencia de tareas en la pestaña Avanzadas del cuadro de diálogo Información de la tarea . Para abrir el cuadro de diálogo Información de la tarea , haga doble clic en el nombre de la tarea cuyo tipo de vínculo desea cambiar.
Nota: Al hacer doble clic en un vínculo a una tarea externa, se abre el proyecto que contiene la tarea, si el proyecto está disponible. Las tareas vinculadas externamente aparecen atenuadas en la lista de tareas. Si desea modificar el tipo de vínculo para una tarea externa, haga doble clic en la tarea vinculada externamente para abrir el proyecto que contiene la tarea y, a continuación, haga lo siguiente para modificar la tarea vinculada. Por ejemplo, si vinculó la tarea A del proyecto Z a la tarea 1 en Project 5, puede modificar el tipo de vínculo en la información de la tarea para la tarea 1.
-
Elija Ver > diagrama de Gantt.
-
Haga doble clic en la línea de vínculo que desea cambiar.
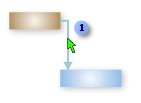

Para cambiar un tipo de vínculo, haga doble clic aquí.
-
Para cambiar el tipo de dependencia de tareas, seleccione un tipo diferente de la lista Tipo .
Vincular a una tarea diferente
Si tiene una tarea que está vinculada a una tarea incorrecta, puede modificar fácilmente el vínculo para que refleje la dependencia correcta.
-
Elija Ver > diagrama de Gantt.
-
En la lista de tareas, seleccione la tarea para la que va a cambiar el vínculo.
-
En la pestaña Tarea , en el grupo Propiedades , elija Información.
-
En la pestaña Predecesoras , en la columna Nombre de tarea, seleccione la tarea que no se debe vincular y, a continuación, seleccione una tarea de la lista para identificar la dependencia correcta.
-
Modifique el tipo de vínculo, el tiempo de retardo o el tiempo de adelanto en las columnas Tipo y Retraso .
Sugerencia: Para especificar el tiempo de adelanto, escriba un valor negativo en la columna Retraso , como -2 para dos días de plazo.
Quitar todas las dependencias de una tarea
Si la tarea ya no depende de otras tareas, puede quitar todas las dependencias de la tarea a la vez.
-
Elija Ver > diagrama de Gantt.
-
En el campo Nombre de tarea, seleccione las tareas que desea desvincular.
Para seleccionar varias tareas que no aparecen consecutivamente, mantenga presionada la tecla CTRL y seleccione cada tarea. Para seleccionar las tareas que se muestran de forma consecutiva, seleccione la primera tarea, mantenga presionada la tecla MAYÚS y, después, seleccione la última tarea que desee seleccionar en la lista.
-
En la pestaña Tarea , en el grupo Programación , elija Desvincular tareas.
Las tareas se reprograman, en función de los vínculos a otras tareas o restricciones.
Nota: Quitar un vínculo de tarea elimina la dependencia entre dos tareas, como se indica en las líneas de vínculo entre las tareas. Si desea cambiar la estructura jerárquica de una tarea o subtarea como parte de una estructura de esquema para el proyecto, debe anular la sangría de la tarea en lugar de quitar el vínculo a la tarea.
Quitar dependencias de tareas específicas
Si la tarea está vinculada a varias tareas y necesita quitar vínculos específicos mientras deja algunas intactas, puede elegir qué vínculos desea quitar en el cuadro de diálogo Información de la tarea .
-
Elija Ver > diagrama de Gantt.
-
En la lista de tareas, seleccione la tarea para la que va a quitar dependencias.
-
En la pestaña Tarea , en el grupo Propiedades , elija Información.
-
En la pestaña Predecesoras , seleccione la dependencia que va a quitar y, después, elimine el nombre de la tarea predecesora.
Activar o desactivar la vinculación automática
Puede configurar Project para que, al insertar una tarea entre tareas vinculadas, la nueva tarea se vincule automáticamente a las tareas adyacentes. Esto se denomina vinculación automática. Por ejemplo, si tiene tres tareas con vínculos de fin a comienzo y agrega una nueva tarea entre ellas, la nueva tarea tendrá un vínculo de fin a comienzo con las tareas anteriores y inferiores.
De forma predeterminada, la vinculación automática está deshabilitada. Siga estos pasos para activar la vinculación automática.
-
Elija Archivo > Opciones.
-
En el cuadro de diálogo Opciones de proyecto, haga clic en Programación y desplácese hasta la sección Opciones de programación de este proyecto.
-
Para activar la vinculación automática, active la casilla Vincular automáticamente las tareas insertadas o movidas . Para volver a desactivar la vinculación automática, desactive la casilla.
Tipos de tareas
Al vincular tareas en Project, el tipo de vínculo predeterminado es fin a comienzo. Sin embargo, un vínculo de fin a comienzo no funciona en todas las situaciones. Project proporciona los siguientes tipos adicionales de vínculos de tareas para que pueda modelar el proyecto de forma realista:
|
Tipo de vínculo |
Ejemplo |
Descripción |
|---|---|---|
|
Fin a comienzo (FC) |
|
La tarea dependiente (B) no puede comenzar hasta que se complete la tarea de la que depende (A). Por ejemplo, si tiene dos tareas, "Excavar cimientos" y "Verter hormigón", la tarea "Verter hormigón" no podrá comenzar hasta que se haya completado la tarea "Excavar cimientos". |
|
Comienzo a comienzo (CC) |
|
La tarea dependiente (B) no puede comenzar hasta que comience la tarea de la que depende (A). La tarea dependiente puede comenzar en cualquier momento después de que comience la tarea de la que depende. El tipo de vínculo CC no requiere que ambas tareas comiencen al mismo tiempo. Por ejemplo, si tiene dos tareas "Verter hormigón" y "Nivelar hormigón," la tarea "Nivelar hormigón" no podrá comenzar hasta que haya empezado la tarea "Verter hormigón". |
|
Fin a fin (FF) |
|
La tarea dependiente (B) no puede completarse hasta que se complete la tarea de la que depende (A). La tarea dependiente puede completarse en cualquier momento después de que se haya completado la tarea de la que depende. El tipo de vínculo FF no requiere que ambas tareas se completen al mismo tiempo. Por ejemplo, si tiene dos tareas, "Agregar cableado" e "Inspeccionar electricidad", la tarea "Inspeccionar electricidad" no se podrá completar hasta que se complete la tarea "Agregar cableado". |
|
Comienzo a fin (CF) |
|
La tarea dependiente (B) no puede completarse hasta que comience la tarea de la que depende (A). La tarea dependiente puede completarse en cualquier momento después de que comience la tarea de la que depende. El tipo de vínculo CF no requiere que la tarea dependiente se complete al mismo tiempo que comienza la tarea de la que depende. Por ejemplo, las celosía del techo para el proyecto de construcción se construyen fuera del sitio. Dos de las tareas del proyecto son "Entrega de truss" y "Ensamblar techo". La tarea "Ensamblar techo" no se puede completar hasta que comience la tarea "Entrega de celosía". |
Solución de problemas
Si ha vinculado las tareas pero la tarea sucesora no se mueve, puede haber varias causas:
-
Si una tarea tiene algún dato real aplicado, como un fecha de inicio real o un porcentaje del trabajo completado, la tarea no se puede reprogramar antes de la fecha en la que se inició realmente la tarea. Si no se especifica ningún progreso y la tarea tiene un restricción inflexible, la restricción puede tener prioridad sobre dependencias de tareas.
Por ejemplo, si una tarea tiene establecida una restricción No comenzar antes del (SNET) establecida para el 1 de julio, la tarea está vinculada a esa fecha y no se volverá a programar a una fecha anterior, incluso si su predecesor finaliza el 28 de junio y la tarea sucesora podría comenzar antes del 1 de julio.
-
En Project, si crea una tarea arrastrando el puntero sobre la parte del gráfico de un vista de diagrama de Gantt, se establece una restricción No empezar antes de (REDNET) en la tarea para proyectos programados a partir de la fecha de inicio. Para proyectos programados a partir de una fecha de finalización, se establece una restricción No finalizar después del (FNLT) en la tarea.
-
Si se completa la tarea sucesora, no se moverá para reflejar el vínculo.
Estas son algunas soluciones posibles:
-
Para restablecer la flexibilidad de la restricción de tarea, seleccione la tarea, elija Información y, después, seleccione la pestaña Avanzadas . En la lista Tipo de restricción , seleccione Lo antes posible. Project programa la fecha de comienzo de la tarea según la dependencia de tareas.
-
Para que las dependencias de tareas invaliden las restricciones inflexibles de todas las tareas, elija Opciones de > archivo > Programación. En la sección Opciones de programación , desactive la casilla Las tareas siempre respetarán sus fechas de restricción .