A veces, al abrir un objeto de Access (como una tabla, consulta, formulario o informe), Access muestra el cuadro de diálogo Escribir el valor del parámetro . Access muestra este cuadro de diálogo al abrir un objeto que contiene un identificador o expresión que Access no puede interpretar.
En algunos casos, este es el comportamiento que desea. Por ejemplo, el creador de la base de datos podría haber creado una consulta que le permita escribir información cada vez que se ejecute la consulta, como una fecha de inicio o un número de id. de empleado. Este mensaje podría ser similar a este:
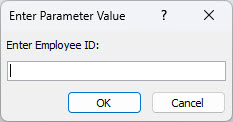
Sin embargo, en otros casos no desea que aparezca este cuadro de diálogo. Por ejemplo, es posible que haya realizado algunos cambios en el diseño de la base de datos. Ahora, al abrir un objeto, Access muestra el cuadro de diálogo inesperadamente con un mensaje que no entiende.
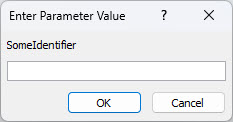
En este artículo se proporcionan procedimientos para investigar por qué Access puede solicitar un valor de parámetro y cómo puede detener las solicitudes.
Detener la solicitud de un valor de parámetro
Para evitar que aparezca el cuadro de diálogo Escriba el valor del parámetro , debe inspeccionar todas las expresiones asociadas con el objeto con el que está trabajando y buscar el identificador que hace que aparezca el cuadro de diálogo. Después, debe corregir el identificador o la sintaxis de la expresión que contiene el identificador.
Encontrará vínculos a más información sobre la sintaxis de expresiones en la parte inferior de este artículo de ayuda.
Cuando aparezca el cuadro de diálogo No deseado Escriba el valor del parámetro , anote el identificador o expresión que aparece en el cuadro de diálogo. Por ejemplo, "SomeIdentifier" como se muestra en la siguiente captura de pantalla.
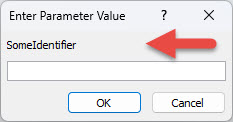
A continuación, seleccione Cancelar y continúe con uno de los siguientes procedimientos enumerados a continuación, según el tipo de objeto que esté abriendo cuando aparezca el cuadro de diálogo. Los procedimientos proporcionan directrices generales para inspeccionar las expresiones en diferentes tipos de objetos. Sin embargo, los cambios específicos que debe realizar dependen de la estructura de la base de datos.
Los errores tipográficos en las consultas son una causa frecuente de solicitudes de parámetros no deseadas. Como se mencionó anteriormente, cuando una consulta está diseñada para pedir un valor de parámetro cuando se ejecuta, el cuadro de diálogo Escribir valor de parámetro aparece por diseño. Sin embargo, si está seguro de que la consulta no debe pedir un valor de parámetro, use este procedimiento para inspeccionar la consulta en busca de expresiones incorrectas.
-
Haga clic con el botón secundario en la consulta en el panel de navegación y, después, haga clic en Vista Diseño.
-
Inspeccione los identificadores y expresiones en la fila Campo y en las filas Criterios , y determine si alguno de los textos coincide con el texto que se muestra en el cuadro de diálogo Escriba el valor del parámetro . En particular, si una de las celdas de la fila Campo contiene un valor como Expr1: [SomeIdentifier], este podría ser el origen de la petición de parámetros.
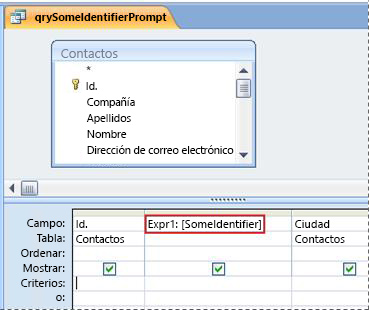
Encontrará vínculos con más información sobre cómo crear consultas de parámetros en la parte inferior de este artículo de ayuda.
Si aparece el cuadro de diálogo Escribir valor de parámetro al abrir un informe, siga estos pasos para inspeccionar las propiedades del informe:
-
Haga clic con el botón secundario en el informe en el panel de navegación y, a continuación, haga clic en Vista Diseño.
Nota: Antes de continuar, determine si alguno de los controles del informe muestra un triángulo verde en la esquina superior izquierda. El triángulo significa que Access no puede evaluar un identificador o expresión en la propiedad Origen del control de ese control. Si alguno de los controles muestra el triángulo verde, preste especial atención a esos controles mientras continúa con estos pasos.
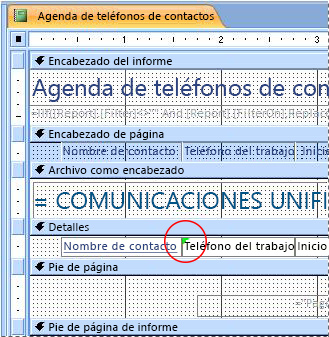
-
Si no se muestra el panel de tareas Hoja de propiedades, presione F4 para mostrarlo.
-
En el panel de tareas Hoja de propiedades , seleccione la pestaña Todo .
-
Seleccione un control que muestre datos en el informe (como un cuadro de texto, una casilla o un cuadro combinado). Si alguno de los controles muestra el triángulo verde mencionado en el paso 1, haga clic primero en uno de esos controles.
-
En el panel de tareas Hoja de propiedades, inspeccione la propiedad Origen del control para el identificador que se muestra en el cuadro de diálogo Escriba el valor del parámetro y modifique la expresión si es necesario.
-
Repita los pasos 4 y 5 para otros controles del informe hasta que encuentre la expresión que está causando el problema.
-
Si sigue sin encontrar el problema, compruebe si hay expresiones incorrectas en el panel Agrupación, orden y total :
-
Si no se muestra el panel Agrupación, orden y total , en la pestaña Diseño de diseño de informe, en el grupo Agrupación & totales , seleccione Agrupar & ordenar.
-
Si se muestra "Agrupar por expresión" o "Ordenar por expresión" en una línea del panel Agrupación, orden y total , seleccione la palabra "expresión" para abrir el Generador de expresiones, donde puede examinar la expresión y modificarla si es necesario.
-
Si aparece el cuadro de diálogo Escribir valor de parámetro cada vez que abre un formulario, es posible que la expresión incorrecta esté en la consulta subyacente. Examine la consulta subyacente para encontrar la expresión incorrecta.
-
Haga clic con el botón derecho en el formulario en el panel de navegación y, después, seleccione Vista Diseño.
-
Si no se muestra el panel de tareas Hoja de propiedades, presione F4 para mostrarlo.
-
Asegúrese de que Formulario está seleccionado en la lista de la parte superior del panel de tareas Hoja de propiedades y, después, seleccione la pestaña Todas .
-
Examine la propiedad Origen del registro . Si contiene el nombre de una consulta o una instrucción SQL, uno de los identificadores de la instrucción puede ser incorrecto y provocar que aparezca el cuadro de diálogo Escribir valor de parámetro . Seleccione el cuadro de la propiedad Origen del registro y, después, haga clic en el botón Generar

-
Use el procedimiento de la sección Inspeccionar expresiones en una consulta para buscar la expresión incorrecta.
Importante: Para guardar los cambios en la consulta cuando haya terminado, cierre la consulta y guarde el formulario antes de volver a la vista de formulario. En caso contrario, se perderán todos los cambios realizados en la consulta.
Una expresión incorrecta en la propiedad Origen de la fila de un cuadro combinado o un control de cuadro de lista puede hacer que aparezca el cuadro de diálogo Escribir valor de parámetro . En algunos casos, el cuadro de diálogo no aparece hasta que intenta usar el control. Use este procedimiento para inspeccionar la propiedad Origen de la fila del control:
-
Haga clic con el botón derecho en el formulario en el panel de navegación y, después, seleccione Vista Diseño.
-
Haga clic en el cuadro combinado o cuadro de lista que desea inspeccionar.
-
Si no se muestra el panel de tareas Hoja de propiedades, presione F4 para mostrarlo.
-
Seleccione la pestaña Datos , examine la propiedad Origen de la fila y determine si alguno de los textos coincide con el texto del cuadro de diálogo Escribir el valor del parámetro .
Si Access muestra el cuadro de diálogo Escribir valor de parámetro cada vez que abre una tabla, lo más probable es que la expresión incorrecta se encuentre en la propiedad Origen de la fila de un campo de búsqueda de esa tabla.
-
Haga clic con el botón derecho en la tabla en el panel de navegación y, después, seleccione Vista Diseño.
-
Para determinar si un campo es un campo de búsqueda, seleccione el nombre del campo y, a continuación, en Propiedades del campo, seleccione la pestaña Búsqueda . Si la pestaña contiene un cuadro de propiedad Origen de la fila , entonces el campo es un campo de búsqueda. Examine la propiedad Origen de la fila . Si contiene una instrucción SQL, uno de los identificadores de la instrucción puede ser incorrecto y provocar que aparezca el cuadro de diálogo Escribir el valor del parámetro .
Nota: Una tabla puede tener varios campos de búsqueda, así que asegúrese de comprobar la pestaña Búsqueda de cada campo.
Vea también
Guía de la sintaxis de expresiones
Agregar funciones a expresiones de Access
Usar parámetros para pedir información al iniciar una consulta







