Identificar el Lápiz para Surface y sus funciones
Si no estás seguro de qué lápiz tienes, usa esta página para ayudarte a identificarlo y ver qué funciones están disponibles. Para obtener información sobre cómo usar el lápiz, ve a Cómo usar el Lápiz para Surface.
Nota: Es posible que el Lápiz para Surface funcione con otros equipos Surface y Windows. Para comprobar si funciona, ve a Usar un Lápiz para Surface con otro PC Windows.
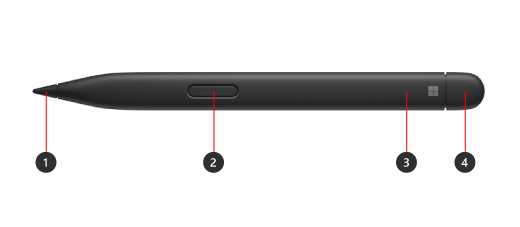
-
Punta del lápiz
-
Botón derecho y de selección
-
Luz LED
-
Borrador y botón superior
Identifique su modelo de Surface para ver qué funciones del lápiz estarán disponibles en su dispositivo.
Las señales táctiles del Surface Slim Pen 2 pueden experimentarse en algunas aplicaciones de Surface Laptop Studio y Surface Pro 8 que ejecutan Windows 11.
Nota: Si tu Surface Slim Pen 2 no se carga en el cargador, es posible que tengas que actualizarlo. Para obtener información sobre cómo actualizarlo, consulta Solucionar problemas de carga del Surface Slim Pen.
|
Modelo Surface |
Admite lápiz y entrada manuscrita |
Es compatible con Bluetooth |
Sujeción magnética |
Inclinación |
Señales táctiles |
Entrada manuscrita con fuerza cero |
|
Surface Pro 8 |
Sí, con 4096 puntos de presión |
Sí |
Sí, con Surface Pro Signature Keyboard |
Sí |
Sí |
Sí |
|
Surface Pro X |
Sí, con 4096 puntos de presión |
Sí |
Sí, con Surface Pro X Signature Keyboard o Surface Pro Signature Keyboard |
Sí |
No |
Sí |
|
Surface Laptop Studio |
Sí, con 4096 puntos de presión |
Sí |
Sí, en el área de carga |
Sí |
Sí |
Sí |
|
Surface Duo 2 |
Sí, con 4096 puntos de presión |
Sí |
Sí, con la Funda para lápiz para Surface Duo 2 |
No |
No |
No |
|
Surface Hub 2S |
Sí, con 4096 puntos de presión |
Sí |
No |
No |
No |
No |
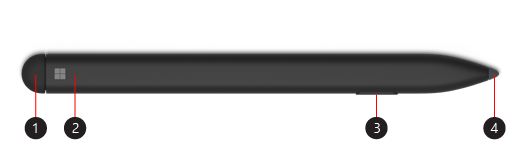
-
Borrador y botón superior
-
Luz LED
-
Botón derecho y de selección
-
Punta del lápiz
Identifique su modelo de Surface para ver qué funciones del lápiz estarán disponibles en su dispositivo.
|
Modelo Surface |
Admite lápiz y entrada manuscrita |
Es compatible con Bluetooth |
Sujeción magnética |
Inclinación |
|
Surface Pro X |
Sí, con 4096 puntos de presión |
Sí |
Sí, con Surface Pro X Signature Keyboard |
Sí |
|
Surface Duo |
Sí, con 4096 puntos de presión |
No |
No |
No |
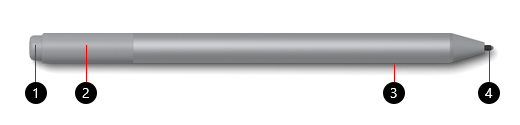
-
Borrador y botón superior
-
Luz LED
-
Botón derecho y de selección
-
Punta del lápiz
Identifique su modelo de Surface para ver qué funciones del lápiz estarán disponibles en su dispositivo.
Para obtener más información sobre cómo cambiar la batería, vaya a Cambiar las baterías del Lápiz para Surface.
|
Modelo Surface |
Admite lápiz y entrada manuscrita |
Es compatible con Bluetooth |
Sujeción magnética |
Inclinación |
||
|
Surface Pro (5.ª generación) |
Sí, con 4096 puntos de presión |
Sí |
Sí |
Sí |
||
|
Surface Laptop (1.ª generación) |
Sí, con 1024 puntos de presión |
Sí |
No |
No |
||
|
Surface Laptop 3 (todos los modelos) |
Sí, con 4096 puntos de presión |
Sí |
No |
Sí |
||
|
Surface Laptop Studio |
Sí, con 4096 puntos de presión |
Sí |
No |
Sí |
||
|
Surface Book (todos los modelos) |
Sí, con 1024 puntos de presión |
Sí |
Sí |
No |
||
|
Surface Book 2 (todos los modelos) |
Sí, con 4096 puntos de presión |
Sí |
Sí |
Sí |
||
|
Surface Go |
Sí, con 4096 puntos de presión |
Sí |
Sí |
Sí |
||
|
|
Sí, con 4096 puntos de presión |
Sí |
Sí |
Sí |
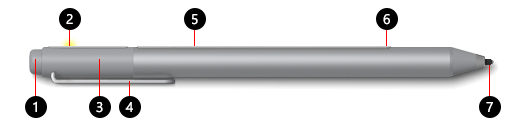
-
Borrador y botón superior
-
Luz LED
-
Capuchón
-
Clip
-
Imán
-
Botón derecho y de selección
-
Punta del lápiz
Identifique su modelo de Surface para ver qué funciones del lápiz estarán disponibles en su dispositivo.
Para obtener más información sobre cómo cambiar la batería, vaya a Cambiar las baterías del Lápiz para Surface.
|
Modelo Surface |
Admite lápiz y entrada manuscrita |
Es compatible con Bluetooth |
Sujeción magnética |
Inclinación |
|
Surface Pro 3 |
Sí, con 1024 puntos de presión |
Sí |
Sí |
No |
|
Surface Laptop (1.ª generación) |
Sí, con 1024 puntos de presión |
Sí |
No |
No |
|
Surface 3 |
Sí, con 1024 puntos de presión |
Sí |
Sí |
No |
|
Surface Studio |
Sí, con 4096 puntos de presión |
Sí |
Sí |
No |
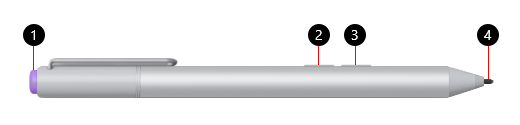
-
Botón superior
-
Botón derecho y de selección
-
Botón de borrador
-
Punta del lápiz
Identifique su modelo de Surface para ver qué funciones del lápiz estarán disponibles en su dispositivo.
Para obtener más información sobre cómo cambiar la batería, vaya a Cambiar las baterías del Lápiz para Surface.
|
Modelo Surface |
Admite lápiz y entrada manuscrita |
Es compatible con Bluetooth |
Sujeción magnética |
Inclinación |
|
Surface Pro 3 |
Sí, con 1024 puntos de presión |
Sí |
No |
No |
|
Surface 3 |
Sí, con 1024 puntos de presión |
Sí |
No |
No |
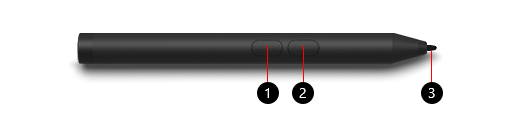
-
Botón derecho y de selección
-
Botón de borrador
-
Punta del lápiz
Identifique su modelo de Surface para ver qué funciones del lápiz estarán disponibles en su dispositivo.
Para obtener más información sobre cómo cambiar la batería, vaya a Cambiar las baterías del Lápiz para Surface.
|
Modelo Surface |
Admite lápiz y entrada manuscrita |
Es compatible con Bluetooth |
Sujeción magnética |
Inclinación |
|
Surface Go |
Sí, con 1024 puntos de presión |
No |
No |
No |
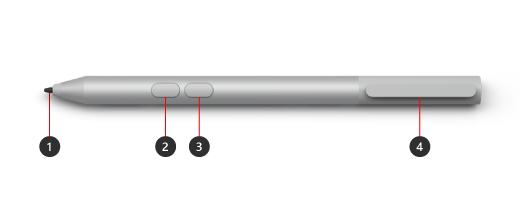
-
Punta del lápiz
-
Botón de borrador
-
Botón derecho y de selección
-
Clip de almacenamiento y ranura de tether para almacenamiento seguro
Identifique su modelo de Surface para ver qué funciones del lápiz estarán disponibles en su dispositivo.
Para obtener más información sobre cómo cambiar la batería, vaya a Cambiar las baterías del Lápiz para Surface.
|
Modelo Surface |
Admite lápiz y entrada manuscrita |
Es compatible con Bluetooth |
Sujeción magnética |
Inclinación |
|
Surface Pro 7+ |
Sí, con 1024 puntos de presión |
No |
No |
No |
|
Surface Go |
Sí, con 4096 puntos de presión |
No |
No |
No |
|
Surface Go 4 |
Sí, con 4096 puntos de presión |
No |
No |
No |
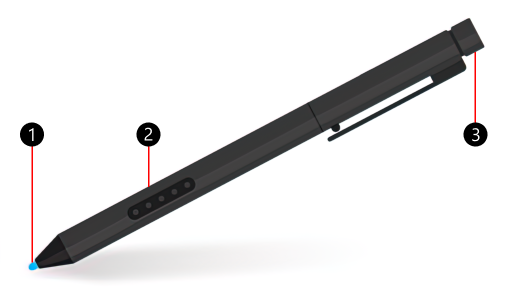
-
Punta del lápiz
-
Botón derecho y de selección
-
Remate del borrador
Identifique su modelo de Surface para ver qué funciones del lápiz estarán disponibles en su dispositivo. Si surface no aparece en la lista, significa que no es compatible con este lápiz.
El Lápiz para Surface Pro no tiene baterías, por lo que no requiere de carga.
|
Modelo Surface |
Admite lápiz y entrada manuscrita |
Es compatible con Bluetooth |
Sujeción magnética |
Inclinación |
|
Surface Pro (1ª generación) |
Sí, con 1024 puntos de presión |
No |
No |
No |
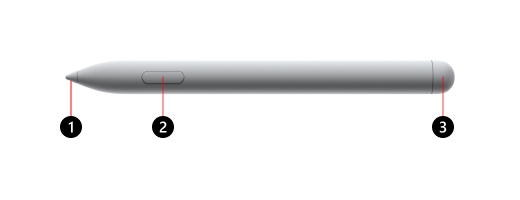
-
Punta del lápiz
-
Botón derecho y de selección
-
Remate del borrador
Identifique su modelo de Surface para ver qué funciones del lápiz estarán disponibles en su dispositivo.
Para obtener más información sobre cómo cambiar la batería, vaya a Cambiar las baterías del Lápiz para Surface.
|
Modelo Surface |
Admite lápiz y entrada manuscrita |
Es compatible con Bluetooth |
Sujeción magnética |
Inclinación |
Señales táctiles |
Entrada manuscrita con fuerza cero |
Compatibilidad con lápiz dual |
|
Surface Hub 3 de 50" |
Sí, con 4096 puntos de presión |
Sí |
Sí, en los laterales y en la parte superior del dispositivo |
Sí |
No |
Sí |
Sí |
|
Surface Hub 3 de 85" |
Sí, con 4096 puntos de presión |
Sí |
Sí, en los lados del dispositivo |
Sí |
No |
Sí |
Sí |
|
Surface Hub 2S 50" |
Sí, con 4096 puntos de presión |
Sí |
Sí, en los laterales y en la parte superior del dispositivo |
Sí |
No |
Sí |
Sí |
|
Surface Hub 2S 85" |
Sí, con 4096 puntos de presión |
Sí |
Sí, en los lados del dispositivo |
Sí |
No |
Sí |
Sí |








