¿Es difícil ver texto o aplicaciones en la pantalla del equipo? Hay formas sencillas de facilitar la visualización en Windows.
Agrandar el texto en la pantalla
Si el tamaño del texto es demasiado pequeño al navegar por Windows, puedes agrandar el texto. Esto afecta, por ejemplo, a las barras de título, los menús y los textos de iconos.
-
Para ir a la configuración de accesibilidad del equipo, presione la tecla del logotipo de Windows+U o seleccione Inicio > Configuración > Accesibilidad.
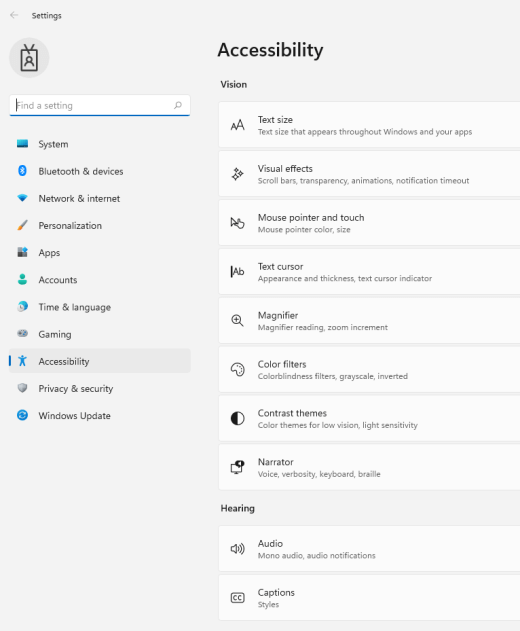
-
Seleccione Tamaño del texto.
-
Arrastre el control deslizante Tamaño de texto hacia la derecha para aumentar el tamaño del texto de muestra.
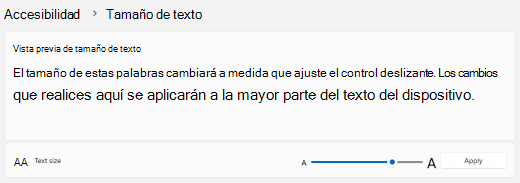
-
Cuando estés satisfecho con el tamaño del texto, selecciona Aplicar. Windows escala el tamaño de todo el texto.
Aumentar el tamaño de las imágenes y aplicaciones en la pantalla
Además del tamaño del texto, también puedes agrandar todo lo demás de la pantalla, incluidas las imágenes y las aplicaciones.
-
Para abrir Configuración en el equipo, presiona la tecla del logotipo de Windows+I o selecciona Inicio > Configuración .
-
Selecciona Pantalla.
-
En Diseño de escala &, expanda el menú Escala y seleccione la opción que desee.
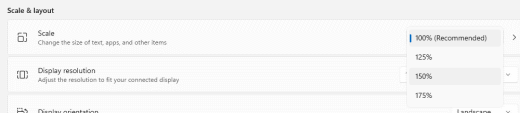
Es posible que tengas que cerrar sesión y volver a iniciarla para que algunos de los cambios surtan efecto en determinadas aplicaciones, pero se aplica a la mayoría de las cosas inmediatamente.
Vea también
Agrandar el texto en la pantalla
Si el tamaño del texto es demasiado pequeño al navegar por Windows, puedes agrandar el texto. Esto afecta, por ejemplo, a las barras de título, los menús y los textos de iconos.
-
Para ir a la configuración de Accesibilidad del equipo, presione la tecla Windows+U.
-
En Agrandar el texto en la pestaña Pantalla , arrastre el control deslizante hacia la derecha para aumentar el tamaño del texto de muestra.
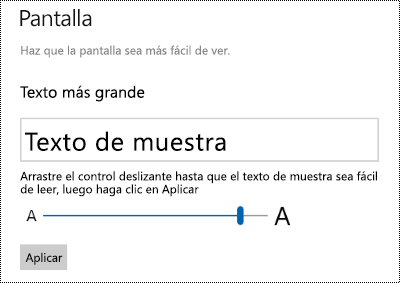
-
Cuando estés satisfecho con el tamaño del texto, selecciona Aplicar. Windows escala el tamaño de todo el texto.
Aumentar el tamaño de las imágenes y aplicaciones en la pantalla
Además del tamaño del texto, también puedes agrandar todo lo demás de la pantalla, incluidas las imágenes y las aplicaciones.
-
Para ir a la configuración de Accesibilidad del equipo, presione la tecla Windows+U.
-
En Agrandar todo en la pestaña Pantalla , expande el menú y selecciona la opción que quieras.
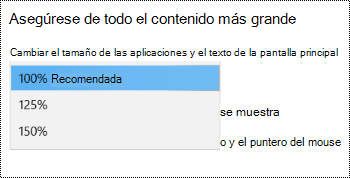
Es posible que tengas que cerrar sesión y volver a iniciarla para que algunos de los cambios surtan efecto en determinadas aplicaciones, pero se aplica a la mayoría de las cosas inmediatamente.








