Agregar reglas es una excelente manera de administrar el flujo de correo electrónico. Puede agregar reglas en un buzón compartido que tenga acceso a la misma forma en que agrega reglas a su cuenta. Sin embargo, no todos los métodos de configuración de reglas son compatibles entre sí, por lo que es mejor usar un método siguiente para todas las reglas de los buzones compartidos.
Debe ser primero miembro de un buzón compartido antes de intentar lo siguiente. Consulte crear un buzón compartido y Agregar o quitar miembros de un buzón compartido para obtener más información.
Outlook 2016
Agregar una cuenta de buzón compartida a Outlook 2016
Para poder establecer reglas en buzones compartidos en Outlook 2016 primero debe agregar manualmente la cuenta de buzón de correo compartido mediante los pasos siguientes.
Importante:
-
Si ya ve las carpetas de buzón de correo compartido en la lista de carpetas, es posible que el buzón se haya asignado de forma autoasignada o se haya agregado con abrir estos buzones adicionales. Primero debe quitar la configuración que agregó el buzón antes de continuar con los pasos numerados a continuación.
-
Para quitar un buzón de correo autoasignado, consulte https://docs.Microsoft.com/Outlook/troubleshoot/domain-management/Remove-automapping-for-shared-Mailbox.
-
Para quitar el buzón de otra persona de abrir estos buzones adicionales, consulte quitar el buzón de otra persona.
-
En Outlook 2016 access > configuración de la cuenta > configuración de la cuenta...
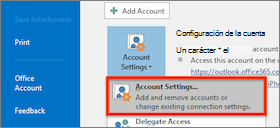
-
En la pestaña correo electrónico , seleccione nuevo...
-
Su nombre: Escriba un nombre descriptivo para la cuenta .
-
Dirección de correo electrónico:Escriba la dirección de correo electrónico de la cuenta de buzón compartida .
-
Contraseña: Escriba la contraseña de su cuenta de correo electrónico. La cuenta de buzón de correo compartido no tiene su propia contraseña.
-
-
Seleccione siguiente para continuar.
-
Para cambiar la dirección de correo electrónico para iniciar sesión, seleccione iniciar sesión con otra cuenta.
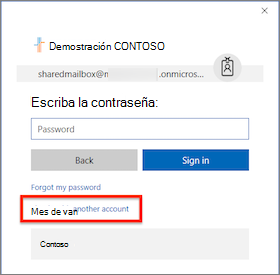
-
Inicie sesión con las credenciales de su cuenta y seleccione Finalizar. Tendrá que reiniciar Outlook para que los cambios surtan efecto
Establecer una regla en Outlook 2016 para un buzón compartido
-
En Outlook 2016 access >administrar reglas & alertas .
-
En la pestaña reglas de correo electrónico , cambie aplicar cambios a esta carpeta: a la cuenta de buzón compartido.
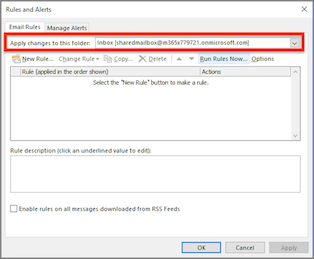
-
Obtenga acceso al nuevo botón regla y continúe con los criterios de regla adecuados.
Outlook en la Web
Abrir el buzón de correo compartido en una ventana del explorador independiente.
Use este método si quiere ver y administrar las reglas de correo electrónico del buzón de correo compartido en su propia ventana del explorador.
-
Inicie sesión en su cuenta en Outlook en la Web.
-
En la barra de navegación de Outlook en la web, seleccione su nombre en la esquina superior derecha.
-
Elija abrir otro buzón
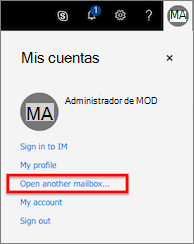
-
Escriba la dirección de correo electrónico del buzón de correo compartido al que desea acceder y seleccione abrir.
Otra sesión de Outlook en la web se abre en una ventana independiente, lo que permite el acceso al buzón de correo compartido.
Establecer una regla en Outlook en la web para un buzón de correo compartido
-
Seleccione el icono del menú configuración

-
En la sección correo> procesamiento automático , elija reglas de limpieza y bandeja de entrada.
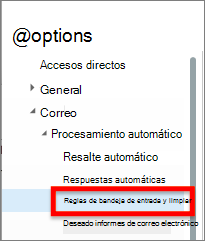
-
En la sección reglas de la bandeja de entrada , elija el icono + (más) para agregar una nueva regla.
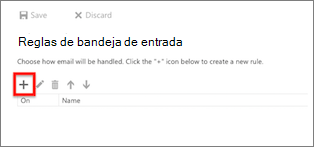
-
Asigne un nombre adecuado a la regla.
-
Agregue condiciones, acciones y excepciones como corresponda.
-
Seleccione Aceptar , encima del Asistente para reglas, para guardar la regla.
Sugerencia: Si tiene varias reglas, use los botones de flecha subir y bajar para establecer el orden de evaluación de la regla.
Outlook 2016 para Mac
Acceder a una cuenta de buzón compartida
-
En Outlook 2016 para Mac , seleccione herramientas> cuentas...
-
En la ventana cuentas, elija el botón avanzado...
-
Seleccione la pestaña delegados . En la sección abrir estos buzones adicionales: , seleccione el botón + (signo más).
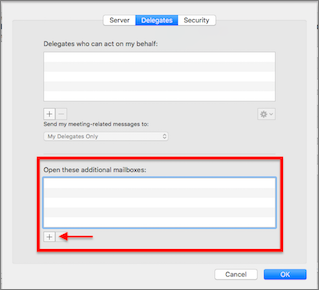
-
En la ventana elegir a una persona , escriba el nombre de la cuenta de buzón de correo compartido en el cuadro de texto, seleccione la cuenta y elija Agregar.
-
Seleccione Aceptar y cierre la ventana cuentas.
Una vez que haya agregado la cuenta de buzón compartido, si tiene permisos de acceso, el buzón compartido aparecerá en la lista de buzones de la izquierda.
Establecer una regla en Outlook 2016 para Mac para un buzón compartido
Nota: Las reglas de los buzones compartidos en Outlook 2016 para Mac son solo del lado del cliente y solo se evalúan mientras se ejecuta Outlook. Las reglas no se guardan ni procesan en el servidor.
-
En el menú herramientas , elija reglas...
-
En la sección reglas de cliente , elija Exchange.
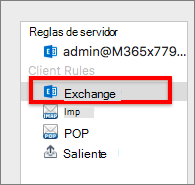
-
Elija el botón + (signo más) para agregar una nueva regla.
-
En la sección cuando llegue un mensaje nuevo: cambie el valor predeterminado de: menú emergente a cuenta>es> y elija el nombre de cuenta de buzón compartido.
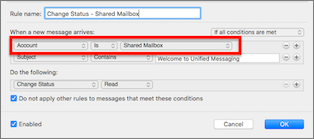
-
Seleccione el icono + (suma) a la derecha para agregar más criterios para la regla tal y como se ajusta.
-
Seleccione el botón Aceptar para confirmar los cambios.
Sugerencia: Si tiene varias reglas, use los botones de flecha subir y bajar para establecer el orden de evaluación de la regla.
Vea también
Administrar mensajes de correo electrónico mediante reglas







