Nota: Nos gustaría proporcionarle el contenido de ayuda actual lo más rápido posible en su idioma. Esta página se ha traducido mediante un sistema automático y es posible que contenga imprecisiones o errores gramaticales. Nuestro objetivo es que este contenido sea útil para usted. ¿Puede informarnos sobre si la información le ha sido útil al final de la página? Aquí tiene el artículo en inglés para que pueda consultarlo fácilmente.
Antes de poder agregar una cita, una lista de trabajos citados o una bibliografía, debe agregar una origen a su documento. Una lista de trabajos citados es una lista de fuentes a las que se hizo referencia (o se "citaron") en el documento y que por lo general se coloca al final de un documento. Una lista de trabajos citados difiere de una bibliografía, que es una lista de las fuentes consultadas durante la creación del documento. Después de agregar las fuentes, puede generar automáticamente una lista de trabajos citados o una bibliografía basada en dicha información de fuente. Cada vez que crea una nueva fuente, la información de la misma se guarda en el equipo. Puede usar el Administrador de fuentes para encontrar y reutilizar cualquier fuente que haya creado, incluso fuentes en otros documentos.
Las citas son referencias entre paréntesis que se colocan alineadas con el texto. Las citas difieren de las notas al pie y notas al final, que se colocan en la parte inferior de la página o al final del documento. La información de fuente almacenada en la herramienta Citas o el Administrador de fuentes se puede usar para crear citas, una lista de trabajos citados o una bibliografía. Sin embargo, no se puede usar la información de la herramienta Citas o el Administrador de fuentes para crear notas al pie o notas al final.
Para obtener más información acerca de las plantillas para diversos estilos, como el estilo APA, visite el sitio web de plantillas de Office para Mac .
Para agregar una cita a su documento, agregar el origen utilizado.
-
En la ficha referencias, haga clic en la flecha situada junto a Estilo de bibliografía y haga clic en el estilo que desea usar para la cita y la fuente. Por ejemplo, documentos de ciencias sociales suelen usar los estilos MLA o APA para las citas y fuentes.
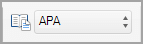
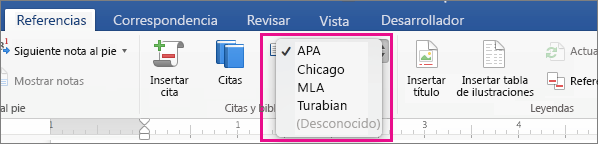
-
Haga clic al final de la frase o el fragmento de texto que desea citar.
-
En la pestaña Referencias, haga clic en Insertar cita.
-
En el cuadro de diálogo Crear fuente, junto a Tipo de fuente, seleccione el tipo de origen que desea usar (por ejemplo, una sección del libro o un sitio Web).
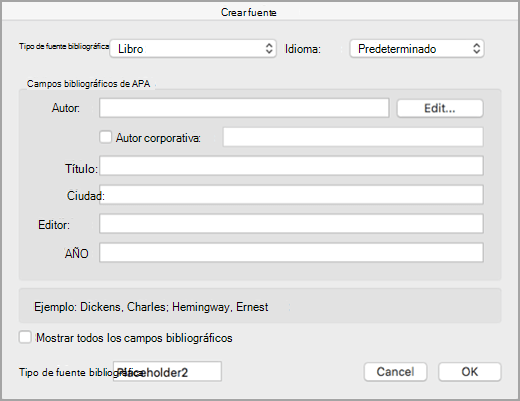
-
Escriba los detalles de la fuente y haga clic en Aceptar. La fuente se agregará como cita en el lugar seleccionado del documento.
Una vez que haya completado estos pasos, la cita se agrega a la lista de citas disponibles. La próxima vez que cite esta referencia no tendrá que volver a escribirla. Simplemente deberá agregar la cita (consulte los pasos en el procedimiento siguiente).
-
Si necesita modificar un origen en la ficha referencias, haga clic en citas y, a continuación, haga clic en el botón Configuración en la esquina inferior derecha del panel de citas.
-
Haga clic en Editar fuente.
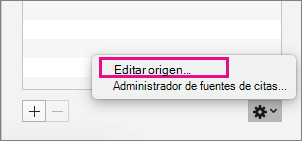
-
Realice los cambios que desee en el origen y, a continuación, haga clic en Aceptar.
Para administrar la lista de fuentes, haga clic en Administrador de origen de citas y, a continuación, agregar, editar o eliminar orígenes en la lista.
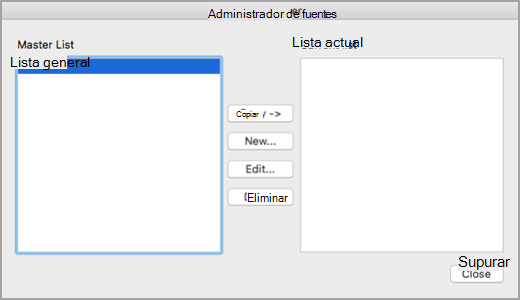
-
Haga clic al final de la frase que desea citar y, a continuación, en la pestaña Referencias, haga clic en Citas.

-
En el panel Citas de la derecha, haga doble clic en la cita que desea agregar.
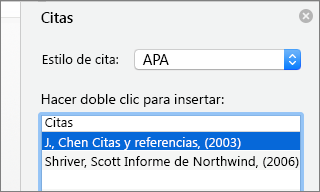
Además de las opciones de cita que se incluyen de forma predeterminada en Word, puede agregar estilos de cita personalizado, como Vancouver para crear las bibliografías y material de referencia que desee.
El enfoque más sencillo es descargar estilos cita de orígenes como BibWord.
Al trabajar con código XML también puede crear sus propios estilos personalizados. Para obtener información detallada, vea Crear estilos de bibliografía personalizada.
Un lista de trabajos citados es una lista de todas las obras a las que hizo referencia (o "citó") en el documento, y normalmente se usa al citar fuentes con el estilo MLA. Una lista de trabajos citados difiere de una bibliografía, que es una lista de las obras consultadas durante la investigación y redacción del documento.
-
En el documento, haga clic donde desee que aparezca la lista de trabajos citados o la bibliografía (por lo general hasta el final del documento, siguiendo un salto de página).
-
En la pestaña referencias, haga clic en la flecha situada junto a bibliográfica y, a continuación, haga clic en bibliografía o Trabajos citados.
Puede cambiar el estilo de todas las citas incluidas en una bibliografía o una lista de trabajos citados del documento sin modificar manualmente el estilo de las citas mismas. Por ejemplo, puede cambiar las citas del estilo APA al estilo MLA.
-
En el menú Ver, haga clic en Borrador o Diseño de impresión.
-
En la ficha referencias, haga clic en citas.
-
En el panel de citas, en la lista estilo de cita, seleccione un estilo.
Todas las referencias en la bibliografía del documento cambiarán al nuevo estilo.
Agregar, editar o quitar un origen
Para agregar una cita, una lista de trabajos citados o una bibliografía al documento, primero agregue una lista de las fuentes que ha usado.
En el Administrador de fuentes están todas las fuentes que alguna vez ha introducido en el equipo, de modo que puede reutilizarlas en otro documento. Esto resulta útil, por ejemplo, si escribe trabajos de investigación que usan varias de las mismas fuentes. Si abre un documento que incluye citas, las fuentes de esas citas aparecen en Lista actual. Todas las fuentes que ha citado, ya sea en documentos anteriores o en el documento actual, aparecen en Lista general.
-
En la pestaña Elementos del documento, en Referencias, haga clic en Administrar.

-
En la parte inferior de la herramienta citas, haga clic en

-
Haga clic en Nuevo.
-
En el menú emergente Tipo de fuente bibliográfica, seleccione un tipo de fuente.
-
Complete tantos campos como desee. Los campos obligatorios están marcados con un asterisco (*). Estos campos proporcionan la información mínima que debe tener para una cita.
Nota: Puede insertar citas incluso cuando no cuenta con todos los detalles de publicación. Si se omiten los detalles de publicación, las citas se insertan como marcadores de posición numerados. Más tarde puede modificar las fuentes. Para poder crear una bibliografía, debe introducir toda la información necesaria sobre una fuente.
-
Cuando haya terminado, haga clic en Aceptar.
La información de la fuente que ha introducido aparece en la Lista actual y la Lista general del Administrador de fuentes.
-
Para agregar fuentes adicionales, repita los pasos 3 a 6.
-
Haga clic en Cerrar.
La información de fuente que ha introducido aparece en la Lista de citas de la herramienta Citas.
Puede editar una fuente directamente en el documento o en la herramienta Citas. Cuando se cambia la fuente, los cambios se aplican a todas los casos en que aparece esa cita en el documento. Sin embargo, si se hace un cambio manual en determinada cita dentro del documento, dichos cambios solo se aplican a esa cita en particular. Además, esa cita en particular no se actualizará ni se reemplazará cuando se actualicen las citas y la bibliografía.
-
En la pestaña Elementos del documento, en Referencias, haga clic en Administrar.

-
En Lista de citas, seleccione la cita que desea editar.
-
En la parte inferior de la herramienta citas, haga clic en

-
Haga los cambios que desee y luego haga clic en Aceptar.
Si aparece un mensaje que le pregunta si desea guardar los cambios en la Lista general y en la Lista actual, haga clic en No para cambiar solo el documento actual o haga clic en Sí para aplicar los cambios realizados en la fuente de la cita y usarla en otros documentos.
Para poder eliminar una fuente de la Lista de citas, debe eliminar todas las citas relacionadas.
-
En el documento, elimine todas las citas asociadas a la fuente que desea quitar.
Sugerencia: Puede utilizar el campo de búsqueda para localizar las citas. En el campo de búsqueda

-
En la pestaña Elementos del documento, en Referencias, haga clic en Administrar.

-
En la parte inferior de la herramienta citas, haga clic en

-
En la Lista actual, seleccione la fuente que desea quitar y haga clic en Eliminar.
La fuente ahora aparecerá solo en la Lista general.
Nota: Si el botón Eliminar no está disponible o si ve una marca de verificación junto a la fuente en la lista, todavía existe al menos una cita relacionada en el documento. Elimine todas las citas relacionadas que quedan aún en el documento y, a continuación, intente eliminar la fuente otra vez.
-
Haga clic en Cerrar.
La fuente que quitó ya no aparecerá en la Lista de citas.
Insertar, editar o eliminar una cita específica
Puede insertar citas de una lista de fuentes y realizar cambios en una cita específica,
-
En el documento, haga clic donde desee insertar la cita.
-
En la pestaña Elementos del documento, en Referencias, haga clic en Administrar.

-
En la Lista de citas, haga doble clic en la fuente que desea citar.
La cita aparece en el documento.
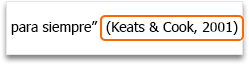
Use esta opción para realizar cambios personalizados en una cita y mantener la posibilidad de actualizar la cita automáticamente.
Nota: Los cambios que realice con este método solo se aplicarán a esta cita.
-
Haga clic en cualquier lugar entre los paréntesis de la cita. Aparecerá un marco alrededor de la cita.
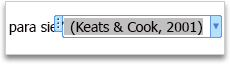
-
Haga clic en la flecha dentro del marco y después en Editar cita.

-
Agregue números de página o active las casillas Autor, Año o Título para hacer que esa información deje de aparecer en la cita.
Si desea cambiar una cita específica de forma manual, puede hacer que el texto de la cita sea estático y editar la cita de cualquier manera como desee. Después de volver el texto estático, la cita dejará de actualizarse automáticamente. Si posteriormente desea hacer cambios, deberá efectuarlos manualmente.
-
Haga clic en cualquier lugar entre los paréntesis de la cita. Aparecerá un marco alrededor de la cita.
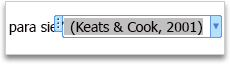
-
Haga clic en la flecha situada dentro del marco y, a continuación, haga clic en Convertir cita en texto estático.

-
En el documento, efectúe los cambios en la cita.
-
En el documento, busque la cita que desee eliminar.
Sugerencia: Puede utilizar el campo de búsqueda para localizar las citas. En el campo de búsqueda

-
Seleccione toda la cita, incluidos los paréntesis, y presione ELIMINAR.
Insertar o modificar una lista de trabajos citados o una bibliografía
Un lista de trabajos citados es una lista de todas las obras a las que hizo referencia (o "citó") en el documento, y normalmente se usa al citar fuentes con el estilo MLA. Una lista de trabajos citados difiere de una bibliografía, que es una lista de las obras consultadas durante la investigación y redacción del documento.
-
En el documento, haga clic donde desee que aparezca la lista de trabajos citados o la bibliografía (por lo general hasta el final del documento, siguiendo un salto de página).
-
En la pestaña Elementos del documento, en Referencias, haga clic en Bibliografía y, a continuación, haga clic en Bibliografía o Trabajos citados.

Puede cambiar el estilo de todas las citas incluidas en una bibliografía o una lista de trabajos citados del documento sin modificar manualmente el estilo de las citas mismas. Por ejemplo, puede cambiar las citas del estilo APA al estilo MLA.
-
En el menú Ver, haga clic en Borrador o Diseño de impresión.
-
En la pestaña Elementos del documento, en Referencias, haga clic en el menú emergente Estilo de bibliografía y, a continuación, haga clic en el estilo al que desea cambiar las referencias de la bibliografía.
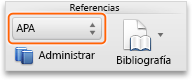
Todas las referencias en la bibliografía del documento cambiarán al nuevo estilo.
Si agrega nuevas fuentes al documento una vez que ha insertado la lista de trabajos citados o la bibliografía, puede actualizar la lista de trabajos citados lista o la bibliografía para que incluyan las nuevas fuentes.
-
Haga clic en la lista de trabajos citados o la bibliografía. Aparecerá un marco alrededor de esta.
-
Haga clic en la flecha situada dentro del marco y, a continuación, haga clic en Actualizar citas y bibliografía.

Word inserta una lista de trabajos citados o una bibliografía como un campo. El marco del campo indica que la lista de trabajos citados o la bibliografía se crearon automáticamente desde las fuentes en el documento. El marco permite convertir el campo en texto estático y editarlo tal como lo haría con cualquier otro texto.
Nota: Si convierte una lista de trabajos citados o una bibliografía en texto estático, no podrá usar Word para actualizarlas de forma automática. En su lugar, deberá eliminar la lista de trabajos citados o la bibliografía y después insertar una nueva.
-
Haga clic en la lista de trabajos citados o la bibliografía. Aparecerá un marco alrededor de esta.
-
Haga clic en la flecha situada dentro del marco y, a continuación, haga clic en Convertir bibliografía en texto estático.








