<< Volver a las películas & Soportetécnico de TV PlayTo es una característica de Xbox que permite a tu consola Xbox 360 o Xbox One reproducir contenido multimedia transmitido desde dispositivos y aplicaciones compatibles en Windows
10, incluidas las aplicaciones Groove Música y Películas & TV.
Nota PlayTo solo está disponible en dispositivos que tengan capacidades de reproducción compatibles con Digital Living Network Alliance (DLNA), como equipos y algunos teléfonos. Solo puedes usar PlayTo con tu consola Xbox si estás ejecutando Windows 10 o Windows 8.1 en tu PC o dispositivo.
-
Para obtener más información sobre el uso de PlayTo con Xbox 360, consulta Información general de PlayTo para Xbox 360.
-
Para obtener más información sobre cómo habilitar PlayTo en tu Xbox One, consulta Cambiar las preferencias de la consola Xbox One.
Requisitos
-
Una consola Xbox One o Xbox 360 con PlayTo habilitado.
-
Un equipo u otro dispositivo que ejecute Windows 8.1 o Windows 10 junto con Groove o Xbox Video. El equipo o dispositivo debe estar en la misma red que la consola.
Agregar tu Xbox a la lista de dispositivos del equipo
¿No ve la consola en la lista de dispositivos de su equipo? Esta es la manera de agregarlo.
-
Vaya a Configuración.
-
Haga clic en Dispositivos (Bluetooth, impresoras, mouse).
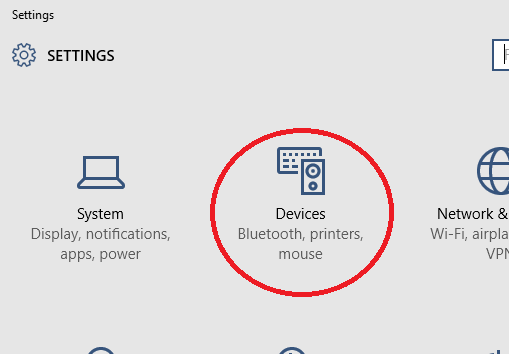
-
Elija ConnectedDevices en el panel de navegación izquierdo.
-
Haga clic en Agregar un dispositivo.
-
Selecciona tu consola Xbox One o Xbox 360.
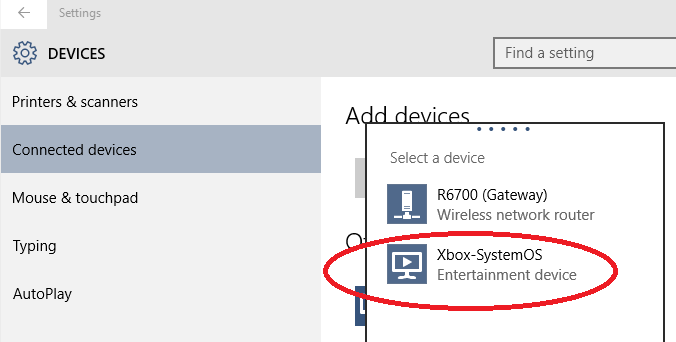
Notas
-
La consola Xbox debe estar activada, conectada a Internet y en la misma red que el equipo para que pueda ser detectada por el equipo.
-
Es posible que el nombre de la consola Xbox no sea el que se muestra.
Si la consola no aparece como un dispositivo disponible, consulte uno de los siguientes artículos para obtener información sobre cómo habilitarla:
Transmitir contenido multimedia a la consola Xbox desde un equipo
Para transmitir contenido multimedia desde el equipo:
-
Inicie la aplicación Groove o Películas & TV en el equipo.
-
Seleccione una canción o vídeo almacenado en el equipo.
-
Pulse o haga clic en Reproducir.
-
En la parte inferior de la pantalla, pulse o haga clic en Convertir en dispositivo.
-
Seleccione la consola de la lista de dispositivos. Si la consola está activada y en línea, los medios comenzarán a reproducirse.
Problemas relacionados
Ver películas & contenido de TV en Windows 10
Cómo asociar dispositivos con la aplicación Películas & TV en Windows 10
Cómo comprar o alquilar películas & contenido de TV en Windows 10
Recursos de soporte técnico










