Planear proyectos y hacer un seguimiento de las fechas límite
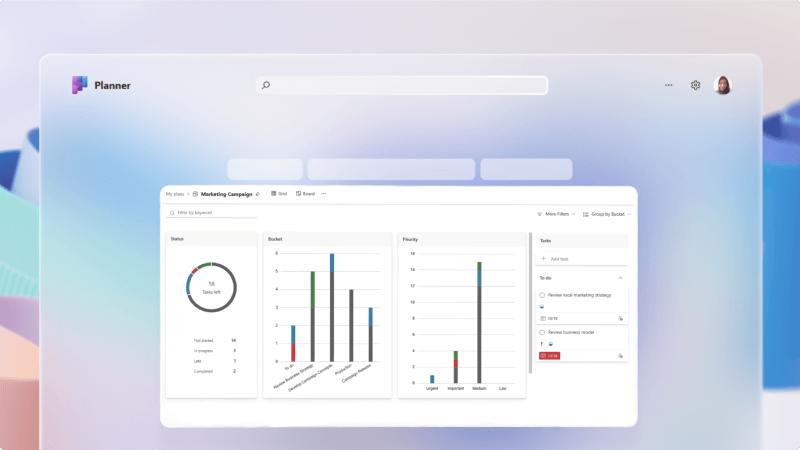
La administración de proyectos es esencial en cualquier empresa. Puede ser complicado mantener a todos al día, ver todas las tareas que hay que completar y asegurarse de que los usuarios cumplan las fechas límite clave del calendario.
Las tareas por Planner y To Do en Microsoft Teams facilitan mucho la administración de cualquier proyecto agregando un panel de seguimiento en canales específicos, asignando tareas y ayudando a todos a mantenerse al tanto de su trabajo.
¿Qué aprenderé?
-
Cómo crear una lista de tareas de equipo en el canal de Teams
-
Cómo configurar un panel de tareas para realizar un seguimiento del trabajo
-
Cómo crear y asignar tareas
¿Qué necesito?
-
Microsoft Teams
-
15 minutos
Agregar una pestaña de tareas tarda unos instantes.
-
Vaya a Teams y abra el canal en el que desea agregar la pestaña Tareas.
-
Seleccione el signo + en la parte superior del canal para agregar una pestaña.

-
Seleccione o busque Tareas por Planner y To Do en la lista de aplicaciones disponibles.
-
Seleccione Crear un nuevo plan y asígnele un nombre que lo identifique como parte de este canal.
Sugerencia
Asignar un nombre significativo a la lista de tareas le ayudará cuando tenga varias listas de tareas para que sea más fácil ver de qué canal procede una tarea en particular.
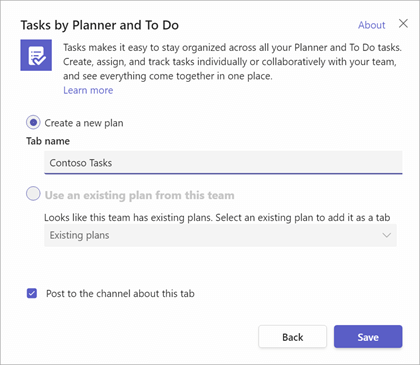
-
Seleccione Guardar para crear la pestaña de la tarea.
La vista principal de la pestaña Tareas se configura como un panel Kanban. Los dos elementos principales de un panel Kanban son las tarjetas y los cubos.
Nota
Para obtener más información sobre los paneles kanban, vea ¿Qué es Kanban?
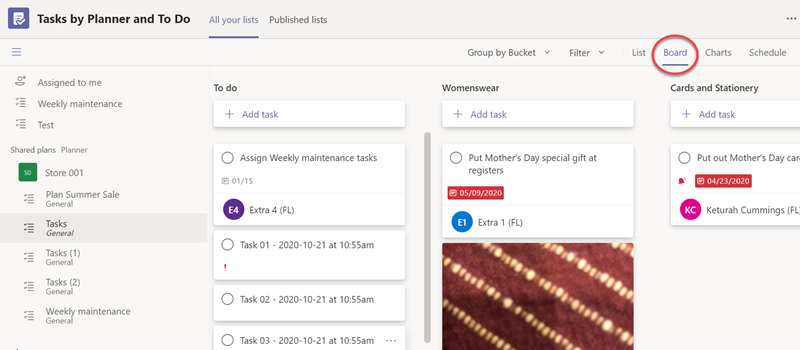
Tarjetas
Cada tarjeta es una tarea y las tarjetas se moverán de izquierda a derecha a través del panel de tareas a medida que la tarea se desplaza por el flujo de trabajo.
Cubos
Los cubos representan las etapas de trabajo por las que puede pasar una tarea.
Normalmente, el primer cubo se denomina "To Do" y contiene todas las tareas que aún no se han iniciado. El último cubo suele llamarse "Listo" y contiene todas las tareas que están completas. En medio puede tener tantos cubos como desee, pero le recomendamos que lo mantenga sencillo. No desea dedicar tanto tiempo a mover tarjetas de cubo en cubo que no tiene tiempo para realizar realmente las tareas.
La pestaña Tareas se inicia de forma predeterminada con solo un cubo denominado "Tareas pendientes". Vamos a agregar algunos cubos.
-
Seleccione Agregar cubo nuevo.
-
Asigne un nombre al nuevo cubo, como "En curso".
-
Agregue un segundo cubo nuevo denominado "Listo".
Sugerencia
Si desea cambiar el orden de los cubos, simplemente tome el título del cubo con el mouse y arrástrelo a la izquierda o a la derecha.
Eso es todo lo que necesitas hacer para poner en funcionamiento una placa básica. Puede agregar cubos adicionales cuando lo necesite.
Un cubo que algunos equipos consideran útil es un cubo llamado "Bloqueado" o "Esperando a otra persona" como lugar para colocar tarjetas con las que el equipo no puede avanzar porque están esperando que algo suceda o que alguien realice alguna acción.
-
En la vista Lista o Panel , seleccione Agregar una tarea.
En la vista Panel , puede agregar tareas a cubos específicos que ya ha creado. -
Agregue un nombre de tarea, establezca la fecha de vencimiento y seleccione Asignar.
-
Escriba el nombre de la persona a la que desea asignar la tarea. Si lo desea, puede agregar varias personas.
-
Seleccione Agregar tarea.
Si desea agregar más información a la tarea, selecciónela y agregue lo que quiera, como etiquetas, fechas de inicio, prioridad, notas, elementos de lista de comprobación, datos adjuntos y comentarios.
Para obtener más información sobre lo que puede hacer con su plan y sus tareas, haga clic aquí.
Temas relacionados
Planear un evento en Microsoft Planner
Le damos la bienvenida a Microsoft To Do
Plantillas de escala de tiempo








