Tus datos son importantes. Ya sean imágenes, documentos, vídeos, datos financieros, en el trabajo o en casa, es probable que tus datos sean críticos para tu vida. Como nuestros datos críticos se han vuelto cada vez más de forma digital, y menos en papel, puede que se hayan vuelto más difíciles de proteger, pero tienen una ventaja clara, y es que los archivos digitales pueden copiarse y restaurarse fácilmente.
Protegiendo lo que es importante para ti
En mi niñez, mi abuela guardaba fotos familiares importantes en una caja de zapatos bajo su cama. Era su primera opción a salvar si había un incendio, una inundación o alguna otra razón por la que tenía que evacuar su casa. Esas fotos eran irreemplazables.
Mi madre adoptó un enfoque más práctico; hizo copias de las fotos importantes y envió grandes sobres llenos de esas copias a su hermana que vivía en un estado diferente. Si algo le sucedió a esas fotos, al menos las copias de su hermana deberían estar bien. Esas copias adicionales eran copias de seguridad.
Hoy en día tenemos una forma mucho más fácil de proteger nuestras fotos importantes, o cualquier otro tipo de archivos, de la pérdida o el daño: podemos simplemente hacer múltiples copias digitales.
La regla 3-2-1
Una guía conocida en el almacenamiento de datos es la "Regla 3-2-1". Indica que siempre deberías:
-
Tener al menos 3 copias de los archivos importantes.
-
En al menos 2 tipos de medios de comunicación
-
Y con al menos 1 de ellos ubicados físicamente en otro lugar
Cuando se tienen por lo menos 3 copias de un archivo importante, si una de esas copias se pierde o se daña se debe poder restaurar fácilmente a partir de una de las otras 2 copias. Incluso en el improbable caso de que se dañen 2 copias, se espera que la tercera siga estando bien.
El hecho de no tener las tres copias en el mismo tipo de almacenamiento brinda protección contra la posibilidad de que ese tipo de almacenamiento se vuelva obsoleto (¿alguien recuerda las unidades ZIP?) o Inaccesible
Tener al menos una copia de las copias de seguridad en otro lugar, lo que llamamos "redundancia geográfica", te protege contra la posibilidad de un desastre natural o un robo que destruya todas las copias del archivo. Cuando mamá envió copias de sus fotos a su hermana, eso fue redundancia geográfica. Son muy pocas las probabilidades de que ambos lugares tengan una desgracia simultánea.
Almacenamiento moderno en la nube
Hoy en día, es mucho más fácil incluso para los usuarios domésticos proteger sus archivos almacenándolos en servicios en la nube como OneDrive. Hay tres ventajas principales en esto:
-
El almacenamiento en la nube está, por definición, fuera del sitio. Si algo le sucede a tu dispositivo, o incluso en caso de un desastre natural local, tus archivos no se pierden porque están almacenados en otra ubicación.
-
La mayoría de estos servicios pueden sincronizar automáticamente copias de esos archivos con su dispositivo local; proporcionándote dos copias de tus archivos en un solo paso.
-
La mayoría de estos servicios guardan múltiples copias, y múltiples versiones de tus archivos. Incluso si tu archivo se borra de alguna manera del servicio de la nube, probablemente puedas restaurarlo.
En este artículo le mostraremos cómo usar OneDrive para hacer una copia de seguridad de sus archivos y restaurarlos si es necesario.
Paso 1: ¿Qué necesitas proteger?
El primer paso es echar un vistazo y asegurarse de que sabes que datos debes respaldar. Puedes tener fotos, archivos y documentos, archivos escaneados o descargados, vídeos y más. Mientras creas una lista de lo que necesitas proteger, éstas son un par de cosas más para considerar:
-
¿Tienes archivos en otras carpetas que no sean las predeterminadas que puede haber pasado por alto?
-
¿Tienes archivos almacenados en varios dispositivos: teléfono, tableta, el teléfono o la portátil de un familiar, tal vez dispositivos USB al azar?
Una vez que hayas identificado todos los archivos que quieras proteger, es el momento de protegerlos.
Paso 2: sincronizarlo con la nube
En este paso hablaremos sobre cómo almacenar tus datos importantes en OneDrive. Los archivos que almacene en OneDrive se pueden compartir con otras personas, si así lo desea, pero de forma predeterminada solo son accesibles para usted.
Nota: Puedes guardar hasta 5 GB de archivos en OneDrive sin una suscripción. Si necesita ahorrar más de lo que se considera una suscripción de Microsoft 365; que te da hasta 1 TB de almacenamiento de OneDrive y muchas otras excelentes herramientas.
OneDrive está integrado en Windows 8.1 y Windows 10 por lo que no hay nada que instalar.
En primer lugar vamos a sincronizar las carpetas predeterminadas (Escritorio, Documentos e Imágenes) paraOneDrive.
-
Haz clic con el botón derecho del ratón en el icono de la nube blanca o azul de la bandeja del sistema.
-
Selecciona Ayuda & Configuración > Configuración y, a continuación, Copia de seguridad > Administrar copia de seguridad.
-
Asegúrate de que las carpetas de las que quieres hacer una copia de seguridad estén seleccionadas, y luego selecciona Iniciar copia de seguridad.
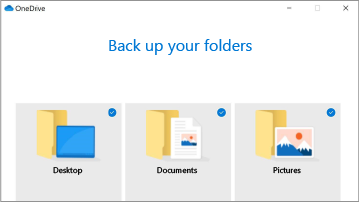
En este punto, puede cerrar el cuadro de diálogo OneDrive o seleccionar Ver para watch la sincronización de los archivos.
Para obtener más información sobre esto, vea: Hacer una copia de seguridad de las carpetas Documentos, Imágenes y Escritorio con OneDrive.
A continuación, si tienes archivos en este dispositivo que necesitas proteger que no están en la carpeta Escritorio, Documentos o Imágenes (o una subcarpeta de uno de ellos), querrás mover esos archivos a OneDrive.
-
Haga clic en Inicio.
-
Encuentra la aplicación OneDrive y ábrela.
-
Busque las carpetas a las que desea mover a OneDrive y muévalos a la carpeta
de OneDrive #x2 -
Haz lo mismo con cualquier archivo individual que desee respaldar. Muévalos a carpetas de OneDrive o crea nuevas carpetas para ellos en OneDrive y muévelos allí. La aplicación OneDrive sincronizará automáticamente los archivos con tu OneDrive almacenamiento en la nube y también dejará una copia de ellos en la unidad local. Cada vez que realice un cambio en cualquiera de esos archivos de su equipo local, o en la copia que está enOneDrive, esos cambios se sincronizarán automáticamente con la otra ubicación.
Sugerencia: Si deseas reorganizar las carpetas, esta es una oportunidad. Puede crear nuevas carpetas en OneDrive y mover los archivos a las carpetas que mejor se adapten a sus tareas.
En Mac, tendrás que instalar la aplicación de OneDrive, si aún no lo has hecho. Puedes descargarlo gratis desde aquí: Instalar OneDrive para Mac. Si ya tiene OneDrive ejecutándose en su Mac, puede ir directamente a la sección sobre cómo mover los archivos.
Nota: A partir del 1 de febrero de 2019, OneDrive sólo admite instalaciones nuevas en Mac OS 10.12 o más reciente. Para obtener más información, consulta aviso de finalización de soporte de OneDrive
Una vez que hayas descargado e instalado la aplicación, tendrás que iniciar sesión en ella. Hecho esto, es hora de empezar el proceso.
Para obtener más información sobre cómo instalar o configurar la aplicación de OneDrive en su Mac, vea: Sincronizar archivos con OneDrive en Mac OS X
Mover los archivos a OneDrive
Usando la aplicación Finder mueve las carpetas o archivos de los que quieras hacer una copia de seguridad a la ubicación OneDrive. Si quieres crear nuevas carpetas en OneDrive o cambiar la organización de los archivos, este es un buen momento para hacerlo.
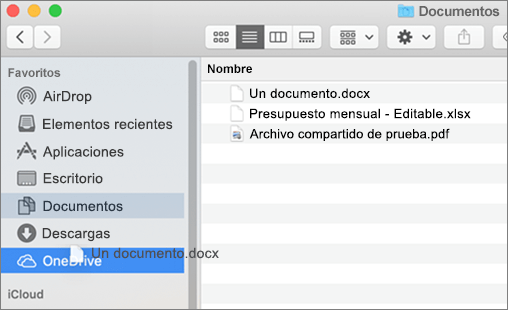
Una vez que hayas movido tus archivos o carpetas, la aplicación OneDrive comenzará a sincronizar copias de ellos en tu OneDrive almacenamiento en la nube en segundo plano y los mantendrá sincronizados de forma segura a partir de ahora.
El primer paso en iOS es instalar la aplicación de OneDrive, que puedes descargar de forma gratuita en la tienda iTunes de Apple. Una vez que lo hayas instalado, inicia sesión con tu cuenta de Microsoft y estarás listo para subir a tu dispositivo los archivos o carpetas de los que quieras hacer una copia de seguridad.
-
En la OneDriveaplicación, pulsa

-
Luego pulsa en Tomar una foto, Escanear un documento, Crear una carpeta o Cargar un archivo o foto.
Para hacer una copia de seguridad de las fotos o vídeos que puedas tomar con tu dispositivo iOS, considera la posibilidad de que la aplicación OneDrive los cargue automáticamente. Para obtener más información sobre cómo hacerlo, consulta: guardar automáticamente fotos y vídeos con OneDrive en el iOS.
Para obtener más información sobre el uso de OneDrive en iOS, vea: Cargar manualmente archivos o fotos a OneDrive en iOS
El primer paso en Android es instalar la aplicación de OneDrive, que se puede descargar de forma gratuita desde Google Play Store. Una vez que lo hayas instalado, inicia sesión con tu cuenta de Microsoft y estarás listo para subir a tu dispositivo los archivos o carpetas de los que quieras hacer una copia de seguridad.
-
En la OneDriveaplicación, pulsa

-
Luego pulsa en Tomar una foto, Escanear un documento, Crear una carpeta o Cargar un archivo o foto.
Para hacer una copia de seguridad de las fotos o vídeos que puedas tomar con tu dispositivo Android, considera la posibilidad de que la aplicación OneDrive los cargue automáticamente. Para obtener más información sobre cómo hacerlo, consulta: guardar automáticamente fotos y vídeos con OneDrive para Android.
Para obtener más información sobre el uso de OneDrive en Android, vea: Cargar manualmente archivos o fotos con OneDrive para Android
Una vez que hayas movido las carpetas y los archivos, asegúrate de que los archivos o carpetas nuevos que crees también estén en OneDrive para que se haga una copia de seguridad automática de ellos. Microsoft Office facilita el almacenamiento de archivos en OneDrive de forma predeterminada.
Sugerencia: OneDrive te permite seleccionar qué carpetas se sincronizarán con el dispositivo local y cuáles se almacenarán en la nube y solo se descargarán cuando solicites un archivo determinado. Si tienes suficiente espacio de almacenamiento en el dispositivo, te recomendamos que sincronices todos los archivos con tu dispositivo local para disponer de esa copia adicional de ellos. Recuerde: 3-2-1.
Hay una ventaja adicional para almacenar tus archivos en OneDrive: puedes acceder a ellos desde cualquiera de tus dispositivos, en cualquier lugar donde tengas conectividad a Internet.
Recuperar los archivos en caso de pérdida o daño.
Si uno o varios de los archivos se pierden, se eliminan accidentalmente, se dañan o cambian por error humano o malware OneDrive facilita la restauración de la última copia correcta.
Si el archivo fue borrado
-
Inicia sesión en OneDrive en el explorador, en https://onedrive.live.com.
-
En el panel de navegación, selecciona Papelera de reciclaje.
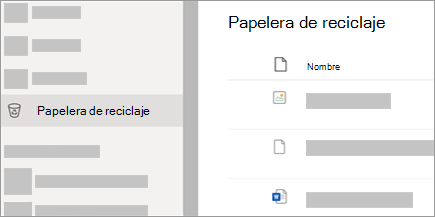
-
Selecciona los archivos o carpetas que deseas restaurar y, luego, seleccionaRestaurar.
Para obtener más información sobre cómo restaurar archivos o carpetas eliminados desde OneDrive vea: Restaurar archivos o carpetas eliminados en OneDrive
Si se dañó el archivo
OneDrive Personal almacenará las últimas 25 versiones de un archivo. Si alguien, o algo, hizo un cambio en tu archivo y deseas restaurar una versión anterior de ese archivo, sigue estos pasos:
-
Inicia sesión en OneDrive en el explorador, en https://onedrive.live.com.
-
Seleccione el archivo que desea restaurar y, a continuación, elija Historial de versiones.
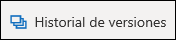
Nota: Si no hay versiones anteriores de el archivo, el botón Historial de versionesno aparecerá.
-
Selecciona la versión del archivo que deseas restaurar, y luego elije Restaurar.
Para obtener más información, consulta Restaurar una versión anterior de un archivo almacenado en OneDrive..
Paso 3: prueba las copias de seguridad.
Un paso crítico que no podemos olvidar, sin importar el método que uses para hacer la copia de seguridad de tus archivos, es probar para asegurarnos de que nuestras copias de seguridad son buenas, y que sabemos cómo restaurarlas. No querrás enterarte de que tus copias de seguridad no funcionan correctamente, o no te sientes cómodo restaurando archivos, cuando tengas una verdadera emergencia. Afortunadamente hay una forma segura y fácil de probar tus copias de seguridad.
-
Crear un archivo de prueba. Puede ser cualquier tipo de archivo; un documento de Word, un archivo de texto, incluso una foto o un dibujo. Siempre y cuando no sea algo que te importe. Guárdalo en la carpeta con los archivos importantes de los que estás haciendo una copia de seguridad.
-
Deja que se haga una copia de seguridad junto con tus archivos importantes.
-
Periódicamente, una vez cada tres meses, o tal vez dos veces al año, borra el archivo de la prueba.
-
Entonces... intenta restaurarlo desde las copias de seguridad.
Si puedes restaurar con éxito el archivo de prueba, entonces puede confiar en que se está haciendo una copia de seguridad de sus archivos y sabe cómo restaurarlos. Si no es así, entonces sabes que hay un problema que debes abordar antes de que se produzca un problema real.







