Este artículo está destinado a personas con deficiencias visuales o cognitivas que usan un programa de lector de pantalla como Windows Narrador, JAWS o NVDA con productos deMicrosoft 365. Este artículo forma parte del conjunto de contenido de compatibilidad con lectores de pantalla de Microsoft 365, donde puede encontrar más información de accesibilidad en nuestras aplicaciones. Para obtener ayuda general, visite Soporte técnico de Microsoft.
Use Excel con el teclado y un lector de pantalla para filtrar los datos de una tabla dinámica. Lo hemos probado con el Narrador, NVDA y JAWS, pero podría funcionar con otros lectores de pantalla siempre y cuando sigan las técnicas y los estándares de accesibilidad habituales.
Con una tabla dinámica, puede crear resúmenes detallados de los grandes conjuntos de datos. Para filtrar los datos aún más a una parte más pequeña de la tabla dinámica, puede insertar una o más segmentaciones de datos o aplicar filtros manuales.
Notas:
-
Las nuevas características de Microsoft 365 se publican de forma progresiva para los suscriptores de Microsoft 365, así que es posible que su aplicación todavía no las tenga. Para obtener más información sobre cómo obtener nuevas características más rápido, únase al programa Office Insider.
-
Para obtener más información sobre los lectores de pantalla, vaya a Cómo funcionan los lectores de pantalla con Microsoft 365.
Contenido
Filtrar datos con una segmentación de datos
-
En la tabla dinámica, seleccione cualquier celda.
-
Presione Alt+J, T, después S y F. Se abrirá el cuadro de diálogo Insertar segmentaciones de datos.
-
Ahora puede seleccionar los campos que desea usar para filtrar la tabla dinámica. Para examinar la lista de campos, use la tecla de flecha abajo o arriba. Para seleccionar un campo para la tabla dinámica, presione la barra espaciadora. Excel inserta una segmentación de datos para cada campo seleccionado. Para insertar las segmentaciones de datos seleccionadas, presione Entrar.
-
El foco se mueve a la segmentación de datos de la parte superior de la hoja de cálculo. Para cambiar a otra segmentación de datos, presione la tecla Tab hasta que oiga la segmentación de datos que desee. Escuchará el nombre de la segmentación de datos, seguido de "Segmentación de datos".
-
Cuando el foco esté en la segmentación de datos correcta, presione la tecla Tab hasta que oiga "Elemento de segmentación de datos", seguido del nombre de un elemento de segmentación de datos. Presione la tecla de flecha abajo hasta que oiga el elemento de segmentación de datos que quiere usar para filtrar y presione Entrar. La tabla dinámica se ajusta según la selección.
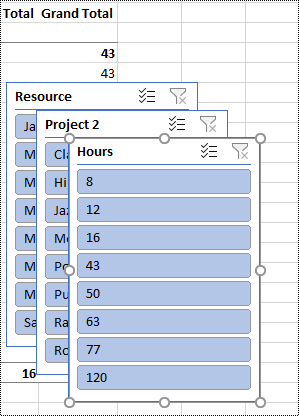
-
Para borrar el filtro y mostrar la tabla dinámica sin filtrar, vaya a la segmentación de datos que usó para filtrar y, después, presione Alt+C.
Filtrar datos manualmente
-
En la tabla dinámica, vaya al encabezado de columna o fila que desea usar para filtrar. Por ejemplo, escuchará "Etiqueta de columna, Sin filtro aplicado, botón desplegable".
-
Presione Alt+Tecla de dirección abajo para expandir el menú de filtro.
-
Presione la tecla Tab hasta que oiga lo siguiente: "Filtro manual, Seleccionar todo". El foco estará en la casilla (Seleccionar todo ). Presione la barra espaciadora para desactivar la casilla.
-
Presione la tecla de flecha abajo para desplazarse hacia abajo en la lista de filtros disponibles. Para seleccionar uno o más filtros, presione la barra espaciadora. Cuando haya seleccionado los filtros que desee, presione Entrar para aplicarlos. La tabla dinámica se ajusta según las selecciones.
-
Para borrar los filtros manuales, vaya al encabezado de columna o fila que se usa para filtrar. Por ejemplo, escuchará "Etiqueta de columna, filtro aplicado, botón desplegable". Presione Alt+Tecla de dirección abajo, después, presione la tecla Tab hasta que oiga "Borrar filtro" y presione la barra espaciadora. Los filtros se quitan y se muestra la tabla dinámica sin filtrar.
Vea también
Usar un lector de pantalla para agrupar o desagrupar datos en una tabla dinámica en Excel
Usar un lector de pantalla para crear un gráfico y seleccionar un gráfico en Excel
Métodos abreviados de teclado de Excel
Tareas básicas con un lector de pantalla en Excel
Configure su dispositivo para que funcione con accesibilidad en Microsoft 365
Use Excel con VoiceOver, el lector de pantalla integrado de macOS, para filtrar los datos de una tabla dinámica. Con una tabla dinámica, puede crear resúmenes detallados de los grandes conjuntos de datos. Para filtrar los datos aún más a una parte más pequeña de la tabla dinámica, puede insertar una o más segmentaciones de datos o aplicar filtros manuales.
Notas:
-
Las nuevas características de Microsoft 365 se publican de forma progresiva para los suscriptores de Microsoft 365, así que es posible que su aplicación todavía no las tenga. Para obtener más información sobre cómo obtener nuevas características más rápido, únase al programa Office Insider.
-
En este tema se da por hecho que usa el lector de pantallas integrado de macOS, VoiceOver. Para obtener más información sobre cómo utilizar VoiceOver, consulte la Guía de introducción a VoiceOver.
Contenido
Filtrar datos con una segmentación de datos
-
En la tabla dinámica, coloque el foco en cualquier celda.
-
Presione F6 hasta que oiga el nombre de la pestaña actual de la cinta de opciones, presione la tecla Tab hasta que oiga "Analizar tabla dinámica" y presione Control+Opción+Barra espaciadora.
-
Presione la tecla Tab hasta que oiga "Insertar segmentación de datos, botón" y presione Control+Opción+Barra espaciadora. Se abrirá el cuadro de diálogo Insertar segmentaciones de datos.
-
Ahora puede seleccionar los campos que desea usar para filtrar la tabla dinámica. Para acceder a la tabla de campos disponibles, presione Mayús+Control+Opción+Tecla de dirección abajo. Para examinar los campos, use la tecla de flecha abajo o arriba. Para seleccionar un campo para la tabla dinámica, presione Control+Opción+Barra espaciadora. Excel inserta una segmentación de datos para cada selección que realice. Para insertar la segmentación de datos seleccionada, presione Retorno.
-
El foco se mueve a la segmentación de datos de la parte superior de la hoja de cálculo. Para cambiar a otra segmentación de datos, presione la tecla Tab hasta que oiga la segmentación de datos que desee. Oirá "Introduciendo", seguido del nombre de la segmentación de datos y "Segmentación de datos".
-
Cuando se encuentre en la segmentación de datos correcta, presione la tecla Tab hasta que oiga "Saliendo", seguido del nombre de la segmentación de datos actual y el nombre del primer elemento de segmentación de datos. Presione la tecla flecha abajo hasta que oiga el elemento de segmentación de datos que quiere usar para filtrar y presione Retorno. La tabla dinámica se ajusta según la selección.
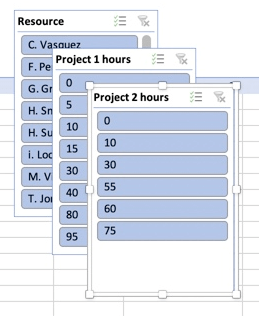
-
Para borrar el filtro y mostrar la tabla dinámica sin filtrar, vaya a la segmentación de datos que usó para filtrar, presione la tecla Tab hasta que oiga "Borrar filtro" y, después, presione Retorno.
Filtrar datos manualmente
-
En la tabla dinámica, vaya al encabezado de columna o fila que desea usar para filtrar.
-
Presione Opción+Tecla de dirección abajo para expandir el menú de filtro. Escuchará el valor del encabezado, seguido de "Ventana". Se abrirá un menú de opciones de ordenación y filtro disponibles.
-
Presione la tecla Tab hasta que oiga lo siguiente: "Introducción de tabla, seleccionar todo". El foco estará en la casilla (Seleccionar todo ). Presione la barra espaciadora para desactivar la casilla.
-
Presione la tecla de flecha abajo para desplazarse hacia abajo en la lista de filtros disponibles. Para seleccionar uno o más filtros, presione la barra espaciadora. Cuando haya seleccionado los filtros que desee, presione Esc para cerrar el menú. La tabla dinámica se ajusta según las selecciones.
-
Para borrar los filtros manuales, vaya al encabezado de columna o fila que usó para filtrar. Presione Opción+Flecha abajo y, después, presione la tecla Tab hasta que oiga "Saliendo de la tabla, Borrar filtro, botón" y, después, presione Control+Opción+Barra espaciadora. Los filtros se quitan y se muestra la tabla dinámica sin filtrar. Presione Esc para cerrar el menú.
Vea también
Usar un lector de pantalla para crear una tabla dinámica o un gráfico dinámico en Excel
Usar un lector de pantalla para imprimir un libro de Excel
Métodos abreviados de teclado de Excel
Tareas básicas con un lector de pantalla en Excel
Configure su dispositivo para que funcione con accesibilidad en Microsoft 365
Use Excel para la Web con el teclado y un lector de pantalla para filtrar los datos de una tabla dinámica. Lo hemos probado con el Narrador en Microsoft Edge, y con JAWS y NVDA en Chrome, pero es posible que funcione con otros lectores de pantalla siempre y cuando sigan las técnicas y los estándares de accesibilidad habituales.
Con una tabla dinámica, puede crear resúmenes detallados de los grandes conjuntos de datos. Para filtrar los datos aún más a una parte más pequeña de la tabla dinámica, puede usar las segmentaciones de datos que creó en la versión de escritorio completa de Excel o aplicar filtros manuales.
Notas:
-
Si usa Narrador con Windows 10 Fall Creators Update, es necesario desactivar el modo de examen para poder editar documentos, hojas de cálculo o presentaciones con Microsoft 365 para la Web. Para obtener más información, consulte Turn off virtual or browse mode in screen readers in Windows 10 Fall Creators Update (Desactivar el modo virtual o de examen en lectores de pantalla en Windows 10 Fall Creators Update).
-
Las nuevas características de Microsoft 365 se publican de forma progresiva para los suscriptores de Microsoft 365, así que es posible que su aplicación todavía no las tenga. Para obtener más información sobre cómo obtener nuevas características más rápido, únase al programa Office Insider.
-
Para obtener más información sobre los lectores de pantalla, vaya a Cómo funcionan los lectores de pantalla con Microsoft 365.
-
Cuando use Excel para la Web, se recomienda usar Microsoft Edge como explorador web. Dado que Excel para la Web se ejecuta en el explorador web, los métodos abreviados de teclado son diferentes a los del programa de escritorio. Por ejemplo, tendrá que usar Ctrl+F6, en lugar de F6, para obtener acceso a los comandos y salir de estos. Además, los métodos abreviados comunes como F1 (Ayuda) y Ctrl+O (Abrir) se aplican al explorador web, no a Excel para la Web.
Contenido
Filtrar datos con una segmentación de datos
Use la versión de escritorio completa de Excel para insertar las segmentaciones de datos que desea usar en la tabla dinámica. No puede crear nuevas segmentaciones de datos enExcel para la Web. Para obtener instrucciones sobre cómo insertar segmentaciones de datos, vaya a Usar un lector de pantalla para filtrar datos en una tabla dinámica de Excel.
-
EnExcel para la Web, presiona F11 para cambiar al modo de pantalla completa.
-
Presione Ctrl+F6 hasta que oiga el nombre de una segmentación de datos. Para cambiar a otra segmentación de datos, presione la tecla Tab hasta que oiga la segmentación de datos que desee. Escuchará el nombre de la segmentación de datos, seguido de "Segmentación de datos".
-
Cuando el foco esté en la segmentación de datos correcta, presione la tecla Tab hasta que oiga "Elemento de segmentación de datos", seguido del nombre de un elemento de segmentación de datos. Presione la tecla flecha abajo o flecha derecha hasta que oiga el elemento de segmentación de datos que quiere usar para filtrar y presione Entrar. La tabla dinámica se ajusta según la selección.
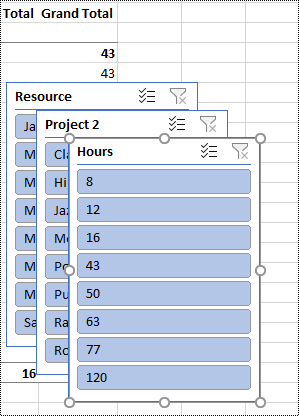
-
Para borrar el filtro y mostrar la tabla dinámica sin filtrar, vaya a la segmentación de datos que usó para filtrar. Escuchará el nombre de la segmentación de datos, seguido de "Segmentación de datos, botón Borrar filtro". Presione la barra espaciadora.
Filtrar datos manualmente
-
En la tabla dinámica, vaya al encabezado de columna o fila que desea usar para filtrar. Por ejemplo, escuchará "Etiqueta de columna, Sin filtro aplicado, Tiene un menú desplegable ordenar y filtrar".
-
Presione Alt+Tecla de dirección abajo para expandir el menú de filtro.
-
Presione la tecla de dirección arriba hasta que oiga "Filtrar" y presione Entrar. Se abrirá el cuadro de diálogo Filtro .
-
Presione la tecla Tab hasta que oiga "Seleccionar todo, casilla activada" y presione la barra espaciadora para desactivar la casilla.
-
Presione la tecla de flecha abajo para desplazarse hacia abajo en la lista de filtros disponibles. Para seleccionar uno o más filtros, presione la barra espaciadora. Cuando haya seleccionado los filtros que desee, presione Entrar para aplicarlos. La tabla dinámica se ajusta según las selecciones.
-
Para borrar los filtros manuales, vaya al encabezado de columna o fila que se usa para filtrar. Por ejemplo, escuchará "Etiqueta de columna, Filtro aplicado, Tiene un menú desplegable ordenar y filtrar". Presione Alt+Tecla de dirección abajo, después, presione la tecla Tab hasta que oiga "Borrar filtro" y presione la barra espaciadora. Los filtros se quitan y se muestra la tabla dinámica sin filtrar.
Vea también
Usar un lector de pantalla para crear una tabla dinámica o un gráfico dinámico en Excel
Usar un lector de pantalla para agregar, quitar u organizar campos en una tabla dinámica en Excel
Métodos abreviados de teclado de Excel
Tareas básicas usando un lector de pantalla con Excel
Soporte técnico para los clientes con discapacidades
Microsoft desea proporcionar la mejor experiencia posible a todos los clientes. Si tiene alguna discapacidad o tiene preguntas relacionadas con la accesibilidad, póngase en contacto con Answer Desk Accesibilidad de Microsoft para obtener asistencia técnica. El equipo de soporte técnico de Answer Desk Accesibilidad está preparado para usar muchas tecnologías de asistencia conocidas y puede ofrecer asistencia en lenguaje de signos en inglés, español, francés y estadounidense. Vaya al sitio de Answer Desk Accesibilidad de Microsoft para saber los detalles de contacto de su región.
Si es un usuario de la administración pública, un usuario comercial o de empresa, póngase en contacto con Answer Desk Accesibilidad para empresas.








