Los momentos de las películas te ayudan a convertir tus videos en películas breves que te encantarán de compartir. Puedes recortar escenas para conservar solo las partes favoritas, resaltar momentos clave mediante elegantes subtítulos y agregar música para crear ambiente. Después podrás compartir la película terminada sin abandonar la aplicación.
Esta aplicación está pensada para hacer cambios rápidos y divertidos en vídeos breves. Todas las películas finalizadas tienen una duración máxima de 60 segundos. Si quieres hacer ediciones más avanzadas o trabajar con vídeos más largos, busca en la Tienda Windows del equipo otras apps de edición de vídeos.
-
En Inicio, abra la tienda Windows. Asegúrate de que tienes conexión a Internet y de que has iniciado sesión mediante una cuenta Microsoft.
-
Escribe momentos especiales en el cuadro de búsqueda de la Store.
-
Selecciona Momentos especiales en los resultados.
-
Selecciona Instalar.
-
En Inicio, busca Momentos especiales.
-
Selecciona Momentos especiales en los resultados.
Sugerencia: Si quieres abrir Momentos especiales de manera más rápida, puedes anclar la aplicación a Inicio. En lugar de seleccionar Momentos especiales en el último paso, haz clic con el botón derecho. Después, selecciona Anclar a Inicio. Para abrir la app, ve a Inicio y selecciona el icono Momentos especiales.
-
Desde Inicio, abre Momentos especiales.
-
Elige un vídeo o toma uno nuevo. Si tiene vídeos en la carpeta imágenes, aparecerán en esta página.
-
Al crear tu película, puedes hacer lo siguiente:
-
Eliminar escenas. Mueve los controles al lugar donde quieres que comience y finalice la película. Las películas terminadas deben durar 60 segundos como máximo.
-
Agregue títulos y un título. Selecciona el botón de título, escribe el texto y selecciona Hecho. Puedes seleccionar una palabra o frase para enfatizar y congelar ese fotograma.
-
Cambie el estilo del título y los títulos. Selecciona el botón de título, selecciona Estilos y elige el estilo de la película.
-
Agregar música. Selecciona Música y elige una canción.
-
-
Selecciona Vista previa. En la vista previa de la película, verás todos los efectos y oirás la banda sonora.
-
Realice una de las siguientes acciones:
-
Realizar cambios. Selecciona Editar, realiza los cambios y vuelve a ver la vista previa.
-
Guardar la película. Selecciona Guardar. La película se guardará en la misma carpeta que el vídeo original.
-
Publicar o enviar por correo electrónico la película. Selecciona Compartir.
-
Iniciar una nueva película. Haz clic con el botón derecho y después selecciona Nueva película.
-
El video original puede tener hasta 20 minutos. Una película acabada debe durar entre 1 y 60 segundos.
Mantén la duración de la película terminada en 60 segundos o menos, quitando escenas en el inicio, medio o fin.
Para recortar escenas del inicio o fin
Mueva los controladores en los extremos izquierdo y derecho de la escala de tiempo a los nuevos puntos inicial y final que desee.

El puntero del mouse apunta al controlador izquierdo.
Para recortar escenas del medio
-
Busca el círculo situado debajo del botón de título, que se llama cabezal. Mueve el cabezal hasta el final de una sección que quieras mantener.
-
En Windows 8,1, deslice rápidamente el dedo desde el borde inferior para ver los comandos de la aplicación.
(Si usas un mouse, haz clic con el botón derecho dentro de la aplicación). -
Sigue uno de estos procedimientos:
-
Si el cabezal está en una sección activa, selecciona Dividir.
-
Si el cabezal está fuera de una sección activa, selecciona Crear sección.
-
-
Ajusta los controladores según sea necesario.
La película final incluirá lo que hay en las secciones activas.
Para combinar secciones
-
Arrastra el controlador al final de una sección pasando el inicio de la sección siguiente.
Para cambiar el estilo
-
Selecciona el botón de título.

El puntero del mouse apunta al botón título. -
Selecciona Estilo. (Si no se ve, selecciona el botón Más). El nuevo estilo se aplica al título y a subtítulos de toda la película, no solo al subtítulo actual.
-
Selecciona Listo.
-
Selecciona Vista previa para ver los cambios.
Nota: Para algunos estilos, la fuente no está disponible en todos los idiomas. Cuando esto ocurra, el estilo usará una fuente distinta.
Para editar o quitar un título o subtítulo
-
Seleccione el punto de la leyenda. Aparece una miniatura del subtítulo.
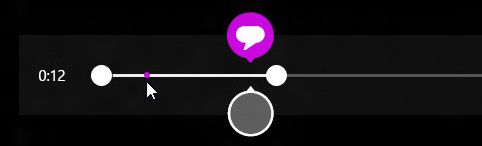
El puntero del mouse apunta al punto del título. -
Selecciona la miniatura.
-
Sigue uno de estos procedimientos:
-
Edita el subtítulo y después selecciona Hecho.
-
Selecciona Quitar subtítulo para quitar el subtítulo. (Si no se ves el botón Quitar subtítulo, selecciona el botón Más).
-
-
Cuando estés listo para ver los cambios, selecciona Vista previa.
Para agregar una canción
-
Selecciona Música.
-
(Opcional) Para utilizar canciones de Momentos especiales, selecciona Descargar canciones recomendadas.
-
Elige una de las canciones recomendadas o selecciona Elegir una canción de mi colección y elige una de tus propias canciones.
-
Cuando quieras escuchar la música con tu película, selecciona Vista previa.
Nota: Actualmente no se permite ajustar en qué parte se inicia la canción.
Para desactivar el audio del vídeo
-
Selecciona Música.
-
Selecciona Silenciar audio del vídeo.
-
Seleccione en la aplicación para descartar las opciones de música.
Para ver los cambios, selecciona Vista previa. Podrás ver los efectos de los títulos y subtítulos y escucharás la música mientras se reproduce la película.
Si quieres cambiar algo mientras estás en la vista previa, selecciona Editar, realiza los cambios y vuelve a seleccionar Vista previa.
Al abrir la app, puedes hacer lo siguiente:
-
Seleccione un vídeo. Las opciones que se muestran aquí son vídeos en la carpeta imágenes.
-
Seleccione elegir un vídeo para buscar un vídeo existente.
-
Seleccione tomar un vídeo para grabar un vídeo con la cámara web.
Al obtener una vista previa de una película, puede seleccionar nueva película (en Windows 8,1, primero tendrá que deslizar el dedo hacia arriba desde el borde inferior o hacer clic con el botón derecho para ver los comandos de la aplicación). De este modo, aparecerá la pantalla en la que puedes elegir un vídeo existente o grabar uno nuevo.
Mientras está realizando cambios en el vídeo, puede dejar de trabajar en él y empezar a iniciar una nueva película. Seleccione Cancelar película (en Windows 8,1, primero tendrá que deslizar el dedo hacia arriba desde el borde inferior o hacer clic con el botón derecho para ver los comandos de la aplicación). De este modo, aparecerá la pantalla en la que puedes elegir un vídeo existente o grabar uno nuevo.
|
Presiona esta tecla |
Para hacer esto |
|---|---|
|
Retroceso |
Si estás editando, cancela la película y vuelve a la página principal. Si estás en la vista previa, regresa al modo de edición. |
|
Entrar |
Selecciona el elemento actual |
|
Esc |
Elimina todo el texto del campo de subtítulos |
|
Flecha izquierda |
Cuando el foco está en un controlador o en una sección, mueve el controlador o la sección hacia atrás |
|
Flecha derecha |
Cuando el foco está en un controlador o en una sección, mover el controlador o la sección hacia adelante |
|
Mayús + Flecha izquierda o Flecha derecha |
Retrocede o avanza más rápido |
|
Tecla del logotipo de Windows + Z |
Muestra otros comandos disponibles en la app |








