Cómo descargar e instalar los controladores de impresora más recientes
La mayoría de las impresoras requieren instalar el controlador de impresora más reciente para ayudar a que la impresora funcione correctamente. El controlador también podría dañarse si has experimentado cortes de energía, virus informáticos u otros problemas. Si la impresora no responde, descargar e instalar el controlador de impresora más reciente puede resolver estos problemas con frecuencia.
Instalar el controlador de impresora más reciente
Estas son varias maneras de actualizar el controlador de impresora.
Puede que Windows Update encuentre una versión actualizada del controlador de impresora. Para usarlo:
-
Selecciona Inicio y luego selecciona Configuración > Windows Update.
-
Seleccione Buscar actualizaciones.
Si Windows Update encuentra un controlador actualizado, lo descargará e instalará, y la impresora lo usará automáticamente. Si un controlador de dispositivo no se pudo instalar automáticamente, es posible que haya un controlador opcional disponible que puede usar la impresora. Para comprobar si hay controladores opcionales:
-
Una vez completada la comprobación, selecciona Opciones avanzadas y, a continuación, selecciona Actualizaciones opcionales.
-
Selecciona Actualizaciones de controladores si están disponibles.
-
Selecciona una casilla junto a un controlador asociado a la impresora.
-
Selecciona Descargar & instalar.
Nota: Si no encuentras un controlador opcional que funcione para la impresora, es posible que tengas que descargarlo e instalarlo desde el sitio web del fabricante de la impresora.
Si la impresora venía con un disco, es posible que contenga software que pueda ayudarte a instalar los controladores de la impresora o que pueda ayudarte a buscar actualizaciones de controladores.
Comprueba el sitio de soporte técnico del fabricante de la impresora. Para encontrarla, busca en Internet el nombre del fabricante de la impresora y la palabra "soporte técnico", como "soporte técnico de HP".
Las actualizaciones de controladores suelen estar disponibles en la sección “Controladores” de los sitios web de los fabricantes de impresoras. Algunos sitios de soporte técnico permiten buscar directamente el número del modelo de la impresora. Localiza y descarga el último controlador del modelo de impresora, y luego sigue las instrucciones de instalación del sitio web del fabricante.
La mayoría de los controladores se instalan automáticamente. Después de descargar uno, haz doble clic (o pulsa dos veces) en el archivo para comenzar la instalación. A continuación, sigue estos pasos para quitar y reinstalar la impresora.
-
Haz clic con el botón derecho en Inicio y luego selecciona Configuración > dispositivos Bluetooth & > Impresoras & escáneres.
-
Busca la impresora, selecciónala y, a continuación, selecciona Quitar.
-
Después de quitar la impresora, vuelve a agregarla seleccionando Agregar dispositivo. Espera a que el dispositivo encuentre impresoras cercanas, elige la que quieras y luego selecciona Agregar dispositivo.
La mayoría de las impresoras requieren instalar el último controlador para poder funcionar correctamente. Si acabas de actualizar desde una versión anterior de Windows, el controlador de impresora podría funcionar con la versión anterior, pero podría no funcionar correctamente o simplemente no funcionar con Windows 10. También, si has sufrido cortes de red, virus de ordenador u otros problemas, podría ser que el controlador de la impresora se hubiera dañado. Estos problemas suelen resolverse descargando e instalando el controlador de impresora más reciente.
Instalar el controlador de impresora más reciente
Estas son varias maneras de actualizar el controlador de impresora.
Puede que Windows Update encuentre una versión actualizada del controlador de impresora. Para usarlo:
-
Selecciona Inicio y, a continuación, selecciona Configuración > Windows Update > de seguridad & Actualización.
Abra Windows Update. -
Seleccione Buscar actualizaciones.
Si Windows Update encuentra un controlador actualizado, lo descargará e instalará, y la impresora lo usará automáticamente. Si un controlador de dispositivo no se pudo instalar automáticamente, es posible que haya un controlador opcional disponible que puede usar la impresora. Para comprobar si hay controladores opcionales:
-
Cuando termine de ejecutarse la comprobación de actualizaciones, selecciona Ver actualizaciones opcionales si está visible.
-
En la siguiente pantalla, expande Actualizaciones de controladores.
-
Si ves los controladores aplicables de la impresora, selecciona las actualizaciones que quieras descargar e instalar.
-
Selecciona Descargar e instalar.
Nota: Si no encuentras un controlador opcional que funcione para la impresora, es posible que tengas que descargarlo e instalarlo desde el sitio web del fabricante de la impresora.
Si la impresora venía con un disco, podría contener software que te ayudara a instalar controladores de la impresora o comprobar si hay actualizaciones de controladores.
Comprueba el sitio de soporte técnico del fabricante de la impresora. Para encontrarla, busca en Internet el nombre del fabricante de la impresora y la palabra "soporte técnico", como "soporte técnico de HP".
Las actualizaciones de controladores suelen estar disponibles en la sección “Controladores” de los sitios web de los fabricantes de impresoras. Algunos sitios de soporte técnico permiten buscar directamente el número del modelo de la impresora. Localiza y descarga el último controlador del modelo de impresora, y luego sigue las instrucciones de instalación del sitio web del fabricante.
La mayoría de los controladores se instalan automáticamente. Después de descargarlos, haz doble clic (o pulsa dos veces) en el archivo para comenzar a instalarlos. A continuación, sigue estos pasos para quitar y reinstalar la impresora.
-
Selecciona Inicio y luego selecciona Configuración > Dispositivos > Impresoras & escáneres .
Abrir impresoras & escáneres -
En Impresoras y escáneres, busca la impresora, selecciónala y, a continuación, elige Quitar dispositivo.
-
Después de quitar la impresora, vuelve a agregarla seleccionando Agregar una impresora o un escáner. Espera a que el dispositivo encuentre impresoras cercanas, selecciona la que quieras y, a continuación, selecciona Agregar dispositivo.
Qué hacer si no se instala el controlador
Si haces doble clic en el archivo de instalación y no ocurre nada, sigue estos pasos:
-
Selecciona Inicio y luego selecciona Configuración > Dispositivos > Impresoras & escáneres .
Abrir impresoras & escáneres -
Desplácese hacia abajo hasta Configuración relacionada y seleccione Propiedades del servidor de impresión.
-
Selecciona la pestaña Controladores y comprueba si aparece la impresora. Si es así, ya estás listo.
-
Si no aparece enumerada la impresora, selecciona Agregar y, en Bienvenido al Asistente para agregar controladores de impresora, selecciona Siguiente.
-
Selecciona la arquitectura del dispositivo y, a continuación, Siguiente.
-
A la izquierda, selecciona el fabricante de la impresora y, a la derecha, selecciona el controlador de impresora. Si no ves al fabricante de la impresora, selecciona el botón Windows Update para actualizar la lista.
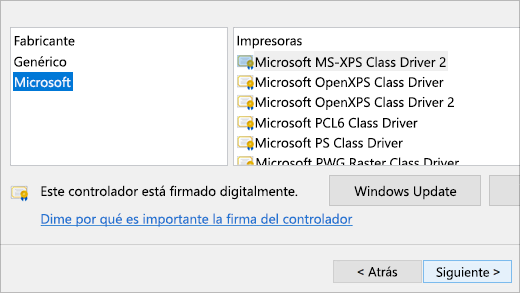
-
Selecciona Siguiente, selecciona Finalizar y sigue las instrucciones para agregar el controlador.
-
Sigue las instrucciones de la sección anterior para quitar y reinstalar la impresora.
Temas relacionados
-
Descubre cómo instalar una impresora en Windows.
-
Descubre cómo configurar una impresora predeterminada en Windows.
-
Descubre cómo ver la cola de impresión en Windows.
-
Si tienes problemas para cambiar el estado de la impresora "sin conexión", ve a Solucionar problemas de impresora sin conexión.
-
Si tienes un problema con la conectividad de impresora en Windows, ve a Solucionar problemas de conexión e impresión de la impresora en Windows.








