Editar fotos y vídeos en Windows
Si quieres aplicar cambios que afecten a la calidad, la sensación y el aspecto de la foto, o si quieres agregar información sobre tus fotos, la aplicación Fotos de Windows te ofrece todo tipo de opciones para lograr que tus fotos y vídeos tengan su mejor aspecto.
Editar una foto
Con la aplicación Fotos, puedes recortar, girar, ajustar la apariencia, agregar un filtro y escribir o dibujar en la foto para comunicarte y proporcionar contexto.
En el cuadro de búsqueda de la barra de tareas, escribe Fotos . En la lista, selecciona Fotos . A continuación, selecciona la foto que quieras cambiar.
-
Selecciona Editar imagen ( Ctrl + E )

-
Seleccione Recortar , Ajuste , Filtro , Revisión , Retocar o Fondo para empezar a editar.
-
Usa estas características para ajustar la luz, el color, la apariencia y la sensación de la foto.
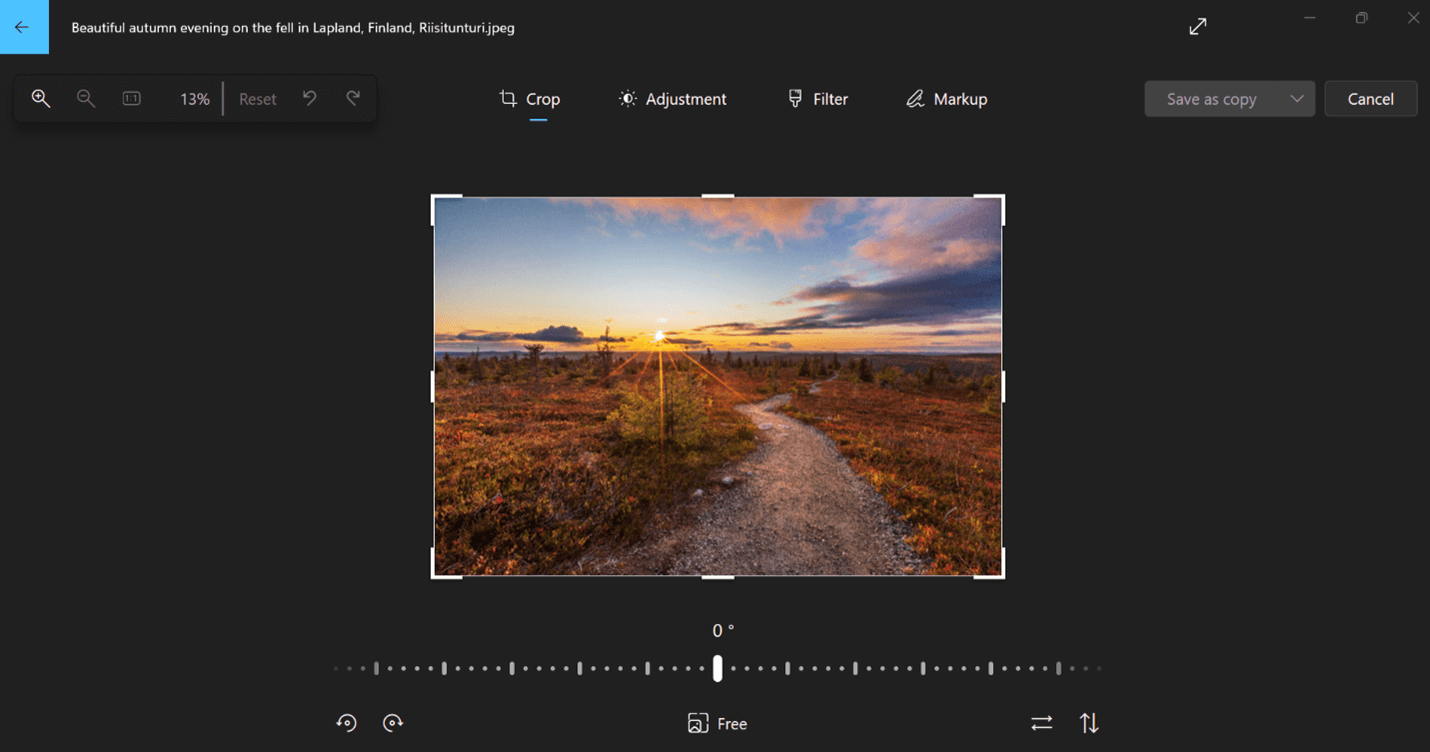
Sugerencia: Para cancelar todas las ediciones que se han aplicado a la foto, selecciona Restablecer en la parte superior izquierda de la pantalla.
Recortar
Recorte, voltee o gire fotos para recortar las partes no deseadas manualmente o use relaciones de aspecto predefinidas. También puede girar una foto 90 grados a la izquierda y la derecha o en grados incrementales, o voltear una imagen 180 grados.
-
Mientras visualiza una imagen, seleccione Editar imagen en la parte superior de la pantalla.
-
Selecciona Recortar y, a continuación, en la barra de herramientas de la parte inferior, selecciona una opción:
-
Girar en el sentido de las agujas del reloj


-
Usar la relación de aspecto preestablecida

-
Voltear imagen verticalmente


-
Girar libremente la foto con el control deslizante
-
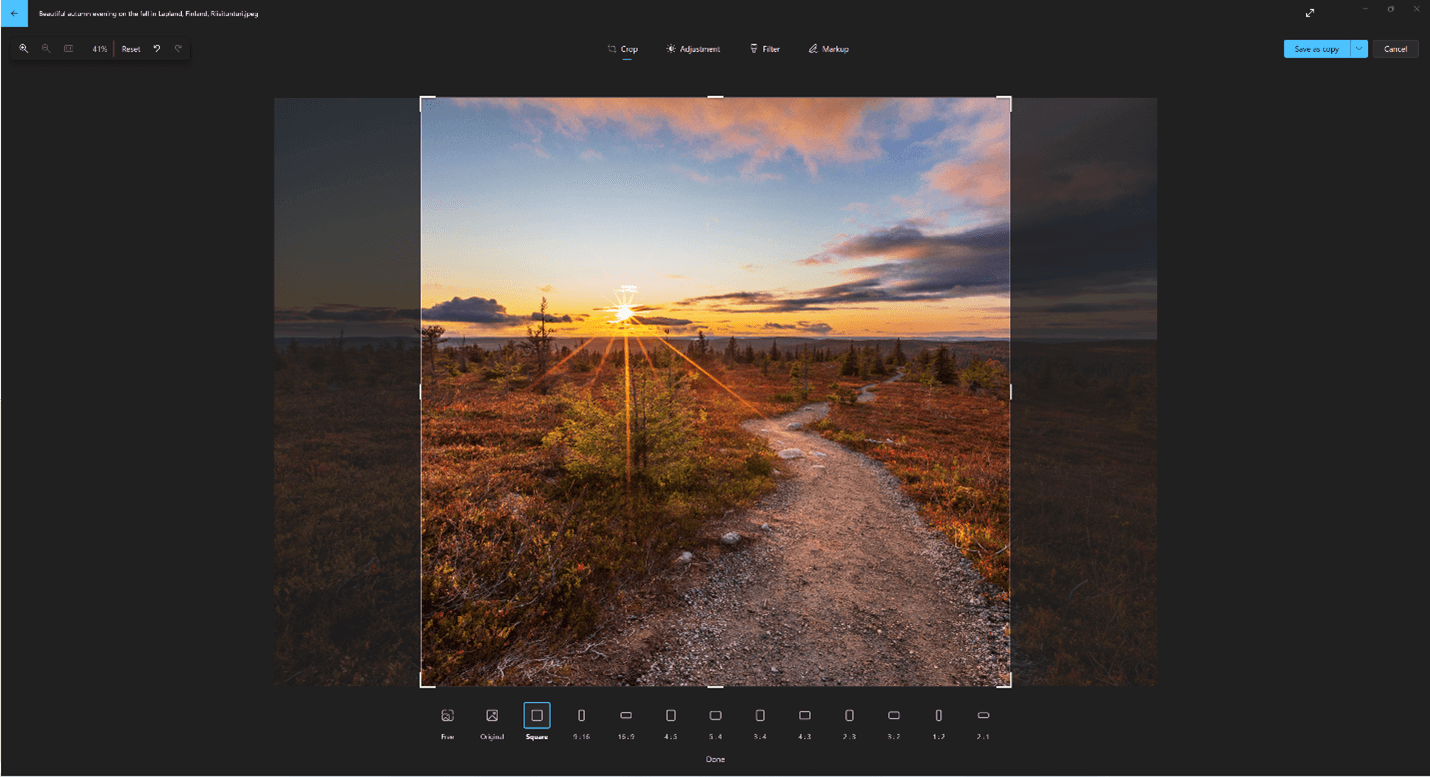
Ajuste
Ajusta la luz y el color para establecer el estado de ánimo y la calidad de las fotos.
-
Seleccione Editar imagen en la parte superior de la pantalla.
-
Selecciona Ajuste y, a continuación, en el panel de ajuste de la derecha, ajusta los controles deslizantes de luz y colores.
-
Puedes hacer clic y mantener presionado o presionar la barra espaciadora para ver la foto original.
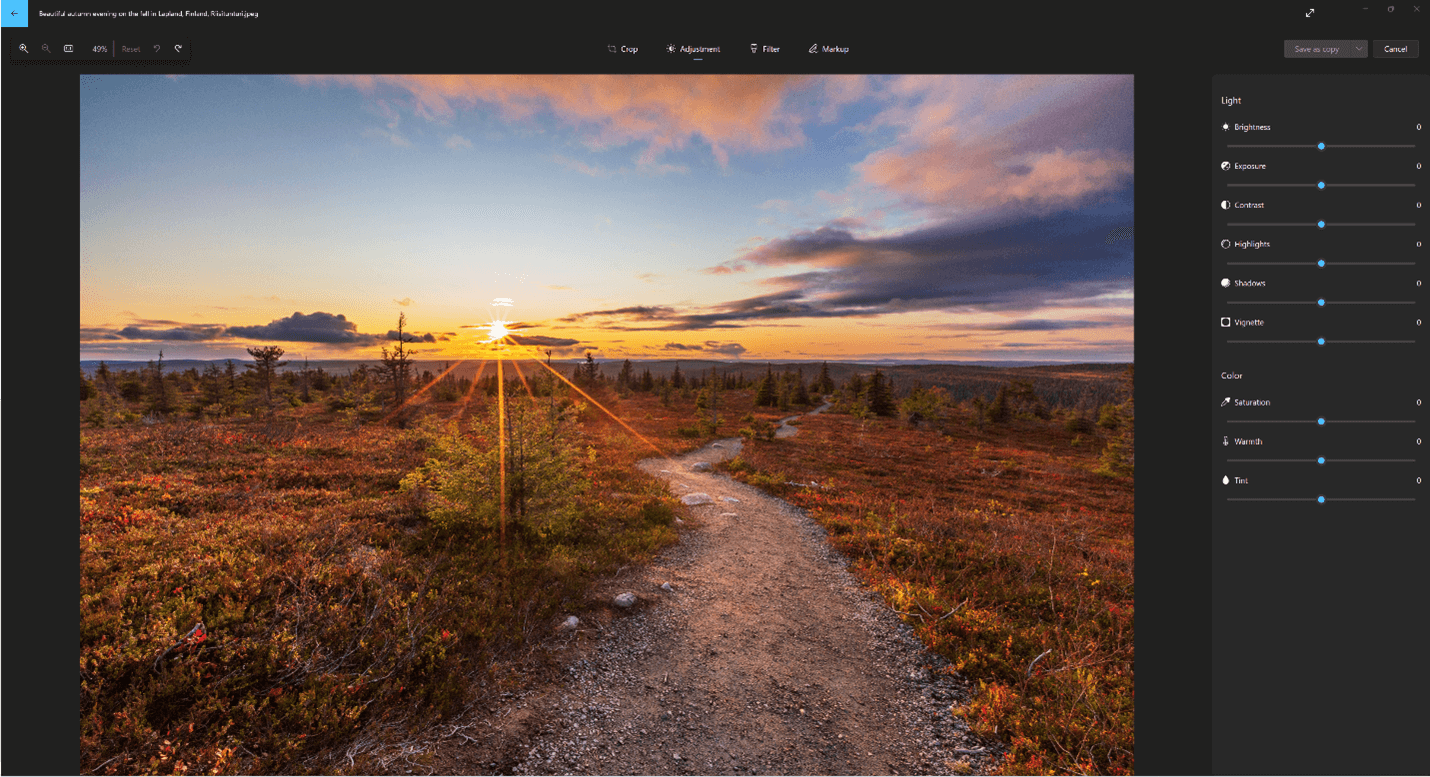
Filter
Usa filtros para refinar el tono de las imágenes o agregar efectos especiales para transformar fotos con un solo clic. Para empezar, abre una foto.
-
Seleccione Editar imagen en la parte superior de la pantalla.
-
Seleccione Filtro y, a continuación, en el panel Filtro de la derecha, seleccione uno de los quince filtros disponibles. No te preocupes si no quieres aplicar ningún filtro: siempre tienes la opción Original disponible.
-
Puedes hacer clic y mantener presionado o presionar la barra espaciadora para ver la foto original.
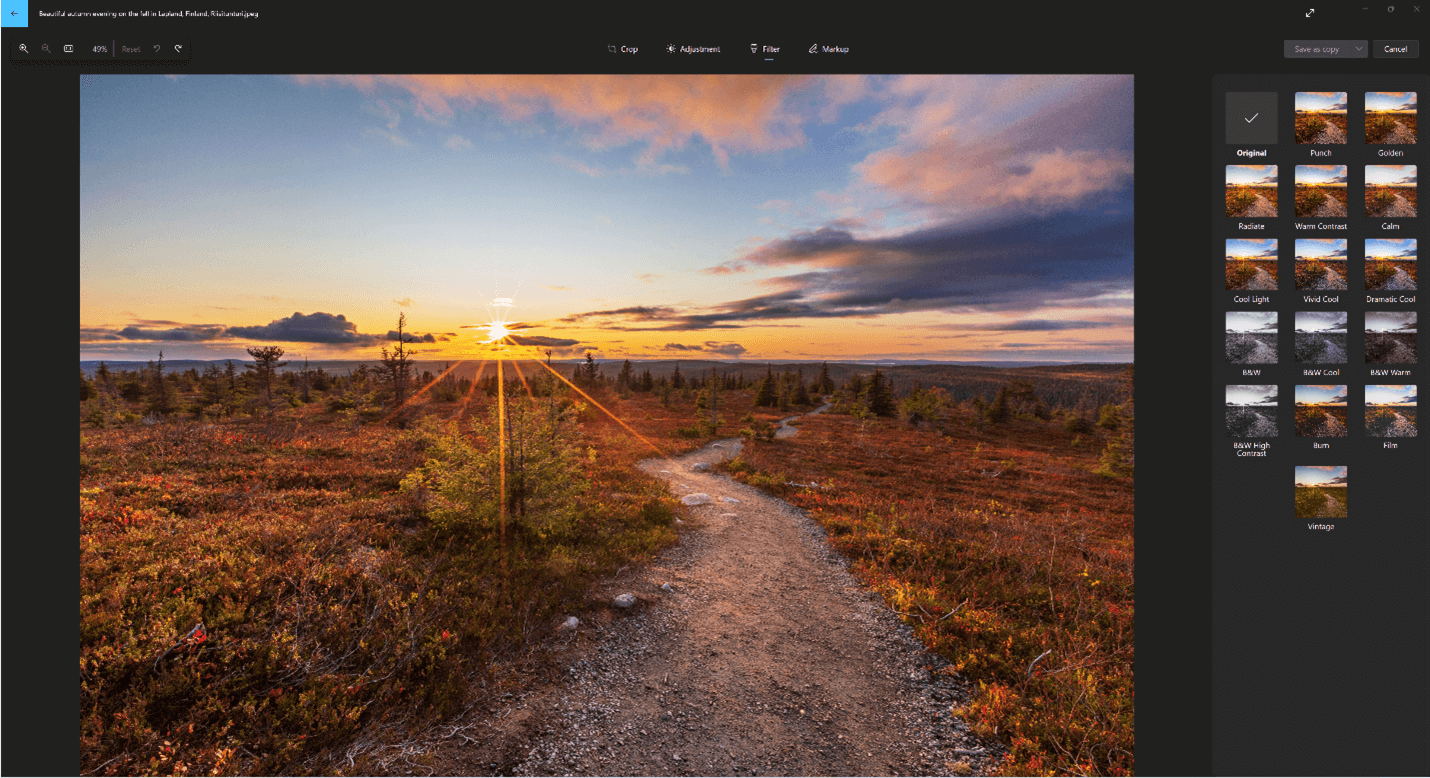
Marcado
Marcar fotos: a veces, hay algo más allá de lo que las imágenes pueden transmitir por sí mismas. Agrega un toque personal a tus momentos favoritos dibujando en tus fotos.
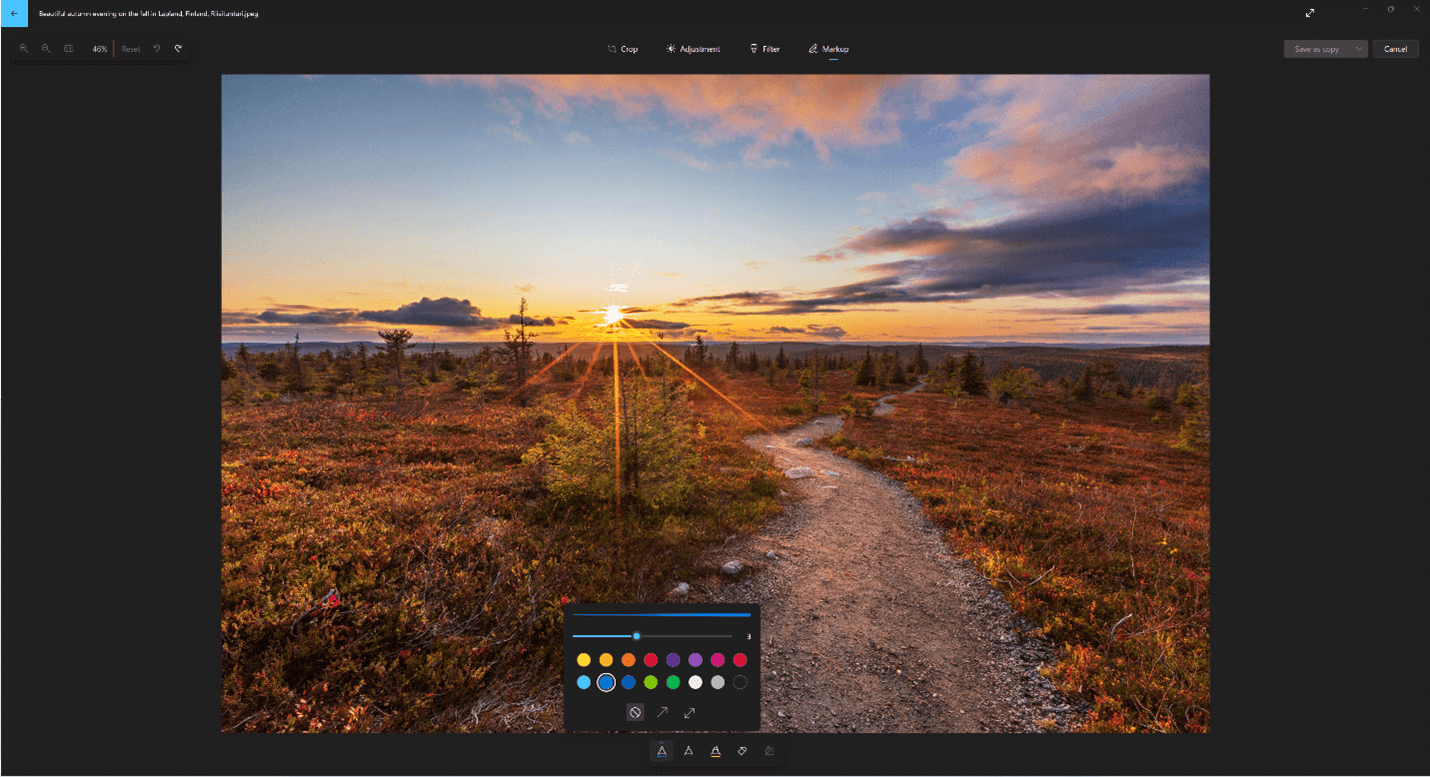
Para empezar, abre la foto o el vídeo que quieras marcar.
-
Seleccione Editar imagen en la parte superior de la pantalla.
-
Seleccione Marcas y, a continuación, en la barra de herramientas, seleccione una de las tres herramientas de dibujo (2 lápices disponibles y un marcador de resaltado).
-
Seleccione el tipo de línea (línea sin formato, línea con flecha simple, línea con flecha doble) y el color y tamaño de las opciones de lápiz.
-
Sigue adelante y dibuja directamente en la imagen, y no te preocupes si desordenas; siempre puedes borrar las marcas que no te gusten con la herramienta Borrador. O bien, borre todo el dibujo seleccionando Borrar todos los trazos de lápiz junto a la herramienta Borrador.
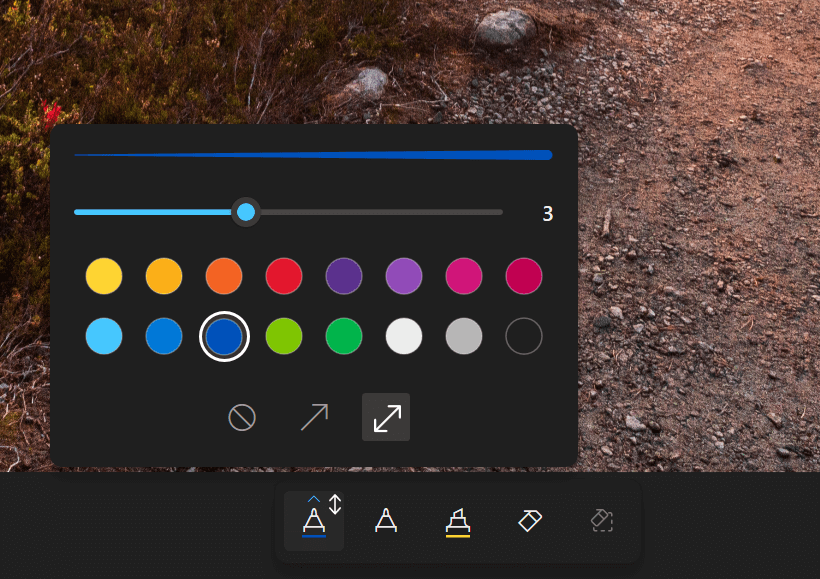
Retocar
Para retocar fotos para eliminar imperfecciones o partes no deseadas:
-
Seleccione Editar imagen en la parte superior de la pantalla.
-
Seleccione Retocar y, después, coloque la herramienta Corrección de manchas sobre el área que desea corregir y haga clic para confirmar el punto que desea corregir.
-
Puede ajustar el Tamaño de la herramienta para que coincida con el tamaño del área que se va a corregir.
Fondo
A veces es posible que tenga que separar un asunto del fondo de una foto y, después, aplicar un efecto de desenfoque en el fondo, reemplazarlo o quitarlo por completo.
Importante:
-
Las capacidades de edición en segundo plano no están disponibles actualmente en dispositivos Arm64.
-
La IA se usa para separar el fondo, pero el proceso de separación se realiza localmente en el dispositivo. Esto significa que los datos nunca abandonan el dispositivo. Para obtener más información sobre nuestro viaje de IA responsable, los principios éticos que nos guían y las herramientas y capacidades que hemos creado para garantizar que desarrollamos la tecnología de IA de forma responsable, consulte IA responsable.
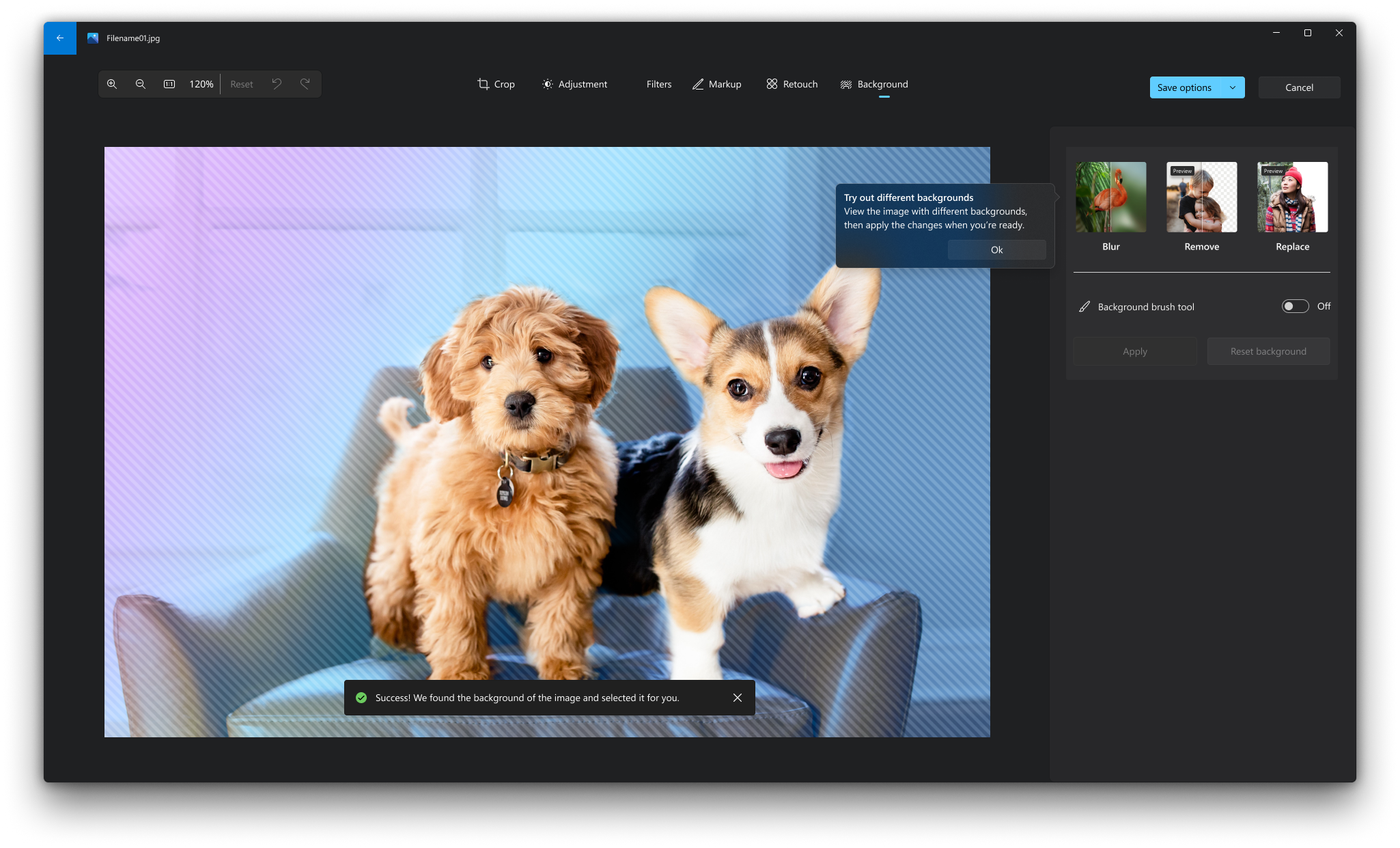
-
Seleccione Editar imagen en la parte superior de la pantalla.
-
Seleccione Fondo. El fondo de la imagen se seleccionará automáticamente, pero también tienes la opción de activar laherramienta Pincel de fondo para mostrar más opciones.
-
Use Agregar para agregar más áreas como parte del fondo.
-
Use Restar para quitar partes de la selección que no desee como parte del fondo.
-
También puedes cambiar el tamaño del pincel o la suavidad del pincel.
-
-
Seleccione Desenfocar, Quitar o Reemplazar.
Desenfoque
Selecciona la opción Desenfocar y, a continuación, usa el control deslizante para ajustar la Intensidad de desenfoque y, a continuación, selecciona Aplicar para desenfocar el fondo.
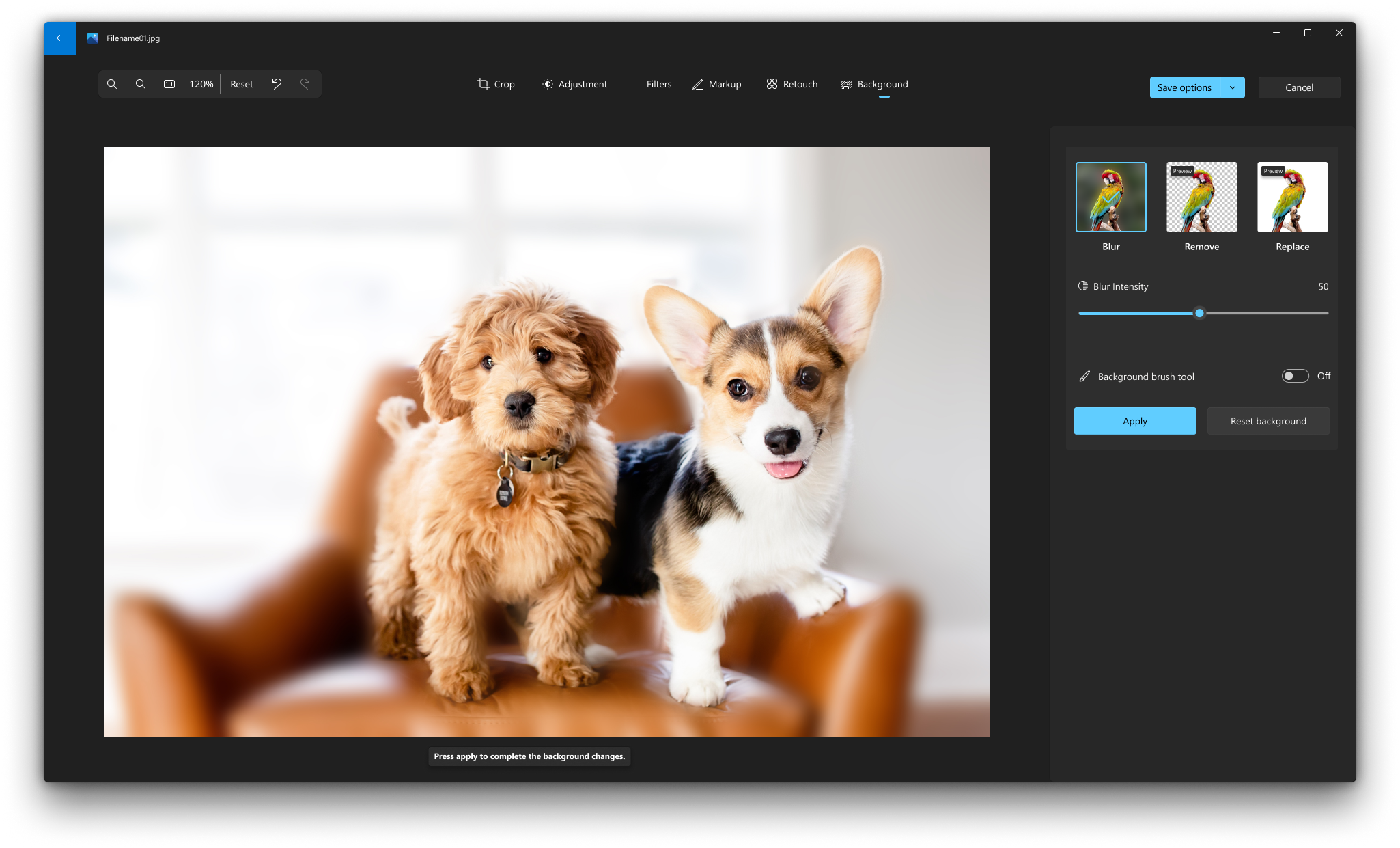
Eliminar
Seleccione la opción Quitar y, después, seleccione Aplicar para quitar el fondo de la imagen.
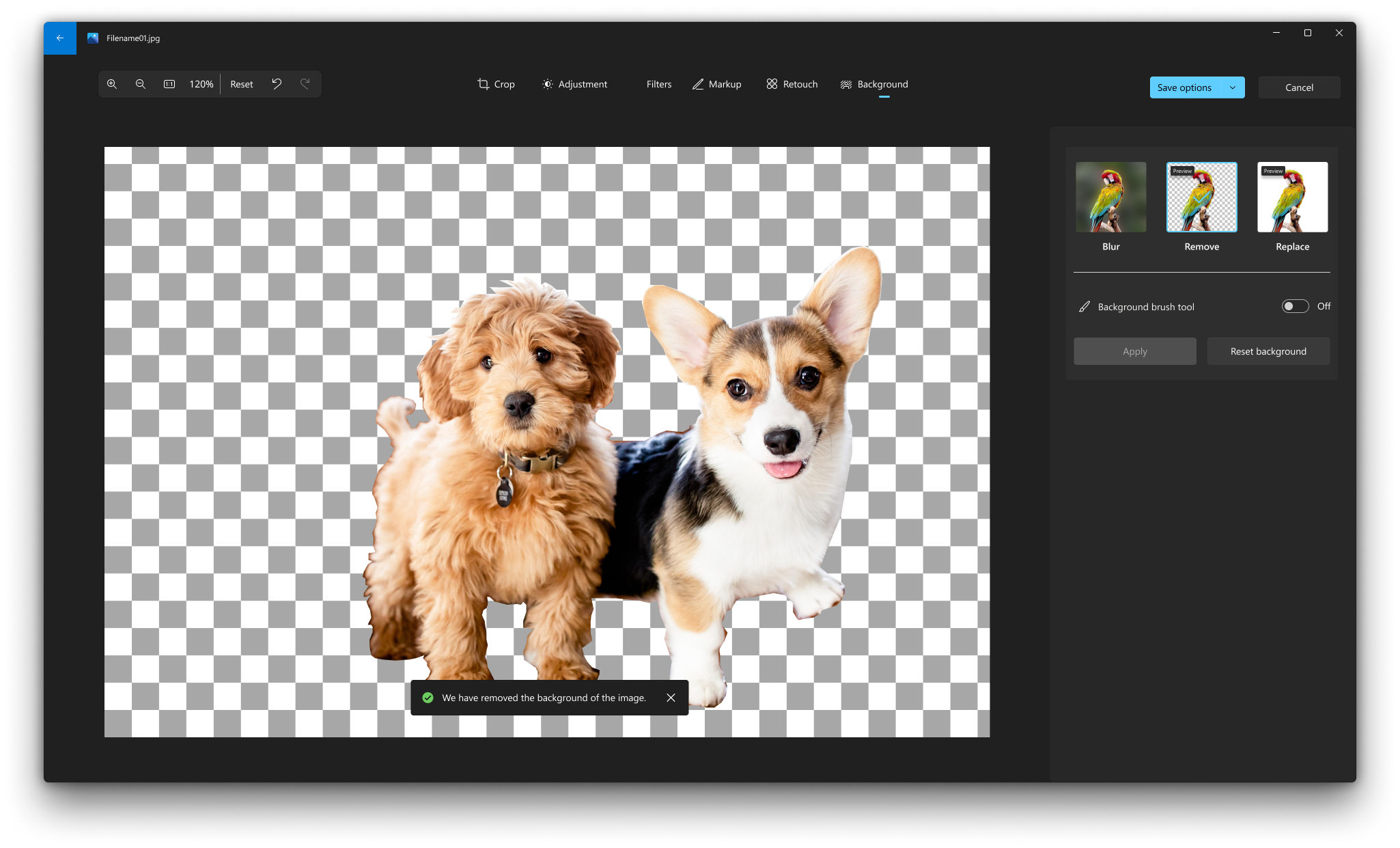
Reemplazar
Seleccione la opción Reemplazar y, después, use la paleta de colores para seleccionar el color de fondo. Como alternativa, puede especificar los valores RGB para el color deseado. Seleccione Aplicar para reemplazar el fondo de la imagen con el color seleccionado.
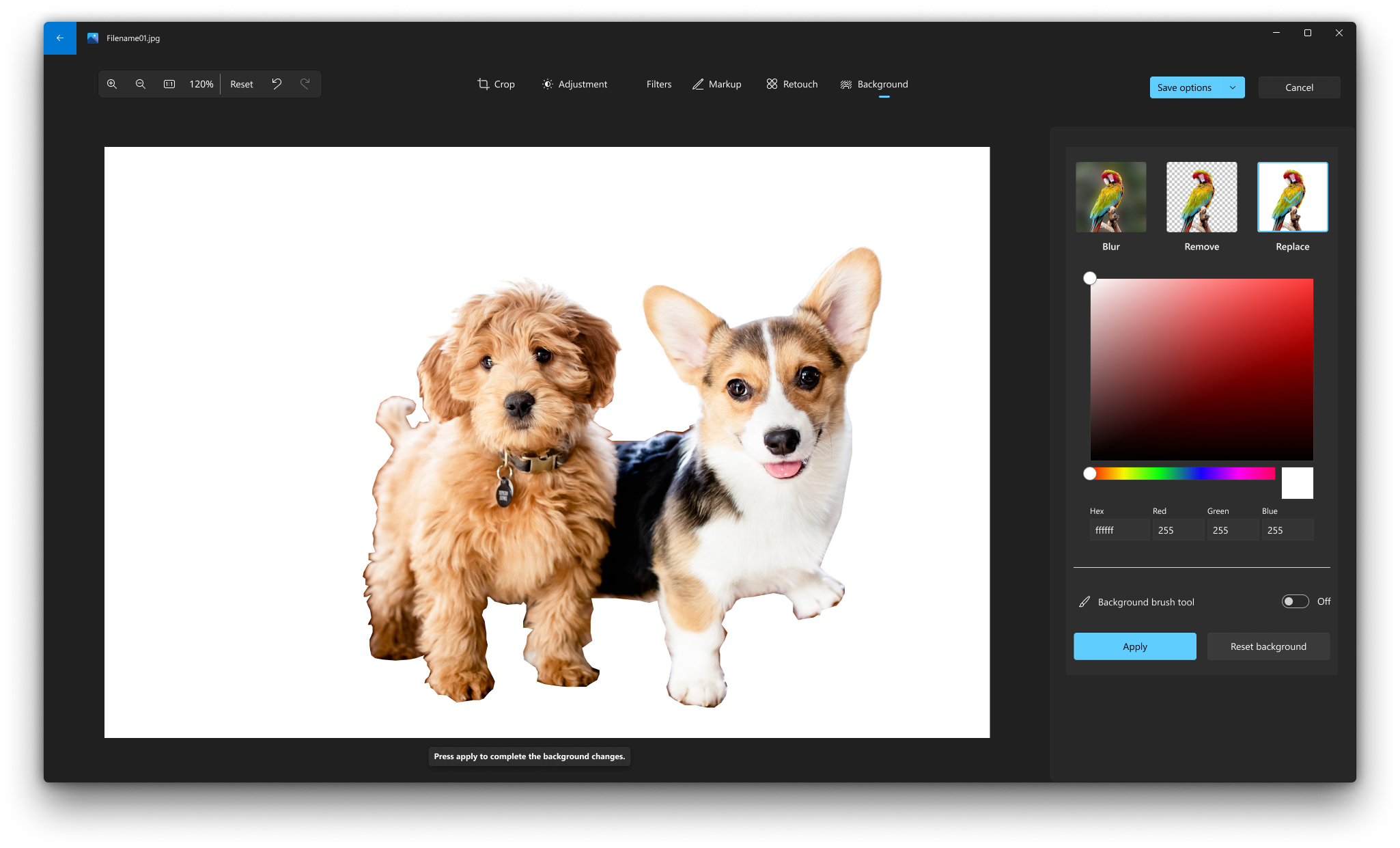
Editar una foto
Con la aplicación Fotos, puedes recortar con facilidad, girar, agregar un filtro y mejorar automáticamente tus fotos.
En el cuadro de búsqueda de la barra de tareas, escribe fotos. En la lista, selecciona Fotos . A continuación, selecciona la foto que quieras cambiar.
-
Seleccione Editar & Crear en la parte superior de la pantalla.
-
Seleccione Editar y, a continuación, seleccione Recortar & girar , Filtros o Ajustes .
-
Usa estas características para ajustar la luz, el color, la claridad y quitar los ojos rojos.
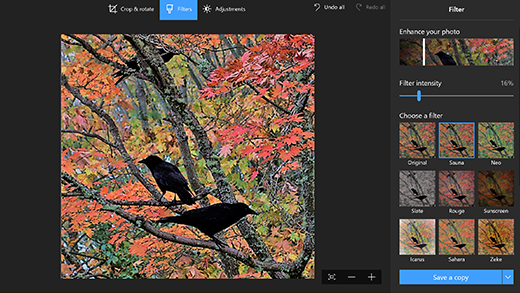
Sugerencia: Para realizar cambios menores o retocar imperfecciones, selecciona Editar & Crear > Editar ajustes de > . A continuación, elige Ojos rojos o Corregir manchas .
Para ver más opciones creativas, selecciona Editar & Crear y, a continuación, Agregar efectos 3D o Editar con Paint 3D .
Sé creativo con tus fotos y vídeos.
Algunas veces, hay algo más allá de lo que pueden transmitir de por sí las imágenes y los vídeos. Agrega un toque personal a tus momentos favoritos dibujando en tus fotos y vídeos.
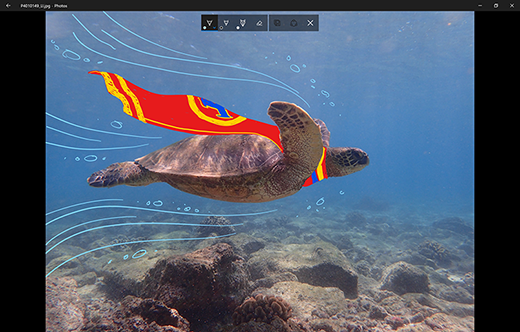
Para empezar, abre la foto o el vídeo que quieras mejorar.
-
Selecciona Editar & Crear desde la parte superior de la pantalla.
-
Seleccione Dibujar y, a continuación, en la barra de herramientas, seleccione una de las tres herramientas de dibujo.
-
Seleccione la herramienta elegida una segunda vez para ver las opciones de color y tamaño.
-
Sigue adelante y dibuja directamente en la imagen, y no te preocupes si desordenas; siempre puedes borrar las marcas que no te gusten con la herramienta Borrador. O bien, borra todo el dibujo seleccionando Borrar todos los trazos de lápiz .
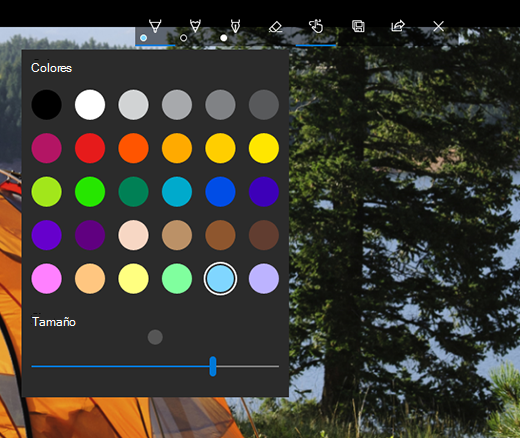
Para ver más opciones creativas, selecciona Editar & Crear y, a continuación, Agregar efectos 3D o Editar con Paint 3D .
Compartir tus creaciones
Cuando estés satisfecho con tu dibujo, compártelo. Para compartir una foto fija de tu nueva imagen o una reproducción animada del dibujo, con tu creación abierta, selecciona Compartir .
Para obtener más información sobre los vídeos, consulta Crear vídeos .








