Si tienes problemas con las funciones del micrófono, la siguiente información puede ayudarte a solucionarlos o resolverlos.
Asegurarse de que las aplicaciones tienen acceso al micrófono
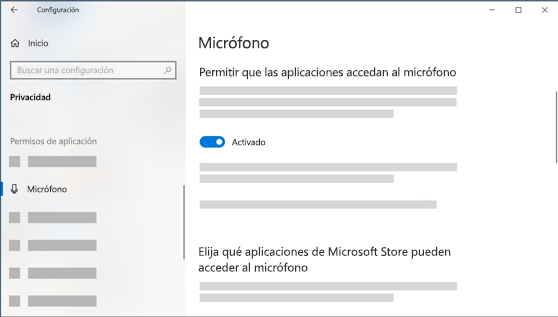
Si el micrófono no se detecta después de actualizar Windows 11, es posible que deba conceder permiso a sus aplicaciones para usarlo. Aquí te mostramos cómo:
-
Seleccione Inicio> Configuración> privacidad & seguridad> micrófono y asegúrese de que el acceso del micrófono está activado.
-
Asegúrese de que permitir que las aplicaciones accedan al micrófono está activada y, a continuación, elija qué aplicaciones tienen acceso. Las aplicaciones de escritorio no aparecerán en esta lista.
Si desea dar acceso a las aplicaciones de escritorio, asegúrese de que permitir que las aplicaciones de escritorio accedan al micrófono esté activada. No puede desactivar el acceso al micrófono para aplicaciones individuales.
Cortana no me oye
Prueba las siguientes soluciones:
-
Si los auriculares tienen un botón Silenciar, asegúrate de que no esté activo.
-
Antes de comenzar, comprueba que el micrófono o los cascos estén conectados al equipo.
-
Asegúrate de que el micrófono o los cascos sean el dispositivo de grabación predeterminado del sistema. Esta es la manera de hacerlo en Windows 11:
-
Seleccione Inicio > Configuración > sistema >sonido.
-
En Entrada,vaya a Elegir un dispositivo para hablaro grabar y seleccione el dispositivo que desee.
-
Para probar el micrófono, hable en él. En Volumen,asegúrese de que la barra azul se mueva para asegurarse de que Windows le escuche.
-
El volumen del micrófono es demasiado bajo o parece que no funciona en absoluto
Prueba las siguientes soluciones:
-
Comprueba que el micrófono o los cascos estén conectados correctamente al equipo.
-
Asegúrate de que el micrófono esté colocado correctamente.
-
Sube el volumen del micrófono. Esta es la manera de hacerlo en Windows 11:
-
Seleccione Inicio > Configuración > sistema >sonido.
-
En Entrada,seleccione un micrófono para ver sus propiedades.
-
En Volumen de entrada,asegúrese de que la barra azul se ajusta al hablar en el micrófono.
-
Si no es así, vaya a Probar el micrófono e Iniciar prueba. Esto le ayudará a solucionar cualquier problema con el micrófono.
-
Si tienes problemas con las funciones del micrófono, la siguiente información puede ayudarte a solucionarlos o resolverlos.
Asegurarse de que las aplicaciones tienen acceso al micrófono
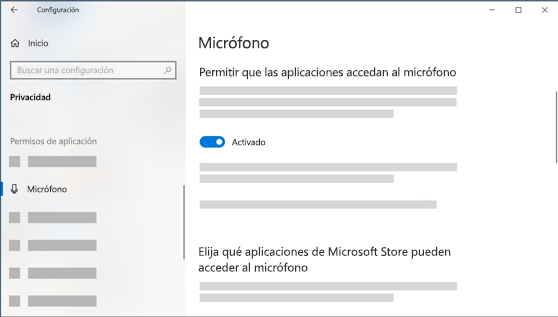
Si no se detecta el micrófono después de actualizar a Windows 10, puede que tengas que conceder permiso a las aplicaciones para usarlo.
-
Para permitir que las aplicaciones obtengan acceso al micrófono, selecciona Inicio y, a continuación, Configuración > Privacidad > Micrófono . Selecciona Cambiar, luego habilita Permitir que las aplicaciones accedan al micrófono.
-
Después de permitir el acceso al micrófono, puede elegir qué aplicaciones de Microsoft Store pueden tener acceso a estas características en Elegir qué aplicaciones de Microsoft Store pueden acceder al micrófono y dar acceso a aplicaciones de escritorio que no son de Microsoft Store asegurándose de que el modificador debajo de Permitir que las aplicaciones de escritorio accedan almicrófono esté establecido en Activar.
Cortana no me oye
Prueba las siguientes soluciones:
-
Si los auriculares tienen un botón Silenciar, asegúrate de que no esté activo.
-
Antes de comenzar, comprueba que el micrófono o los cascos estén conectados al equipo.
-
Asegúrate de que el micrófono o los cascos sean el dispositivo de grabación predeterminado del sistema. Esta es la manera de hacerlo en Windows 10:
-
Seleccione Inicio y, a continuación, seleccione Configuración > sistema > sonido .
-
En Entrada, asegúrate de que el micrófono esté activado en Elegir el dispositivo de entrada.
-
Para probar el micrófono, hable en él y compruebe Probar el micrófono para asegurarse de que Windows le está escuchando.
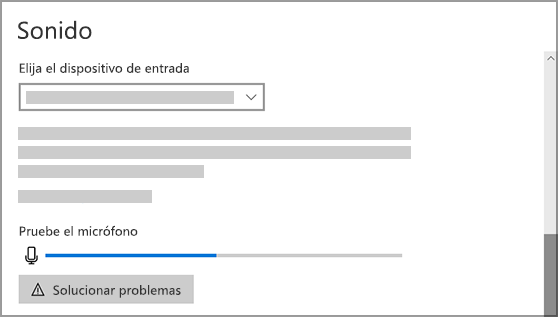
-
El volumen del micrófono es demasiado bajo o parece que no funciona en absoluto
Prueba las siguientes soluciones:
-
Comprueba que el micrófono o los cascos estén conectados correctamente al equipo.
-
Asegúrate de que el micrófono esté colocado correctamente.
-
Sube el volumen del micrófono. Esta es la manera de hacerlo en Windows 10:
-
Seleccione Inicio y, a continuación, seleccione Configuración > sistema > sonido .
-
En Entrada, asegúrate de que el micrófono esté seleccionado en Elegir el dispositivo de entrada y, a continuación, selecciona Propiedades del dispositivo.
-
En la pestaña Niveles de la ventana Propiedades del micrófono, ajusta los controles deslizantes de Micrófono o Amplificación de micrófono según sea necesario y, a continuación, selecciona Aceptar.
-
Hable en el micrófono mientras revisa en Probar el micrófono para asegurarse de que la configuración funciona. Si ve la línea moviéndose de izquierda a derecha, el micrófono funciona. Si no ve ningún cambio, el micrófono no está recibiendo sonido.
-
Los demás no me oyen en las llamadas de Skype
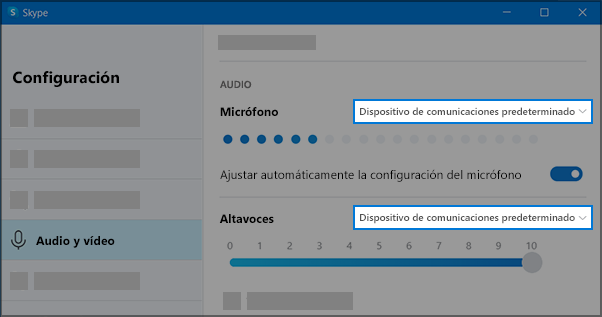
Asegúrate de que el micrófono o los cascos sean el dispositivo de grabación predeterminado de Skype. Aquí te mostramos cómo:
-
Si Skype está abierto, seleccione Inicio y, a continuación, Skype para abrirlo.
-
En la esquina superior derecha de la lista de contactos de Skype, seleccione Más y, a continuación, Configuración.
-
En Audio & Vídeo, en Micrófono,asegúrese de que el micrófono o los auriculares están seleccionados.
-
En Altavoces,asegúrese de que el altavoz o los auriculares preferidos están seleccionados.








