Esquema:

¿Por qué el espacio usado de la unidad C aumenta rápidamente al usar Vista? Está usando su nuevo sistema Vista, solo encuentra que el espacio usado de la unidad C: ha aumentado mucho. Incluso si ha reinstalado el sistema, todavía hay mucho espacio que se ha encontrado para que se vuelva a usar un tiempo más tarde (incluso cuando solo hay algunos software instalado). ¿Por qué es así?
Cuando usa Vista, especialmente durante el primer mes después de la instalación, el espacio ocupado por Vista aumentará en un determinado grado. Por lo general, es normal que Windows Vista ocupe entre 15 GB y 20 GB de espacio en el disco duro。

¿Es posible liberar espacio usado? Puede probar los siguientes métodos:
Método 1: usar "Limpieza de disco"
El sistema viene con una herramienta de limpieza de disco. Le será muy útil ejecutarlo periódicamente.
Método 2: Usar la herramienta VSP1CLN para limpiar la copia de seguridad de SP1
Si ha instalado Service Pack 1 (SP1), esta información puede ser útil. SP1 realizará una copia de seguridad de algunos archivos iniciales para que pueda desinstalar sp1 correctamente si quiere algún día. La limpieza de esta información de copia de seguridad puede ahorrar espacio. Sin embargo, después de la limpieza, ya no podrá desinstalar SP1.
-
Menú Inicio -> Cuadro Iniciar búsqueda, escriba cmd y, a continuación, aparecerá una opción cmd en la parte superior. Haga clic con el botón > para elegir Ejecutar como administrador.
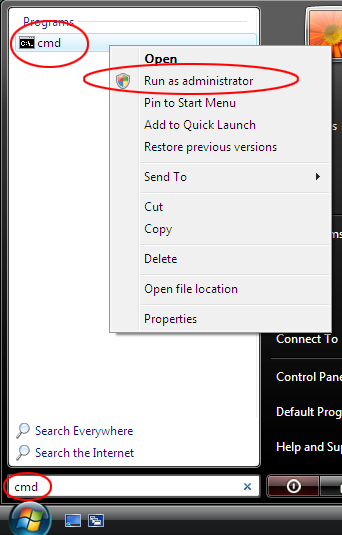
aparecerá un cuadro emergente pidiéndole que lo confirme. Haga clic en Continuar para confirmar. -
En la ventana de línea de comandos que se muestra, escriba VSP1CLN y presione Entrar.
-
Presione y para confirmar.
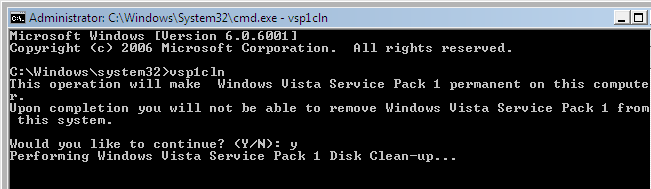
-
Espere unos minutos.
-
Cuando finalice, se mostrará un mensaje que indica que la operación ha finalizado.

Alerta: ¿No sabe si el equipo tiene instalado SP1? Los siguientes sencillos pasos le ayudarán a averiguarlo: Menú Inicio -> En Iniciar búsqueda , escriba
winver, -> presione Entrar. Si service pack 1 está instalado, en la parte superior de la ventana, se mostrará la compilación 6001: Service Pack 1.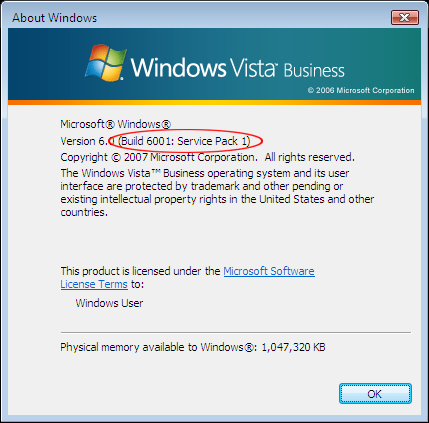
Método 3: Usar COMPCLN para limpiar archivos de versiones anteriores
Si ha instalado Service Pace 2 (SP2), también verá que el espacio en disco ocupado por el sistema aumenta considerablemente; esto se debe a que los archivos de la versión anterior (RTM o SP1) no se quitan por completo al instalar SP2. Para este escenario, podemos usar el comando COMPCLN.
-
Abra la ventana de comandos según las imágenes anteriores. En la ventana, escriba COMPCLN y presione Entrar.
-
Presione Y para confirmar.
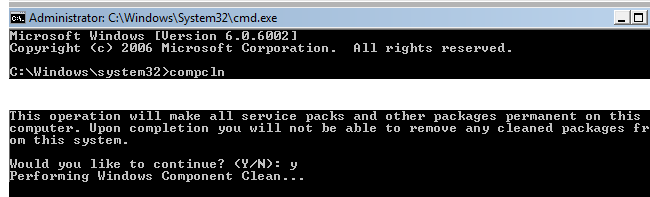
-
Una vez realizado el comando, los archivos de la versión anterior que ya no son necesarios después de la instalación de SP2 se quitarán automáticamente y se podría liberar aproximadamente 1 GB de espacio en el disco duro.
Método 4: Configurar el tamaño de espacio de La instantánea de volumen:
Vista usa la tecnología De instantáneas de volumen para la copia de seguridad de datos y la restauración del sistema. Necesita ocupar una cierta cantidad de espacio. Puede usar la herramienta Vssadmin para establecer el tamaño del espacio en disco ocupado. Pasos específicos:
-
Menú Inicio -> Cuadro Iniciar búsqueda, escriba cmd y, a continuación, aparecerá una opción cmd en la parte superior. Haga clic con el botón derecho para elegir Ejecutar como administrador.
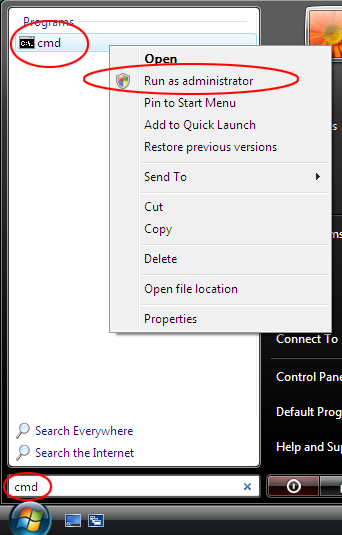
-
A continuación, escriba vssadmin list shadowstorage y presione Entrar. (Para evitar errores de escritura, puede copiar y pegar)
-
Este comando muestra el uso actual de disco de la instantánea de volumen.
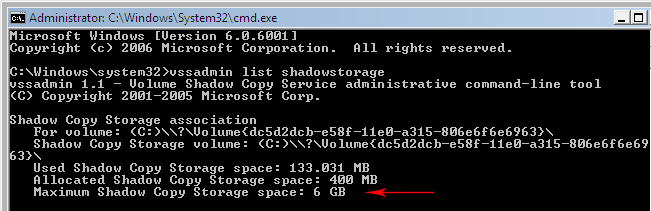
-
En este comando, el espacio máximo de almacenamiento de instantáneas por volumen representa el espacio máximo que puede usar (ahora es 18,603 GB). Puede bajarlo adecuadamente para ahorrar espacio.
-
Se necesita el comando siguiente (para evitar errores de escritura, puede copiar y pegar):
VSSAdmin Cambiar el tamaño de ShadowStorage /For=C: /On=C: /MaxSize=1GB Este comando limita el espacio De instantáneas de volumen máximo a 1 GB. Puede establecerlo en el tamaño que desee.
Cuando vea Cambiar correctamente el tamaño de la asociación de almacenamiento de instantáneas,se realiza el procedimiento de configuración.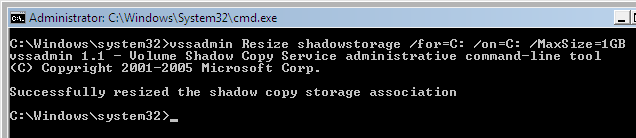

¿Para qué se usa el espacio cada vez más ocupado de la unidad C? El espacio lo usa:
-
Registro: los datos de usuario y los datos del programa se escriben continuamente en el registro, por lo que el tamaño del registro también aumenta.
-
Instalación de revisiones: cuando se activa la actualización automática de Windows Update, hay revisiones nuevas que se emiten casi todos los meses. La instalación de revisiones necesita espacio adicional. (Las nuevas revisiones reemplazarán algunos archivos mientras se hace una copia de seguridad de algunos archivos originales).
-
Restaurar sistema: la restauración del sistema creará automáticamente un punto de restauración, que necesita espacio en el disco duro.
Hay otras cosas que consumen espacio en disco, pero no las enumeraremos aquí.
¿Qué sucede si tengo otros problemas durante el uso?
Relájate, tenemos una publicación especialmente creada para este artículo en El foro de la comunidad de Microsoft, en oder para una discusión cómoda. Si hay algún problema, puede responder en la publicación.
Si esto no puede resolver el problema, puede buscar soluciones adecuadas en el Foro.
Te esperamos con ansias opiniones y sugerencias valiosas.

Una vez que haya usado el soporte técnico y la Ayuda de Microsoft, si le resulta cómodo, quizás pueda dedicar unos segundos a calificar este artículo en la tabla de comentarios de la parte inferior de esta página web, para que podamos mejorar nuestro trabajo. Si tiene alguna sugerencia o pensamientos buenos, también puede rellenarlos en los "comentarios adicionales". (Para que los problemas se resuelvan antes, los problemas técnicos se pueden plantear en las publicaciones correspondientes de la Comunidad de Microsoft para su discusión)







