Surface Dial (se vende por separado) es una herramienta para el proceso creativo. A continuación, se indica cómo empezar.

Configurarlo
-
Quita la película protectora de tu Surface Dial.
-
Extrae la parte inferior de tu Surface Dial para abrir el compartimento de la batería. Asegúrate de que contenga dos pilas AAA.
-
Quita la pestaña de la batería de la parte inferior de tu Surface Dial.
-
Mantén presionado el botón Emparejar junto a las pilas de 5 a 7 segundos y, a continuación, suéltalo. La luz parpadeará en blanco cuando esté en modo de emparejamiento.
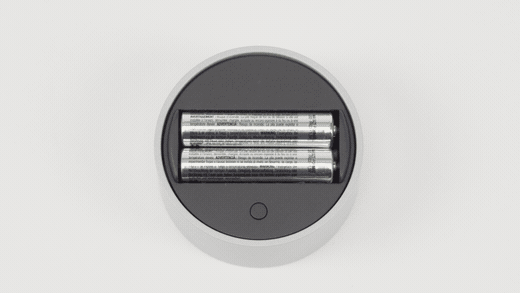
-
En tu PC, selecciona Inicio y, a continuación, selecciona Configuración > dispositivos Bluetooth &.
-
Activa Bluetooth.
-
Selecciona Agregar dispositivo > Bluetooth > Surface Dial > Listo.
Ya lo puedes usar.
Nota: Surface Dial funciona en pantalla con Surface Studio 2, Surface Studio 2+, Surface Book 2 y Surface Pro 6. Si usas otro tipo de equipo, usa Surface Dial en un escritorio u otra superficie plana.
Úsalo en la pantalla
Tanto si se coloca en el escritorio o directamente sobre la pantalla, Surface Dial ayuda a crear de forma natural, ergonómica y fluida. La manera en que las opciones aparecen en la pantalla tendrá un aspecto un poco diferente dependiendo de si tu Surface Dial está sobre el escritorio o sobre la pantalla, pero funcionan del mismo modo.
Por ejemplo, si tienes un Surface Studio, ponlo en modo Studio (plano) y, a continuación, coloca Surface Dial en la pantalla. Presiónalo hacia abajo para ver las herramientas y gírelo para seleccionar la herramienta que quieras.
Usar Surface Dial con las aplicaciones
Surface Dial funciona con aplicaciones que vienen con Windows 11, como Microsoft Edge y Mapas. También funciona con software profesional, como Adobe Photoshop y Adobe Illustrator (se venden por separado).
Para buscar más aplicaciones para Surface Dial en Microsoft Store, consulta Aplicaciones para Surface Dial en Microsoft Store.
Estas son algunas de las cosas que puedes hacer.
Volumen
Gíralo hacia la izquierda para bajarlo o hacia la derecha para subirlo. Haz clic para desactivar y reactivar el audio.
Pergamino
Gíralo hacia la izquierda para desplazarte hacia arriba o hacia la derecha para desplazarte hacia abajo.
Zoom
En Adobe Photoshop y Adobe Illustrator, gíralo hacia la izquierda para alejar la imagen o hacia la derecha para acercarla. Haz clic para ajustar la imagen a la pantalla.
Undo
Gíralo hacia la izquierda para recorrer el historial de reversiones o hacia la derecha para recorrer el historial de refacciones. Haz clic para deshacer una acción única.
Brillo
Gíralo hacia la izquierda para disminuir el brillo de la pantalla o hacia la derecha para aumentarlo.
Sugerencia: Para personalizar Surface Dial, ve a Inicio y luego selecciona Configuración > Dispositivos Bluetooth & > Rueda.
Surface Dial (se vende por separado) es una herramienta para el proceso creativo. A continuación, se indica cómo empezar.

Configurarlo
-
Quita la película protectora de tu Surface Dial.
-
Extrae la parte inferior de tu Surface Dial para abrir el compartimento de la batería. Asegúrate de que contenga dos pilas AAA.
-
Quita la pestaña de la batería de la parte inferior de tu Surface Dial.
-
Mantén presionado el botón Emparejar junto a las pilas de 5 a 7 segundos y, a continuación, suéltalo. La luz parpadeará en blanco cuando esté en modo de emparejamiento.
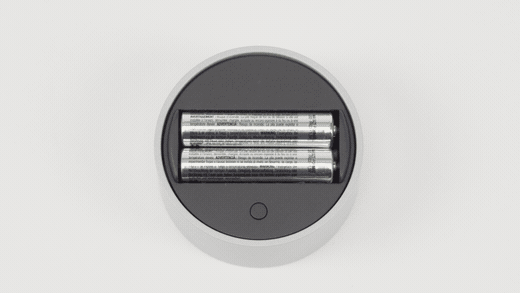
-
En tu PC, selecciona Inicio y, a continuación, selecciona Configuración > Dispositivos > Bluetooth & otros dispositivos.
-
Activa Bluetooth.
-
Selecciona Agregar Bluetooth u otro dispositivo > Bluetooth > Surface Dial > Listo.
Ya lo puedes usar.
Nota: Surface Dial funciona en la pantalla con Surface Studio (1.ª generación), Surface Studio 2, Surface Book 2, Surface Pro 4, Surface Pro (5.ª generación) y Surface Pro 6. Si usas otro tipo de equipo, usa Surface Dial en un escritorio u otra superficie plana.
Úsalo en la pantalla
Tanto si se coloca en el escritorio o directamente sobre la pantalla, Surface Dial ayuda a crear de forma natural, ergonómica y fluida. La manera en que las opciones aparecen en la pantalla tendrá un aspecto un poco diferente dependiendo de si tu Surface Dial está sobre el escritorio o sobre la pantalla, pero funcionan del mismo modo.
Por ejemplo, si tienes un Surface Studio, ponlo en modo Studio (plano) y, a continuación, coloca Surface Dial en la pantalla. Presiónalo hacia abajo para ver las herramientas y gírelo para seleccionar la herramienta que quieras.
Usar Surface Dial con las aplicaciones
Surface Dial funciona con las aplicaciones que vienen con Windows 10, como Paint 3D, Groove Música, Microsoft Edge y Mapas. También funciona con software profesional, como Adobe Photoshop y Adobe Illustrator (se venden por separado).
Para buscar más aplicaciones para Surface Dial en Microsoft Store, consulta Aplicaciones para Surface Dial en Microsoft Store.
Estas son algunas de las cosas que puedes hacer.
Volumen
Gíralo hacia la izquierda para bajarlo o hacia la derecha para subirlo. Haz clic para desactivar y reactivar el audio.
Pergamino
Gíralo hacia la izquierda para desplazarte hacia arriba o hacia la derecha para desplazarte hacia abajo.
Zoom
En Adobe Photoshop y Adobe Illustrator, gíralo hacia la izquierda para alejar la imagen o hacia la derecha para acercarla. Haz clic para ajustar la imagen a la pantalla.
Undo
Gíralo hacia la izquierda para recorrer el historial de reversiones o hacia la derecha para recorrer el historial de refacciones. Haz clic para deshacer una acción única.
Brillo
Gíralo hacia la izquierda para disminuir el brillo de la pantalla o hacia la derecha para aumentarlo.
Sugerencia: Para personalizar Surface Dial, ve a Inicio y luego selecciona Configuración > Dispositivos > Rueda.








