El iPhone y Surface forman un buen equipo. Puedes usar aplicaciones y servicios de Apple o Microsoft para conectar tus dispositivos. Puedes obtener tus imágenes, archivos y contactos desde cualquier lugar y con cualquier dispositivo que uses.
Nota: Es posible que algunas aplicaciones no estén disponibles en todos los países o regiones.
Usar Enlace Móvil con el iPhone en Surface
Enlace Móvil funciona para conectar el iPhone a Surface, para que puedas ver las notificaciones del teléfono, enviar y recibir mensajes de iOS, y realizar y responder llamadas, todo desde Surface. Puedes aprender mucho más en Enlace Móvil ayuda y aprendizaje de la aplicación, y puedes configurarla en Enlace Móvil configuración y requisitos de la aplicación.
Obtener iTunes para Surface
Tu Surface te permite comprar, descargar y transmitir música en streaming desde iTunes. También puedes sincronizar tus dispositivos con iOS con tu Surface, usando iTunes. Para empezar, descarga iTunes desde Microsoft Store.
Para obtener más información sobre iTunes y las versiones anteriores de iTunes, consulta iTunes en Soporte técnico de Apple.
Configurar iCloud para Windows
Si ya usas iCloud, puedes seguir usándolo para sincronizar tus fotos, contactos y marcadores con tu Surface.
-
En tu Surface, descarga iCloud para Windows desde Microsoft Store.
-
Instala iCloud para Windows y, a continuación, reinicia el dispositivo.
-
iCloud se abrirá y te pedirá que inicies sesión. Si esto no sucede, ves a Inicio , busca iCloud, y selecciónalo.
-
Inicia sesión con tu AppleID.
-
Elige lo que quieres sincronizar con tu Surface y selecciona Aplicar.
Sincronizar tu iPhone y Surface mediante OneDrive
OneDrive sincroniza fotos y archivos desde el iPhone a Surface. Primero debes iniciar sesión en tu cuenta de Microsoft, pero las actualizaciones o los cambios que hagas en OneDrive aparecerán en ambos dispositivos.
Iniciar sesión en OneDrive en Surface
-
Selecciona Inicio > Configuración > Cuentas > cuentas de la aplicación Email & > Agregar una cuenta.
-
Inicia sesión con tu cuenta de Microsoft y sigue las indicaciones.
Obtén más información sobre cómo sincronizar archivos de OneDrive con tu Surface en la aplicación de escritorio OneDrive para Windows.
Iniciar sesión en OneDrive en iPhone
-
Obtén la aplicación OneDrivedesde Apple App Store.
-
En la aplicación OneDrive, inicia sesión con tu cuenta de Microsoft y luego sigue las instrucciones.
Obtener fotos del iPhone en Surface
La aplicación OneDrive puede cargar automáticamente fotos tomadas en tu iPhone. También puedes ver las fotos cargadas en Surface.
Cargar las fotos a OneDrive
-
En el iPhone, obtén la aplicación OneDrive desde Apple App Store.
-
En la aplicación OneDrive, inicia sesión con tu cuenta de Microsoft.
-
Sigue uno de estos procedimientos:
-
Si es la primera vez que inicias sesión, selecciona Iniciar la carga desde Cámara cuando se te pregunte si quieres cargar automáticamente las fotos que tomes.
-
Si ya has iniciado sesión en la aplicación OneDrive, selecciona Yo > Configuración > Carga de Cámara y luego activa Carga de Cámara. Con ello, todas las fotos que tomes con el iPhone se guardarán en OneDrive. Si quieres que los vídeos se guarden en OneDrive, asegúrate de que Incluir vídeos esté activado.
Ver las fotos en Surface
OneDrive está integrado en Windows 10, para que puedas obtener tus fotos de OneDrive en el Explorador de archivos.
-
En Surface, selecciona Explorador de archivos en la barra de tareas.
-
En Explorador de archivos , selecciona OneDrive en el lado izquierdo.
-
Inicia sesión con la misma cuenta de Microsoft usada en el iPhone para vincular Surface a OneDrive.
-
Una vez que aparezcan las carpetas de OneDrive, selecciona Imágenes > Álbum de cámara. Aparecerán las imágenes tomadas en el iPhone, y podrás abrirlas y verlas desde aquí.
Usar aplicaciones de Office en Surface y el iPhone
Si necesitas editar documentos de Office en el iPhone, sigue trabajando con las aplicaciones de Office. Podrás crear, editar y compartir documentos directamente desde el iPhone y seguir trabajando en Surface.
Editar los documentos de Office en el iPhone y Surface
Cuando guardes tus documentos en OneDrive, aparecerán tanto en Surface como en el iPhone.
-
Selecciona Instalar junto a las siguientes aplicaciones:
-
Abre una aplicación para empezar la edición de documentos que hayas guardado en OneDrive.
Para que puedas empezar a trabajar en tu iPhone y seguir haciéndolo en Surface, los cambios se guardarán entre los dispositivos.
Consulta tus cuentas de correo electrónico y calendarios en un solo lugar con Microsoft Outlook
Mantente organizado al usar Microsoft Outlook en el iPhone. Obtén una experiencia de correo familiar al descargar Microsoft Outlook desde Apple App Store. Configura Microsoft Outlook para que puedas:
-
Obtener todo tu correo electrónico importante en una bandeja de entrada concentrada.
-
Buscar contactos y adjuntos de todas tus cuentas de correo electrónico
-
Ver las citas de calendario y recordatorios en todas tus cuentas con diferentes vistas
Explorar la Web en el iPhone, continuar en Surface
Experimenta una exploración web sin problemas vinculando entre sí el iPhone y Surface. Puedes abrir una página web mediante Microsoft Edge en el iPhone, y luego sigue leyéndola en Surface.
Vincular el iPhone con Surface
-
En el iPhone, descarga la aplicación Microsoft Edge desde la App Store.
-
Abre Microsoft Edge en el iPhone. Inicia sesión con tu cuenta de Microsoft para vincularla con tu Surface.
Enviar una página web desde el iPhone a Surface
En el iPhone:
-
En el iPhone, abre una página web en Microsoft Edge .
-
En la barra de herramientas inferior, selecciona Continuar en PC.
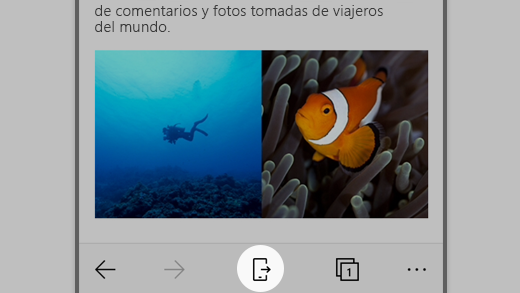
-
Envía la página web a Surface seleccionando Elegir un PC para abrir esto ahora o Continuar más tarde.
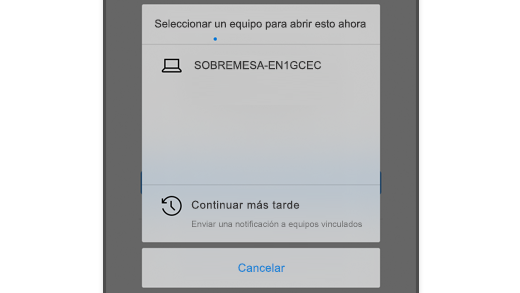
-
Elegir un PC para abrir esto ahora te permitirá elegir un equipo vinculado encendido y conectado a Internet.
-
Continuar más tarde envía la página web a todos los equipos vinculados para un acceso posterior. Cuando estés listo, ve al centro de actividades y selecciona la página web para abrirla en su Surface.
Temas relacionados
-
ayuda de la aplicación Enlace Móvil & aprendizaje (incluido Conexión a Windows)
-
Enlace Móvil los requisitos y la configuración de la aplicación (iOS)
Para obtener información más específica sobre cómo configurar iCloud para Windows, echa un vistazo a los siguientes vínculos en Soporte técnico de Apple:








