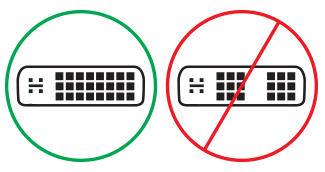Solucionar problemas al conectar Surface a una pantalla externa
Antes de comenzar la solución de problemas
En muchos casos, la descarga e instalación de las últimas actualizaciones para Windows y Surface solucionarán una gran cantidad de problemas. Para averiguar cómo hacerlo, consulta Descargar controladores y firmware para Surface.
Soluciones de problemas
Si tienes algún problema al conectar Surface a un televisor, monitor o proyector, prueba estas soluciones para identificar el problema.
-
Solución 3: Comprobar la configuración de la versión de puerto en la pantalla externa
-
Solución 4: duplicar o ampliar la pantalla en la pantalla externa
-
Solución 7: Cambiar las resoluciones y frecuencias de actualización admitidas
-
Solución 8: probar el adaptador en una pantalla externa diferente
Solución 1: restablecer la pantalla externa
Como otra solución rápida posible, desenchufa el monitor de la toma de corriente y vuelve a enchufarlo.
Solución 2: Comprobar la configuración de entrada de vídeo
Si has conectado tu Surface a una pantalla externa, asegúrate de que la pantalla externa esté establecida en el puerto actual. Por ejemplo, si usas una conexión DisplayPort a una pantalla externa, esa pantalla debe estar configurada para reconocer DisplayPort como señal de entrada de vídeo.
Nota: La configuración de entrada de vídeo común incluye VGA, DVI, DisplayPort, HDMI, entrada y origen.
Solución 3: Comprobar la configuración de la versión de puerto en la pantalla externa
La mayoría de las pantallas externas tienen un menú en pantalla que ajusta la versión de puerto que usa la pantalla. Si ajusta esta configuración, puede tener mejores resultados.
Sigue las instrucciones del manual de la pantalla o consulta el sitio web del fabricante.
Solución 4: duplicar o ampliar la pantalla en la pantalla externa
Presiona la tecla del logotipo de Windows + P en el teclado y, a continuación, selecciona lo que quieras hacer según la tabla siguiente:
|
Si lo que quieres es |
Elige |
|
Ver las cosas solo en Surface. |
Solo pantalla de equipo |
|
Consulta las mismas cosas tanto en Surface como en la pantalla externa (para obtener más información sobre las resoluciones de pantalla, ve a la Solución 7). |
Duplicate |
|
Mueve el contenido de Surface a una pantalla externa. Cuando tengas pantallas extendidas, puedes arrastrar y mover elementos entre las dos pantallas y seleccionar una resolución diferente para la pantalla externa (para obtener más información sobre las resoluciones de pantalla, ve a la Solución 7). |
Extender |
|
Ver todo el contenido de la pantalla externa (Surface estará en blanco). |
Solo pantalla externa |
|
Conectar de forma inalámbrica a pantallas compatibles mediante Miracast (todos los modelos de Surface pueden hacer esto). |
Conectarse a una proyección inalámbrica |
Solución 5: Comprobar los cables de vídeo
Los cables son una parte esencial de tener una conexión de trabajo a la pantalla externa. Estos son algunos aspectos que debe tener en cuenta y comprobar:
-
Si usas un cable de vídeo HDMI, asegúrate de que tenga la clasificación de versión 2.0 o, si usas un cable DisplayPort, tiene una clasificación de 1,2 y no tiene más de 1,8 metros de longitud. Los cables más largos pueden afectar a la calidad del vídeo.
-
Si usas una conexión thunderbolt con USB-C, asegúrate de que el cable tenga la versión nominal 4.0.
-
Asegúrate de que todas las conexiones de vídeo estén firmes. Comprueba la conexión desde el puerto USB-C o Mini DisplayPort de tu Surface, la base de acoplamiento, cualquier adaptador de vídeo que estés usando y la conexión de entrada en la pantalla externa.
-
Usa el cable incluido con el monitor y, si usas USB-C, confirma que admite vídeo.
-
Si el cable incluido con el monitor no responde, usa un cable de vídeo diferente para conectar tu Surface.
-
Si usas un cable de extensión de vídeo, un adaptador de vídeo o un convertidor, quítalo de la configuración para ver si está causando el problema.
-
Si usas un adaptador de vídeo que no es de Surface, ponte en contacto con el fabricante del adaptador para obtener ayuda o solucionar problemas.
Para una configuración de varios monitores
Para pantallas externas compatibles con la cadena en anillo, póngase en contacto con el fabricante de la pantalla para conocer los detalles y las especificaciones de la configuración.
Como ejemplo, esta es la manera de configurar la cadena de conexión con DisplayPort:
-
Con un cable Mini DisplayPort a DisplayPort, conecta el puerto Mini DisplayPort de Surface a la entrada DisplayPort de la primera pantalla externa. Si solo una de las pantallas externas tiene un puerto de salida, conecta primero surface a esa pantalla externa.
-
Conecta el puerto de salida de la primera pantalla externa al puerto de entrada DisplayPort de la otra pantalla externa.
-
Sigue las instrucciones del fabricante del monitor para configurar ambas pantallas externas para usar DisplayPort 1.2 como fuente de entrada. Por ejemplo, esto podría llamarse Transporte multisecuencia (MST), lo que permite que la primera pantalla pase la señal a la segunda pantalla externa.
Solución 6: Comprobar el adaptador de pantalla
Si estás usando un adaptador (como un adaptador de USB-C a HDMI, adaptador de USB-C a DisplayPort o adaptador de USB-C a VGA), comprueba tu conexión. Quita el adaptador y vuelve a insertarlo firmemente para asegurarte de que está conectado a tu Surface.
Si el monitor no admite DisplayPort o USB-C, te recomendamos que uses HDMI. De lo contrario, usa DVI o VGA. Se ha comprobado que los adaptadores que aparecen en la tabla son compatibles y pueden ayudar a solucionar problemas de vídeo. Para ver otras opciones, consulta Accesorios de terceros con licencia oficial.
|
USB-C |
|
|
HDMI |
Adaptador Mini DisplayPort a HDMI 2.0 para Surface (modelo 1819) - Activo |
|
DVI |
Convertidor activo mDP a DVI para Gofanco (Modelo mDPDVIA) - Activo |
|
Cable Matters mDP a DVI (modelo 101022) - Activo |
|
|
Nota: Usa un cable Active Dual-Linked DVI para conectarte a la pantalla externa. |
|
|
|
|
|
VGA |
Nota: Evita usar un cable divisor "Y" que divida la señal entre dos o más pantallas externas.
Solución 7: Cambiar las resoluciones y frecuencias de actualización admitidas
Al conectar tu Surface a un televisor o monitor, Surface intenta configurar la mejor resolución de pantalla según el conector y la resolución del televisor o monitor.
Las resoluciones y frecuencias de actualización admitidas para la pantalla externa dependen de cuántas pantallas estén conectadas y de si la pantalla de Surface está encendida o apagada. También depende del procesador que tengas.
Para ver la frecuencia de actualización y la resolución admitidas para pantallas externas únicas o dobles, selecciona el dispositivo Surface.
- Selecciona tu modelo de dispositivo Surface
- Surface Book/Surface Book 3
- Surface Go / Surface Go 2 / Surface Go 3 / Surface Go 4
- Surface Laptop 2
- Surface Laptop 3
- Surface Laptop 4
- Surface Laptop 5
- Surface Laptop Go / Surface Laptop Go 2 / Surface Laptop Go 3
- Surface Laptop SE
- Surface Laptop Studio /Surface Laptop Studio 2
- Surface Pro 6
- Surface Pro 7/Surface Pro 7+
- Surface Pro X
- Surface Pro 8
- Surface Pro 9
- Surface Studio/Surface Studio 2+
|
Modelo Surface |
Pantalla única: frecuencia de actualización máxima |
Una sola pantalla: resolución máxima de pantalla |
Pantalla doble: frecuencia de actualización máxima |
Pantalla dual: resolución de pantalla máxima |
|---|---|---|---|---|
|
Surface Book 2 13" o 15" |
60 Hz |
4096 x 2304 |
60 Hz 30 Hz |
2560 x 1600 4096 x 2304 |
|
Surface Book 3 de 13,5” o 15” |
120 Hz |
4096 x 2304 |
60 Hz |
4096 x 2304 |
|
Modelo Surface |
Pantalla única: frecuencia de actualización máxima |
Una sola pantalla: resolución máxima de pantalla |
Pantalla doble: frecuencia de actualización máxima |
Pantalla dual: resolución de pantalla máxima |
|---|---|---|---|---|
|
Surface Go |
60 Hz |
3840 x 2160 |
- |
- |
|
Surface Go con LTE Advanced |
60 Hz |
3840 x 2160 |
- |
- |
|
Surface Go 2 |
60 Hz |
3840 x 2160 |
30 Hz |
3840 x 2160 |
|
Surface Go 2 con LTE Advanced |
60 Hz |
3840 x 2160 |
30 Hz |
3840 x 2160 |
|
Surface Go 3 |
60 Hz |
3840 x 2160 |
30 Hz |
3840 x 2160 |
|
Surface Go 4 |
60 Hz |
3840 x 2160 |
30 Hz |
3840 x 2160 |
|
Modelo Surface |
Pantalla única: frecuencia de actualización máxima |
Una sola pantalla: resolución máxima de pantalla |
Pantalla doble: frecuencia de actualización máxima |
Pantalla dual: resolución de pantalla máxima |
|---|---|---|---|---|
|
Surface Laptop 2 con procesador i5 o i7 |
60 Hz |
4096 x 2304 |
30 Hz 60 Hz |
4096 x 2304 2560 x 1600 |
|
Modelo Surface |
Pantalla única: frecuencia de actualización máxima |
Una sola pantalla: resolución máxima de pantalla |
Pantalla doble: frecuencia de actualización máxima |
Pantalla dual: resolución de pantalla máxima |
|---|---|---|---|---|
|
Surface Laptop 3 con procesador Intel |
30 Hz 60 Hz |
5120 x 3200 5120 x 2880 |
60 Hz |
3840 x 2160 |
|
Surface Laptop 3 con procesador AMD |
30 Hz 60 Hz |
7680 x 4320 5120 x 2880 |
60 Hz |
3840 x 2160 |
|
Modelo Surface |
Pantalla única: frecuencia de actualización máxima |
Una sola pantalla: resolución máxima de pantalla |
Pantalla doble: frecuencia de actualización máxima |
Pantalla dual: resolución de pantalla máxima |
|---|---|---|---|---|
|
Surface Laptop 4 con procesador Intel |
30 Hz 60 Hz |
5120 x 3200 5120 x 2880 |
60 Hz - |
3840 x 2160 - |
|
Surface Laptop 4 con procesador AMD |
30 Hz 60 Hz |
5120 x 2880 5120 x 2880 |
60 Hz - |
3840 x 2160 - |
|
Modelo Surface |
Pantalla única: frecuencia de actualización máxima |
Una sola pantalla: resolución máxima de pantalla |
Pantalla doble: frecuencia de actualización máxima |
Pantalla doble: frecuencia de actualización máxima |
|---|---|---|---|---|
|
Surface Laptop 5 (USB-C Thunderbolt™ 4) |
60 Hz |
5120 x 2880 |
60 Hz |
3840 x 2160 |
|
Surface Laptop 5 (USB-C Surface Dock 2) |
60 Hz |
5120 x 2880 |
60 Hz |
4096 x 2160 |
|
Surface Laptop 5 (mDP Surface Dock 1) |
60 Hz - |
4096 x 2160 - |
60 Hz 30 Hz |
2560 x 1440 4096 x 2160 |
|
Modelo Surface |
Pantalla única: frecuencia de actualización máxima |
Una sola pantalla: resolución máxima de pantalla |
Pantalla doble: frecuencia de actualización máxima |
Pantalla dual: resolución de pantalla máxima |
|---|---|---|---|---|
|
Surface Laptop Go |
60 Hz - |
4096 x 2304 - |
30 Hz 60 Hz |
4096 x 2304 2560 x 1600 |
|
Surface Laptop Go 2 (USB-C) |
30 Hz 60 Hz |
5120 x 4096 5120 x 3200 |
- 60 Hz |
- 3840 x 2160 |
|
Surface Laptop Go 2 (Base dock para Surface mDP) |
30 Hz 60 Hz |
5120 x 4096 5120 x 2880 |
30 Hz 60 Hz |
4096 x 2160 3840 x 2160 |
|
Surface Laptop Go 2 (USB-C Surface Dock 2) |
30 Hz 60 Hz |
7680 x 4320 5120 x 3200 |
30 Hz 60 Hz |
4096 x 2160 3840 x 2160 |
|
Surface Laptop Go 3 |
30 Hz 60 Hz |
5120 x 4096 5120 x 2880 |
30 Hz 60 Hz |
4096 x 2160 3840 x 2160 |
|
Modelo Surface |
Pantalla única: frecuencia de actualización máxima |
Una sola pantalla: resolución máxima de pantalla |
Pantalla doble: frecuencia de actualización máxima |
Pantalla dual: resolución de pantalla máxima |
|---|---|---|---|---|
|
Surface Laptop SE |
60 Hz |
4096 x 2160 |
- |
- |
|
Modelo Surface |
Pantalla única: frecuencia de actualización máxima |
Una sola pantalla: resolución máxima de pantalla |
Pantalla doble: frecuencia de actualización máxima |
Pantalla dual: resolución de pantalla máxima |
|---|---|---|---|---|
|
Surface Laptop Studio |
120 Hz 60 Hz |
5120 x 2880 4096 x 2304 |
60 Hz |
4096 x 2304 |
|
Surface Laptop Studio 2 |
120 Hz |
5120 x 3200 |
60 Hz |
4096 x 2304 |
|
Modelo Surface |
Pantalla única: frecuencia de actualización máxima |
Una sola pantalla: resolución máxima de pantalla |
Pantalla doble: frecuencia de actualización máxima |
Pantalla dual: resolución de pantalla máxima |
|---|---|---|---|---|
|
Surface Pro 6 con procesador i5 o i7 |
60 Hz |
4096 x 2304 |
30 Hz 60 Hz |
4096 x 2304 2560 x 1600 |
|
Modelo Surface |
Pantalla única: frecuencia de actualización máxima |
Una sola pantalla: resolución máxima de pantalla |
Pantalla doble: frecuencia de actualización máxima |
Pantalla dual: resolución de pantalla máxima |
|---|---|---|---|---|
|
Surface Pro 7 |
30 Hz 60 Hz |
5120 x 3200 5120 x 2880 |
60 Hz |
3840 x 2160 |
|
Surface Pro 7+ |
30 Hz 60 Hz |
5120 x 3200 5120 x 2880 |
60 Hz |
3840 x 2160 |
|
Modelo Surface |
Pantalla única: frecuencia de actualización máxima |
Una sola pantalla: resolución máxima de pantalla |
Pantalla doble: frecuencia de actualización máxima |
Pantalla dual: resolución de pantalla máxima |
|---|---|---|---|---|
|
Surface Pro X (USB-C) |
30 Hz 60 Hz |
4096 x 2160 4096 x 2304 |
- |
- |
|
Surface Pro X (Puerto dual USB-C) |
- |
- |
60 Hz |
4096 x 2304 |
|
Surface Pro X (Surface Dock mDP) |
- |
- |
60 Hz |
3840 x 2160 |
|
Modelo Surface |
Pantalla única: frecuencia de actualización máxima |
Una sola pantalla: resolución máxima de pantalla |
Pantalla doble: frecuencia de actualización máxima |
Pantalla doble: frecuencia de actualización máxima |
|---|---|---|---|---|
|
Surface Pro 8 (USB-C) |
60 Hz |
5120 x 2880 |
- |
- |
|
Surface Pro 8 (puerto dual USB-C) |
- |
- |
60 Hz |
3840 x 2160 |
|
Surface Pro 8 última Base dock para Surface |
- |
- |
60 Hz |
3840 x 2160 |
|
Modelo Surface |
Pantalla única: frecuencia de actualización máxima |
Una sola pantalla: resolución máxima de pantalla |
Pantalla doble: frecuencia de actualización máxima |
Pantalla doble: frecuencia de actualización máxima |
|---|---|---|---|---|
|
Surface Pro 9 (USB-C) |
60 Hz |
5120 x 2880 |
- |
- |
|
Surface Pro 9 (puerto dual USB-C) |
- |
- |
60 Hz |
3840 x 2160 |
|
Surface Pro 9 más reciente surface dock |
- |
- |
60 Hz |
3840 x 2160 |
|
Surface Pro 9 con 5G (USB-C) |
60 Hz |
4096 x 2304 |
- |
- |
|
Surface Pro 9 con 5G (puerto dual USB-C) |
- |
- |
60 Hz |
3840 x 2160 |
|
Surface Pro 9 con la base Surface Dock 5G más reciente |
- |
- |
60 Hz |
3840 x 2160 |
|
Modelo Surface |
Pantalla única: frecuencia de actualización máxima |
Una sola pantalla: resolución máxima de pantalla |
Pantalla doble: frecuencia de actualización máxima |
Pantalla dual: resolución de pantalla máxima |
|---|---|---|---|---|
|
Surface Studio con procesador i5 o i7 |
60 Hz - |
4096 x 2304 - |
60 Hz 30 Hz |
2560 x 1600 4096 x 2304 |
|
Surface Studio 2+ |
120 Hz 60 Hz |
5120 x 2880 4096 x 2304 |
60 Hz - |
4096 x 2304 - |
Cuando se usa la base Surface Dock
Al conectarse a través de la base Surface Dock, hay una actualización o resolución de pantalla máximas posibles, incluso si algunas funcionalidades del modelo de Surface superan esto. La tabla siguiente especifica la frecuencia de actualización máxima y la resolución de pantalla para los dispositivos Surface que usan una o dos pantallas externas.
Conectado a un monitor externo
|
Modelo de Surface Dock |
Frecuencia de actualización máxima |
Resolución de pantalla máxima |
|
Surface Dock |
60 Hz |
4096 x 2304 |
|
Surface Dock 2 |
30 Hz |
7680 x 4320 |
|
Surface Dock 2 |
120 Hz |
3840 x 2160 |
|
Base Surface Thunderbolt™ 4 |
60 Hz |
3840 x 2160 (USB4/Thunderbolt™ 4)* |
|
Base Surface Thunderbolt™ 4 |
60 Hz (color de 8 bits) |
3840 x 2160 (USB-C, DisplayPort 1.3 o posterior - HBR3)* |
|
Base Surface Thunderbolt™ 4 |
30 Hz (color de 10 bits) |
3840 x 2160 (USB-C, DisplayPort 1.2 o posterior - HBR2)* |
* Tanto el dispositivo host como la pantalla externa necesitan admitir los estándares Thunderbolt™, DisplayPort y High Bit Rate (HBR).
Conectado a dos monitores externos
|
Modelo de Surface Dock |
Frecuencia de actualización máxima |
Resolución de pantalla máxima |
|
Surface Dock |
30 Hz |
4096 x 2304 |
|
Surface Dock |
60 Hz |
2560 x 1600 |
|
Surface Dock 2 |
60 Hz |
3840 x 2160 |
|
Base Surface Thunderbolt™ 4 |
60 Hz |
3840 x 2160 (USB4/Thunderbolt™ 4)* |
*Microsoft Surface Thunderbolt™ 4 Dock solo admite una pantalla externa de 4k al usar una conexión USB-C en lugar de una conexión USB4/ Thunderbolt™ 4 al dispositivo host.
Al usar dos pantallas externas, es posible que puedas lograr una resolución de pantalla o actualización más alta en una pantalla al disminuir la resolución de pantalla o actualización que se usa en la otra.
Solución 8: probar el adaptador en una pantalla externa diferente
Para comprobar si el adaptador de vídeo funciona, conecta tu Surface a un televisor, monitor o proyector diferente. Si no puedes ver el contenido de la pantalla de tu Surface en una pantalla externa diferente, es posible que tengas que reemplazar el adaptador.
Solución 9: Borrar la memoria caché de pantalla
Nota: No sigas estos pasos si estás ejecutando Windows en modo S.
Esta es la manera de borrar la memoria caché:
-
Desacopla tu Surface del Surface Dock o desconecta el monitor de tu Surface.
-
Descarga el archivo de registro de Surface Dock. Elija Abrir el archivo. Este archivo borrará la memoria caché, tengas o no una base de acoplamiento.
-
Selecciona y ejecuta surface dock registry.reg.
-
Selecciona Sí para permitir cambios en Surface, selecciona Sí para confirmar y, a continuación, selecciona Aceptar para cerrar.
-
Reinicia tu Surface, vuelve a conectar la base de acoplamiento o los monitores, y prueba a usar otra vez la pantalla externa.
Más ayuda con la conexión
Si no puedes resolver el problema con las soluciones anteriores, consulta Conectar Surface a un televisor, monitor o proyector para obtener más información sobre cómo conectar Surface a otros dispositivos.
Temas relacionados
Antes de comenzar la solución de problemas
En muchos casos, la descarga e instalación de las últimas actualizaciones para Windows y Surface solucionarán una gran cantidad de problemas. Para averiguar cómo hacerlo, consulta Descargar controladores y firmware para Surface.
Como otra solución rápida posible, desenchufa el monitor de la toma de corriente y vuelve a enchufarlo.
Configuración del escritorio con varios monitores
Busca tu dispositivo en esta tabla y para ver lo que necesitas para configurar un segundo monitor con el dispositivo Surface.
|
Mi dispositivo Surface |
Compatibilidad de conexión en cadena |
Puerto de salida de audio y pantalla externa |
|---|---|---|
|
Surface Pro Surface Studio Surface Laptop |
Sí |
Mini DisplayPort |
|
Surface Studio 2 Surface Book 2 Surface Go Surface Laptop 3 Surface Pro 7 Surface Laptop Studio 2 |
Sí |
USB-C |
|
Surface 3 |
No |
Mini DisplayPort |
Notas:
-
Para el adaptador de USB-C a HDMI, recomendamos usar el adaptador HDMI con un cable HDMI 2.0 o superior.
-
Las conexiones HDMI también pueden transmitir señales de audio. También te recomendamos que uses adaptadores USB-C de Microsoft en los dispositivos con puerto USB-C. Para obtener más información, consulta Sonido, volumen y accesorios de audio de Surface.
Soluciones de problemas
Si tienes algún problema al conectar Surface a un televisor, monitor o proyector, prueba estas soluciones para identificar el problema.
-
Solución 2: comprobar la configuración de la versión de DisplayPort en la pantalla externa
-
Solución 3: Duplicar o ampliar la pantalla en la pantalla externa
-
Solución 7: Cambiar las resoluciones y frecuencias de actualización admitidas
-
Solución 9: Probar el adaptador en una pantalla externa diferente
-
Solución 10: Tener en cuenta estas posibilidades si la pantalla es inalámbrica
Solución 1: comprobar la configuración de entrada de vídeo
Si has conectado tu Surface a una segunda pantalla y no ves que haya salida de vídeo desde tu Surface, comprueba la selección de origen o la configuración de la entrada de vídeo de la segunda pantalla. Por ejemplo, si usas una conexión HDMI a una segunda pantalla, esta debe estar configurada para reconocer HDMI como señal de entrada de vídeo.
Para comprobar y, si fuera necesario, cambiar la configuración de la entrada de vídeo en la segunda pantalla, sigue las instrucciones del manual del propietario de la pantalla o consulta el sitio web del fabricante.
Nota: Entre las configuraciones de entrada de vídeo comunes se encuentran VGA, DVI, AUX, DisplayPort, HDMI, Entrada de línea, Entrada y Origen.
Si ya has comprobado la configuración de entrada en la segunda pantalla y sigue sin funcionar, prueba la Solución 3.
Solución 2: comprobar la configuración de la versión de DisplayPort en la pantalla externa
La mayoría de las pantallas externas tiene un menú en pantalla que ajusta la versión de DisplayPort que usa el monitor. Si ajusta esta configuración, puede tener mejores resultados.
Siga las instrucciones del manual de la pantalla o visite el sitio web del fabricante.
Solución 3: Duplicar o ampliar la pantalla en la pantalla externa
Presiona la tecla del logotipo de Windows + P en el teclado, o selecciona el centro de actividades 
|
Si lo que quieres es |
Elige |
|
Ver las cosas solo en la pantalla de tu Surface. |
Solo la pantalla del equipo |
|
Mira las mismas cosas tanto en la pantalla de Surface como en el televisor, monitor o proyector (para obtener más información sobre las resoluciones de pantalla, ve a la Solución 7). |
Duplicar |
|
Mover lo que está en la pantalla a través de la pantalla de tu Surface y de la pantalla del televisor o monitor. Cuando tengas pantallas extendidas, puedes arrastrar y mover elementos entre las dos pantallas y seleccionar una resolución diferente para la segunda pantalla (para obtener más información sobre las resoluciones de pantalla, ve a la Solución 7). |
Extender |
|
Ver todo en la segunda pantalla (la pantalla de tu Surface estará vacía). |
Solo la segunda pantalla |
|
Conectar de forma inalámbrica a pantallas compatibles mediante Miracast (todos los modelos de Surface pueden hacer esto). |
Conectarse a una proyección inalámbrica |
Si aún no ves lo que esperabas en la segunda pantalla, prueba la Solución 4.
Solución 4: comprobar los cables de vídeo
Usa un cable de vídeo de buena calidad con una longitud máxima de 1,8 metros. Los cables más largos pueden afectar a la calidad del vídeo. Asegúrate de que todas las conexiones de vídeo estén firmes. Comprueba la conexión desde el puerto USB, Mini DisplayPort de tu Surface, base de acoplamiento o cualquier adaptador de vídeo que estés usando y la conexión al puerto de vídeo del televisor, monitor o proyector. Aquí se muestran algunas sugerencias:
-
Usa el cable incluido con el monitor o verifica que el cable admita vídeo. Debes hacer esto siempre con los dispositivos Surface que tengan puertos USB-C.
-
Si el cable incluido con el monitor no responde, usa un cable de vídeo diferente para conectar tu Surface.
-
Si usas un cable de extensión de vídeo o un convertidor de vídeo, quítalo de tu configuración para ver si es lo que causa el problema.
-
Si usas un adaptador de vídeo de otra empresa y estás experimentando problemas, ponte en contacto con el fabricante del adaptador para obtener ayuda.
Para monitores compatibles con DisplayPort
Si el monitor admite DisplayPort, es recomendable que uses un cable Mini DisplayPort a DisplayPort con una longitud máxima de 1,8 metros. DisplayPort permitirá el uso de la resolución y frecuencia de actualización más altas con Surface.
Para una configuración de varios monitores
Si estás intentando conectar en cadena varios monitores, esto es lo que necesitarás:
-
Dos monitores con puertos de entrada DisplayPort 1.2 y al menos un puerto de salida DisplayPort
-
Cables estándar DisplayPort con al menos un extremo Mini DisplayPort
Para dispositivos Surface que admiten la conexión en cadena, esta es la forma de configurarlo:
-
Con un cable Mini DisplayPort a DisplayPort, conecta el puerto Mini DisplayPort de tu Surface a la entrada DisplayPort del primer monitor. Si solo uno de los monitores tiene un puerto de salida, primero conecta Surface a dicho monitor.
-
Conecta el puerto de salida del primer monitor al puerto de entrada de DisplayPort del otro monitor.
-
Sigue las instrucciones del fabricante del monitor para configurar ambos monitores para que usen DisplayPort 1.2 como origen de entrada. Por ejemplo, esto podría llamarse Transporte multisecuencia (MST), lo que permite que el primer monitor pase la señal al segundo monitor.
Si has descartado que el problema pueda estar en los cables, ve a la Solución 5.
Solución 5: comprobar el adaptador de pantalla
Si estás usando un adaptador (como un adaptador de USB-C a HDMI, adaptador de USB-C a DisplayPort o adaptador de USB-C a VGA), comprueba tu conexión. Quita el adaptador y vuelve a insertarlo firmemente para asegurarte de que está conectado a tu Surface.
Si el monitor no admite DisplayPort, es recomendable que uses HDMI. De lo contrario, usa DVI o VGA. Se ha comprobado que los adaptadores que aparecen en la tabla son compatibles y pueden ayudar a solucionar problemas de vídeo. Para ver otras opciones, consulta Accesorios de terceros con licencia oficial.
|
USB-C |
|
|
HDMI |
Adaptador Mini DisplayPort a HDMI 2.0 para Surface (modelo 1819) - Activo |
|
DVI |
Convertidor activo mDP a DVI para Gofanco (Modelo mDPDVIA) - Activo |
|
Cable Matters mDP a DVI (modelo 101022) - Activo |
|
|
Nota: Para obtener resultados óptimos, usa un cable de enlace dual DVI. |
|
|
|
|
|
VGA |
Nota: Evita usar un adaptador en "Y" o de "doble enlace" que divida la señal entre dos o más monitores.
Si estás usando un adaptador Mini DisplayPort, asegúrate de que el adaptador esté conectado correctamente. El adaptador solo funcionará cuando el conector se enchufe en el Mini DisplayPort con el lado plano del conector alineado con el lado plano del Mini DisplayPort.

Esta es la apariencia de un Mini DisplayPort. Es posible que se encuentre en un lugar distinto en tu Surface o base de acoplamiento.
Si aún no ves lo que esperabas en la segunda pantalla, prueba la Solución 6.
Solución 6: borrar la memoria caché de la pantalla
Nota: No sigas estos pasos si estás usando Windows 10 en modo S.
Esta es la manera de borrar la memoria caché:
-
Desacopla tu Surface del Surface Dock o desconecta el monitor de tu Surface.
-
Descarga el archivo de registro de Surface Dock. Elija Abrir el archivo. Este archivo borrará la memoria caché, tengas o no una base de acoplamiento.
-
Selecciona y ejecuta surface dock registry.reg.
-
Selecciona Sí para permitir cambios en Surface, selecciona Sí para confirmar y, a continuación, selecciona Aceptar para cerrar.
-
Reinicia tu Surface, vuelve a conectar la base de acoplamiento o los monitores, y prueba a usar otra vez la pantalla externa.
Si aún no ves lo que esperabas ver en la segunda pantalla, prueba la Solución 7.
Solución 7: Cambiar las resoluciones y frecuencias de actualización admitidas
Al conectar tu Surface a un televisor o monitor, Surface intenta configurar la mejor resolución de pantalla según el conector y la resolución del televisor o monitor.
Las resoluciones y frecuencias de actualización admitidas para la pantalla externa dependen de cuántas pantallas estén conectadas y de si la pantalla de Surface está encendida o apagada. También depende del procesador que tengas.
Para una pantalla externa, esta es la resolución y la frecuencia de actualización admitidas:
|
Surface |
Frecuencia de actualización máxima |
Resolución de pantalla máxima |
|
Surface 3 |
30 Hz |
3840 x 2160 |
|
Surface Book |
60 Hz |
3840 x 2160 |
|
Surface Book con procesador i5 o i7 |
30 Hz |
4096 x 2304 |
|
Surface Book 2 de 13” o 15” |
60 Hz |
4096 x 2304 |
|
Surface Book 3 de 13,5” o 15” |
120 Hz |
4096 X 2304 |
|
Surface Go |
60 Hz |
3840 x 2160 |
|
Surface Go con LTE Advanced |
60 Hz |
3840 x 2160 |
|
Surface Go 2 |
60 Hz |
3840 x 2160 |
|
Surface Go 4 |
60 Hz |
1920 x 1280 |
|
Surface Go 2 con LTE Advanced |
60 Hz |
3840 x 2160 |
|
Surface Laptop con procesador i5 o i7 |
60 Hz |
4096 x 2304 |
|
Surface Laptop 2 con procesador i5 o i7 |
60 Hz |
4096 x 2304 |
|
Surface Laptop 3 con procesador Intel |
30 Hz |
5120 x 3200 |
|
Surface Laptop 3 con procesador AMD |
30 Hz |
7680 x 4320 |
|
Laptop Surface 4 con procesador Intel |
30 Hz |
5120 x 3200 |
|
Surface Laptop 4 con procesador AMD |
30 Hz |
7580 x 4320 |
|
Surface Laptop 4 con procesador AMD |
60 Hz |
5120 x 2880 |
|
Surface Laptop Go |
60 Hz |
4096 x 2304 |
|
Surface Laptop Go 2 |
30 Hz |
5120 x 4096 |
|
Surface Laptop Go 3 |
60 Hz |
1536 x 1024 |
|
Surface Pro 1796 con procesador i5 o i7 |
60 Hz |
4096 x 2304 |
|
Surface Pro 1796 con procesador m3 |
60 Hz |
3840 x 2160 |
|
Surface Pro 2 |
24 Hz |
4096 x 2160 |
|
Surface Pro 3 |
24 Hz |
4096 x 2160 |
|
Surface Pro 4 con procesador Core M |
60 Hz |
3840 x 2160 |
|
Surface Pro 4 con procesador i5 o i7 |
60 Hz |
4096 x 2304 |
|
Surface Pro 6 con procesador i5 o i7 |
60 Hz |
4096 x 2304 |
|
Surface Pro 7 |
30 Hz |
5120 x 3200 |
|
Surface Pro 7+ |
30 Hz |
5120 x 3200 |
|
Surface Pro X (USB-C) |
30 Hz |
4096 x 2160 |
|
Surface Studio con procesador i5 o i7* |
60 Hz |
4096 x 2304 |
|
Surface Laptop Studio 2 |
120 Hz |
2400 x 1600 |
Para dos pantallas externas, esta es la resolución y la frecuencia de actualización admitidas:
|
Surface |
Frecuencia de actualización máxima |
Resolución de pantalla máxima |
|
Surface Book |
60 Hz |
2560 x 1600 |
|
Surface Book con procesador i5 o i7 |
30 Hz |
4096 x 2304 |
|
Surface Book 2 de 13” o 15” |
30 Hz |
4096 x 2304 |
|
Surface Book 3 de 13,5” o 15” |
60 Hz |
4096 x 2304 |
|
Surface Go |
30 Hz |
3840 x 2160 |
|
Surface Go con LTE Advanced |
30 Hz |
3840 x 2160 |
|
Surface Go 2 |
30 Hz |
3840 x 2160 |
|
Surface Go 4 |
30 Hz |
1920 x 1280 |
|
Surface Go 2 con LTE Advanced |
30 Hz |
3840 x 2160 |
|
Surface Laptop con procesador i5 o i7 |
30 Hz |
4096 x 2304 |
|
Surface Laptop 2 con procesador i5 o i7 |
30 Hz |
4096 x 2304 |
|
Surface Laptop 3 con procesador Intel |
60 Hz |
3840 x 2160 |
|
Surface Laptop 3 con procesador AMD |
60 Hz |
3840 x 2160 |
|
Surface Laptop 4 con procesador Intel |
60 Hz |
3840 x 2160 |
|
Surface Laptop 4 con procesador AMD |
60 Hz |
3840 x 2160 |
|
Surface Laptop Go |
30 Hz |
4096 x 2304 |
|
Surface Laptop Go 2 |
60 Hz |
3840x2160 |
|
Surface Laptop Go 3 |
30 Hz |
1536 x 1024 |
|
Surface Pro 1796 |
60 Hz |
2560 x 1600 |
|
Surface Pro 1796 con procesador i5 o i7 |
30 Hz |
4096 x 2304 |
|
Surface Pro 1796 con procesador m3 |
30 Hz |
3840 x 2160 |
|
Surface Pro 2 |
30 Hz |
3840 x 2160 |
|
Surface Pro 3 con procesador i3 |
60 Hz |
1920 x 1200 |
|
Surface Pro 3 con procesador i5 o i7 |
30 Hz |
3840 x 2160 |
|
Surface Pro 4 |
60 Hz |
2560 x 1600 |
|
Surface Pro 4 con procesador Core M |
30 Hz |
3840 x 2160 |
|
Surface Pro 4 con procesador i5 o i7 |
30 Hz |
4096 x 2304 |
|
Surface Pro 6 con procesador i5 o i7 |
30 Hz |
4096 x 2304 |
|
Surface Pro 7 |
60 Hz |
3840 x 2160 |
|
Surface Pro 7+ |
60 Hz |
3840 x 2160 |
|
Surface Pro X (Puerto dual USB-C) |
60 Hz |
4096 x 2304 |
|
Surface Pro X (Surface Dock mDP) |
60 Hz |
3840 x 2160 |
|
Surface Studio con procesador i5 o i7* |
30 Hz |
4096 x 2304 |
|
Surface Laptop Studio 2 |
120 Hz |
2400 x 1600 |
Cuando se usa la base Surface Dock
Al conectarse a través de la base de Surface Dock, hay una actualización o resolución de pantalla máxima posible, incluso si la funcionalidad de algunos modelos de Surface la superan. En la tabla siguiente se especifica la frecuencia de actualización máxima y la resolución de pantalla para dispositivos Surface que usan una o dos pantallas externas.
Conectado a un monitor externo
|
Modelo de Surface Dock |
Frecuencia de actualización máxima |
Resolución de pantalla máxima |
|
Surface Dock |
60 Hz |
4096 x 2304 |
|
Surface Dock 2 |
30 Hz |
7680 x 4320 |
|
Surface Dock 2 |
120 Hz |
3840 x 2160 |
|
Base Surface Thunderbolt™ 4 |
60 Hz |
3840 x 2160 (USB4/Thunderbolt™ 4)* |
|
Base Surface Thunderbolt™ 4 |
60 Hz (color de 8 bits) |
3840 x 2160 (USB-C, DisplayPort 1.3 o posterior - HBR3)* |
|
Base Surface Thunderbolt™ 4 |
30 Hz (color de 10 bits) |
3840 x 2160 (USB-C, DisplayPort 1.2 o posterior - HBR2)* |
* Tanto el dispositivo host como la pantalla externa necesitan admitir los estándares Thunderbolt™, DisplayPort y High Bit Rate (HBR).
Conectado a dos monitores externos
|
Modelo de Surface Dock |
Frecuencia de actualización máxima |
Resolución de pantalla máxima |
|
Surface Dock |
30 Hz |
4096 x 2304 |
|
Surface Dock |
60 Hz |
2560 x 1600 |
|
Surface Dock 2 |
60 Hz |
3840 x 2160 |
|
Base Surface Thunderbolt™ 4 |
60 Hz |
3840 x 2160 (USB4/Thunderbolt™ 4)* |
*Microsoft Surface Thunderbolt™ 4 Dock solo admite una pantalla externa de 4k al usar una conexión USB-C en lugar de una conexión USB4/ Thunderbolt™ 4 al dispositivo host.
Cuando usas dos pantallas externas, puedes lograr una resolución de pantalla o una actualización superior en una pantalla, al disminuir la resolución de pantalla o la actualización utilizada en la otra.
Si el cambio de resolución de la pantalla y el ajuste de los tamaños del escritorio no sirve de ayuda, prueba la Solución 8.
Solución 8: comprobar la compatibilidad del monitor
Encontrarás una amplia variedad de monitores compatibles para tu Surface. Comprueba tu monitor y los cables para asegurarte de que tengan las certificaciones adecuadas.
|
Conexión |
Certificación |
|
HDMI |
HDMI |
|
Entrada de vídeo USB-C |
USB-IF y VESA |
|
cable USB-C |
USB-IF |
|
DisplayPort |
VESA |
Si descubres que el monitor es compatible, pero sigues necesitando ayuda, prueba la Solución 9.
Solución 9: Probar el adaptador en una pantalla externa diferente
Para comprobar si el adaptador de vídeo funciona, conecta tu Surface a un televisor, monitor o proyector diferente. Si no puedes ver la imagen de la pantalla de tu Surface en una pantalla externa diferente, podrías necesitar sustituir el adaptador.
Solución 10: Tener en cuenta estas posibilidades si la pantalla es inalámbrica
Todos los modelos de Surface se pueden conectar de forma inalámbrica a las pantallas compatibles mediante Miracast. Para ello, presiona la tecla del logotipo de Windows + P y selecciona Conectarse a una pantalla inalámbrica. También puedes conectar tu Surface inalámbricamente a una pantalla compatible con HDMI, usando el adaptador de proyección inalámbrica de Microsoft.
Si tienes problemas para conectar de forma inalámbrica tu Surface a una pantalla, prueba las siguientes soluciones en el orden en que aparecen. Para obtener información sobre cómo solucionar problemas con el adaptador de proyección inalámbrica de Microsoft, consulta Solucionar problemas de uso del adaptador de proyección inalámbrica de Microsoft con Surface.
Asegúrate de que la pantalla admita Miracast
Para conectar tu Surface de forma inalámbrica a una pantalla sin usar el adaptador de proyección inalámbrica de Microsoft, la pantalla debe ser compatible con Miracast. Visita el sitio web del fabricante para ver si tu televisor, monitor o proyector admite Miracast.
Reinicia tu Surface y tu televisor, monitor o proyector
A veces, un simple reinicio puede resolver el problema. En Surface, selecciona Inicio > Inicio/Apagado > Reiniciar . Si hay una actualización disponible, es posible que diga Actualizar y reiniciar . Apaga y enciende el televisor u otra pantalla, y luego intenta conectarte de nuevo.
Para obtener más información, consulte Restaurar o restablecer Surface para Windows.
Instalar las actualizaciones más recientes
En muchos casos, descargar e instalar las últimas actualizaciones de Windows y Surface solucionará el problema. Para ver cómo hacerlo, ve a Descargar controladores y firmware para Surface.
Desactivar Bluetooth en tu Surface
Bluetooth puede interferir con Miracast en algunas ocasiones. Selecciona centro de actividades