Puede enviar un cuestionario de Forms a los alumnos mediante la característica Tareas de Microsoft Teams para Educación. Los alumnos pueden realizar cuestionarios y usted puede calificarlos sin tener que salir de Teams. Obtenga más información sobre cómo crear cuestionarios en Microsoft Forms.
Asignar un cuestionario a alumnos en Teams
-
Navegue hasta al equipo de clase deseado y seleccione Tareas.
-
Seleccione Crear > nuevo cuestionario.
-
Seleccione Nuevo cuestionario para crear un nuevo cuestionario o seleccione uno existente. Use la barra de búsqueda si no ve el cuestionario que está buscando en este momento.
Nota: Si selecciona Nuevo cuestionario, se abrirá una nueva ventana de Microsoft Forms en línea en Teams como formulario sin título. Cree el cuestionario en Forms y vuelva a Teams. El nuevo cuestionario estará ahora disponible para asignarlo a los alumnos.
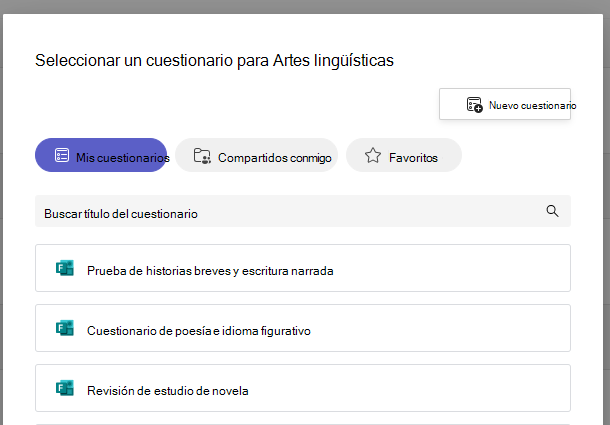
Una vez que seleccione el cuestionario que quiera, aparecerá en la tarea en Instrucciones. Introduzca el resto de la configuración de tarea que desee y seleccione Asignar.
Los alumnos podrán enviar el cuestionario directamente en Teams, donde podrá calificarlo.
Nota: Forms calcula automáticamente los puntos obtenidos para las preguntas de opción múltiple. Consulte la sección Calificar un cuestionario en Teams de este artículo para obtener más información sobre cómo revisar y devolver los resultados del cuestionario.
Cuestionarios temporados
Establezca un límite de tiempo para el cuestionario yendo al icono de reloj. 
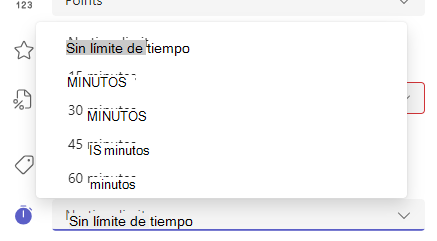
De forma predeterminada, el cuestionario no se temporará. Un cuestionario con tiempo se puede establecer de 1 a 999 minutos.
Calificar y devolver comentarios a los alumnos
-
Seleccione Tareas en el equipo de clase que prefiera y, después, seleccione el cuestionario.
De forma predeterminada, las tareas aparecerán por orden de fecha de vencimiento y mostrarán cuántos alumnos han enviado cada una de ellas.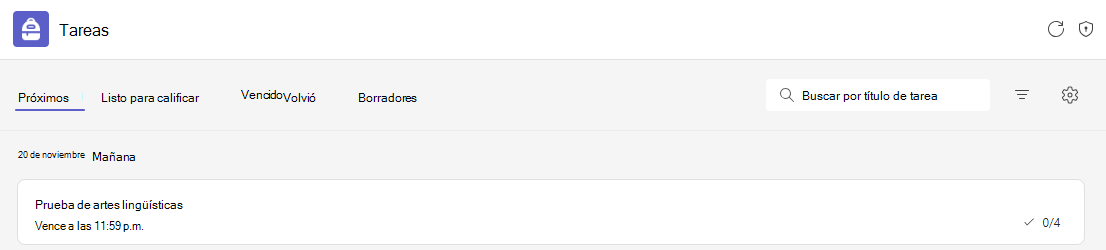
-
En la pestaña Volver, puede ver todos los alumnos asignados al cuestionario y el estado de su trabajo: No entregado, Visto y Entregado.
Seleccione Entregado junto al nombre de un alumno para revisarlo.
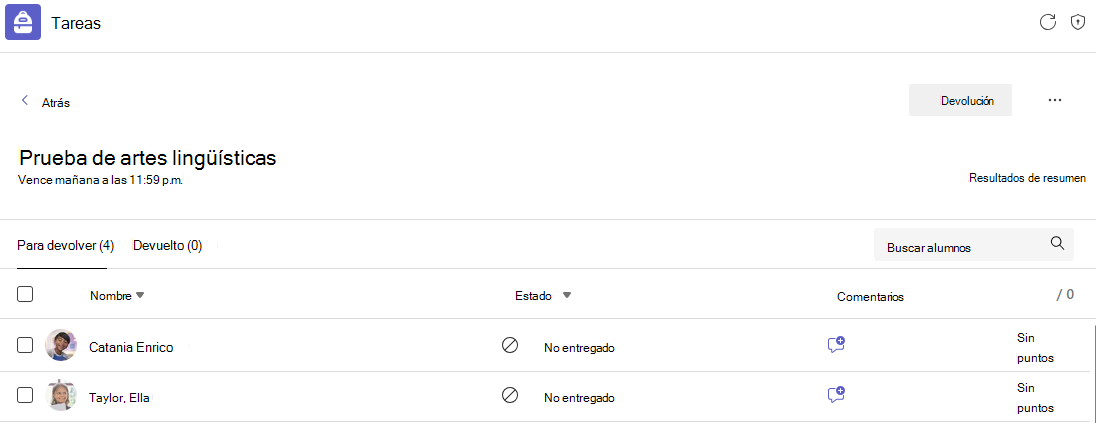
Sugerencia: Puede abrir varios cuestionarios para revisar y calificar a la vez. En la pestaña Volver, seleccione la lista desplegable Estado para ordenar los alumnos por estado de tarea. Seleccione las casillas de los alumnos que entregaron el trabajo y, después, seleccione el grupo resaltado para abrirlo.
-
La vista de calificación de tarea se abrirá en los resultados del cuestionario de un alumno. A medida que revise, puede:
Seleccione Revisar siguiente para pasar de una pregunta a otra mientras revisa el cuestionario de un alumno.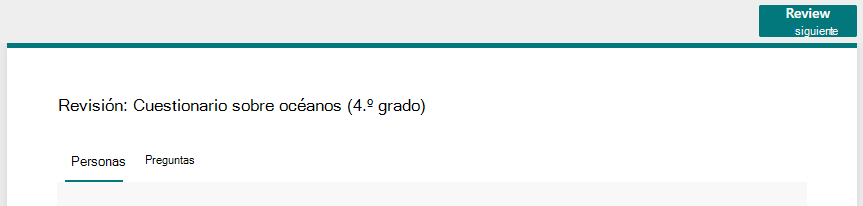
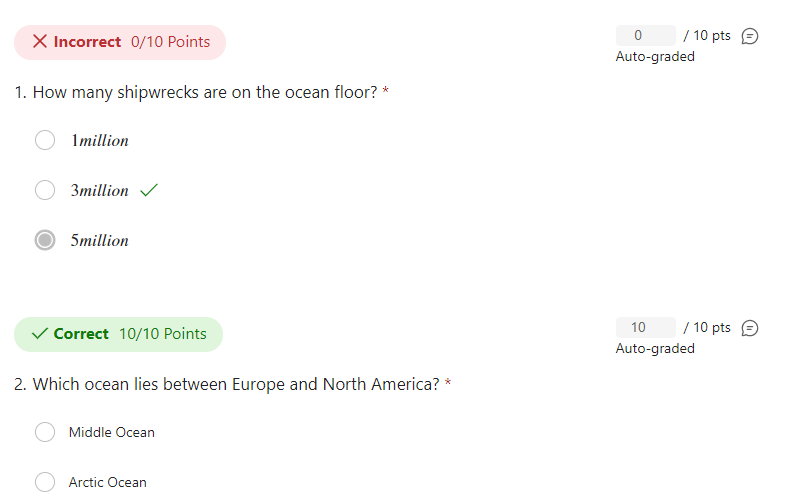

Revise las respuestas breves y de ensayo y agregue puntos.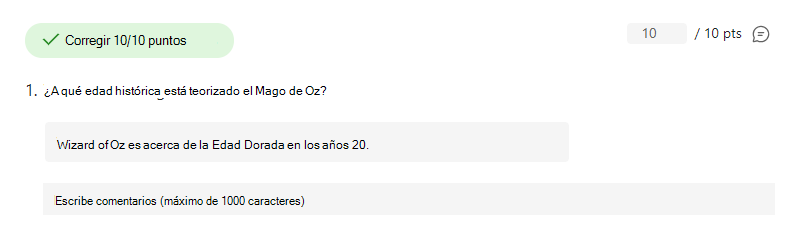

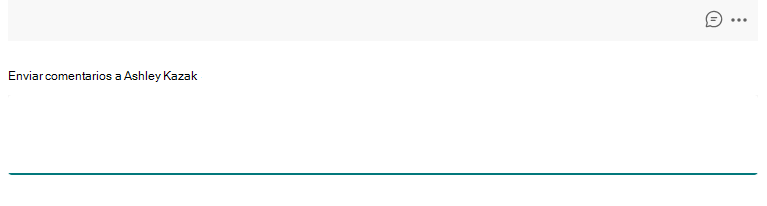
-
Para publicar la puntuación de un alumno y devolverle el cuestionario calificado, seleccione Más opciones

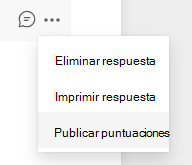
-
Volver al cuestionario asignado y actualizarlo. Los cuestionarios que haya calificado y devuelto se mostrarán en la pestaña Devueltos .
Si necesita recopilar respuestas de sus alumnos fuera de un escenario de cuestionario, todavía puede usar Tareas para distribuir un formulario o encuesta que realizó en Forms.
-
En Microsoft Forms, seleccione el formulario o encuesta que desea asignar.
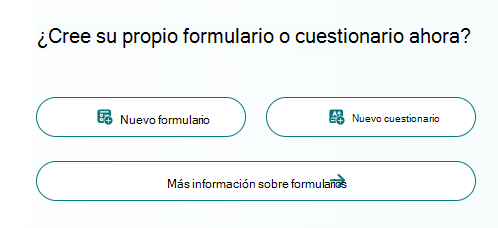
-
Elija el botón Recopilar respuestas y copie el vínculo al formulario.
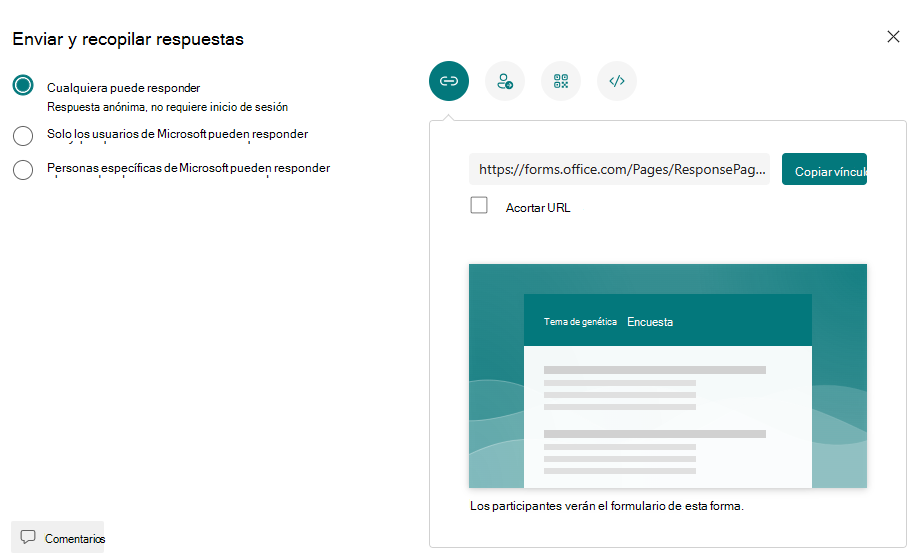
Nota: Asegúrese de que los permisos de visualización se establecen de acuerdo con sus necesidades para el escenario: para asignar a alumnos, Solo las personas de mi organización pueden responder garantiza la privacidad dentro de su centro educativo o distrito, mientras que cualquier persona con el vínculo puede responder puede ser útil para enviar formularios a familias.
-
Abra Teams y vaya a la pestaña Tareas del equipo de clase. Al igual que crearía una nueva tarea para un ensayo, un proyecto, seleccione Crear > nueva tarea.
-
Rellene las instrucciones de la tarea y seleccione Adjuntar.
-
En el menú Adjuntar, seleccione Vínculo y, después, pegue el vínculo formulario que copió anteriormente y escriba el texto para mostrar. Seleccione Adjuntar.
-
Rellene los detalles restantes de la tarea y, después, seleccione Asignar.
Más información
Crear un cuestionario con Microsoft Forms
Crear una tarea en Microsoft Teams







