Usar el vídeo en Microsoft Teams
Hay varias formas de personalizar la experiencia de vídeo, así como el vídeo que comparte con otras personas, al unirse a una reunión o a una llamada de Teams.
Encender y apagar el vídeo.
Antes de una reunión
Para activar el vídeo antes de una reunión, solo tiene que seleccionar Cámara 
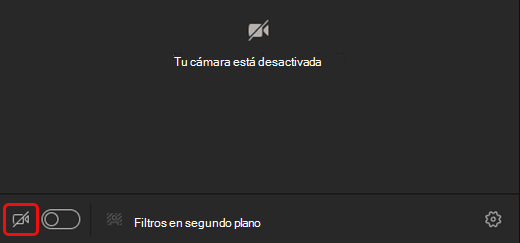
Durante una reunión
Es posible que quiera activar y desactivar el vídeo en el transcurso de una reunión, en caso de que prefiera que los usuarios solo lo vean mientras está hablando. Vaya a los controles de la reunión en cualquier momento durante la reunión y seleccione Cámara 

Nota: Asegúrate de que la cámara se apaga si la pantalla se bloquea durante una reunión. Para ello, ve a Configuración > Privacidad y activa el botón de alternancia Desactivar la cámara y el micrófono cuando mi pantalla se bloquea . Reinicie Teams para activar esta configuración.
Cambiar el fondo
Si quiere cambiar lo que aparece detrás de usted en su vídeo, puede difuminar el fondo o reemplazarlo por completo con la imagen que desee.
Cuando configure el audio y el vídeo antes de una reunión, seleccione Filtros de fondo 
Nota: Si no ve la opción para activar los efectos de fondo, es posible que la función no esté disponible aún en el dispositivo.
Para obtener más información acerca de cómo personalizar el fondo, consulte Cambiar el fondo de una reunión de Teams.
Usar filtros de vídeo
Personaliza la fuente de vídeo con los filtros de vídeo, como Enfoque suave y Ajustar brillo. El enfoque suave crea un efecto de suavizado para la cara sobre el vídeo. Ajustar el brillo mejora la calidad del vídeo cuando la iluminación es deficiente. Para obtener más información sobre los filtros de vídeo, consulte Aplicar filtros de vídeo en reuniones de Teams.
Los filtros están desactivados de forma predeterminada. Para aplicar filtros de vídeo, ve al panel Configuración del dispositivo > Configuración devídeo y activa el botón de alternancia junto al filtro que quieras.

Filtro de enfoque suave
Cambiar la vista
Galería
La galería es la vista predeterminada durante una reunión de Teams. En Teams para escritorio, puede personalizar la forma en que ve el vídeo de sus contactos y de otras personas durante una reunión. Cambie el número de personas que ve en la ventana de reunión, priorice ver a las personas con sus cámaras activadas o cambie la posición de su propio vídeo en la pantalla.
Notas:
-
La vista Galería de hasta 49 vídeos de participantes solo se admite en la aplicación de escritorio de Teams.
-
Cuando se abre en una ventana nueva, la vista Galería mostrará hasta nueve participantes de vídeo en cualquier dispositivo.
-
Dispositivos compatibles: dispositivos Windows con procesador Intel de 11.ª generación (o más reciente) con cuatro o más núcleos y dispositivos Mac con Apple Silicon (conjuntos de chips M1 y M2 o más recientes).
-
Para proporcionar la mejor calidad de audio y vídeo posible, es posible que disminuyamos el número de vídeos que ves a la vez si tienes un poco de ancho de banda o memoria del dispositivo.
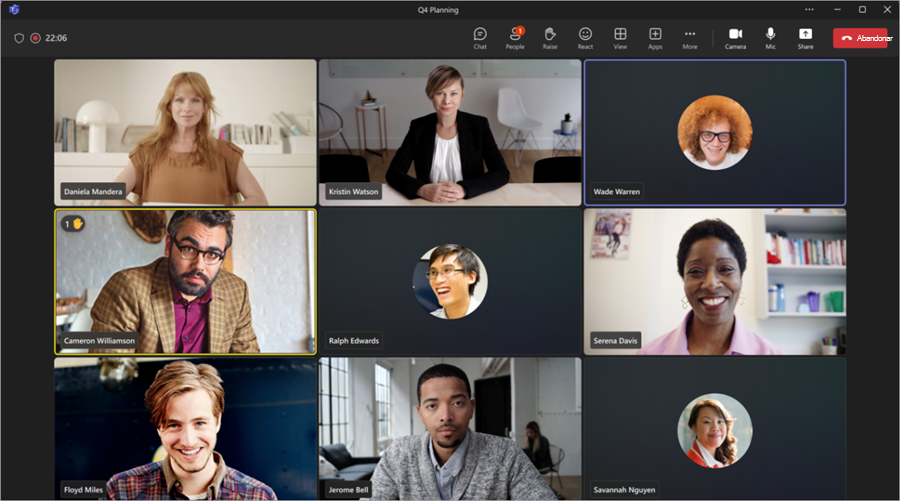
Para las personas que no han activado sus vídeos, Teams muestra su imagen de perfil en su lugar (o sus iniciales si no han agregado una).
Cambiar el tamaño de la galería
Cambie el tamaño de la galería durante una reunión para ver más o menos personas en la ventana de la reunión. En Teams para escritorio, puede elegir ver 4, 9, 16 o 49 personas a la vez, en función del número de personas que haya en la reunión. En Teams para la Web, puede ver 4 o 9 personas a la vez. Otros dispositivos pueden mostrar menos vídeos de los participantes en función de las capacidades de hardware de cada dispositivo.
Nota: Para personalizar esta configuración, asegúrese primero de que la vista Galería está seleccionada en Vista 
Para cambiar el tamaño de la galería:
-
Seleccione Ver

-
Seleccione Seleccionar el tamaño máximo de la galería.
-
Elija cuántas personas desea ver.
Priorizar vídeos
De forma predeterminada, la vista Galería mostrará a los participantes por igual en la ventana de la reunión, independientemente de si sus cámaras están activadas o desactivadas. Puedes priorizar el vídeo y ver más personas con sus cámaras activadas.
Nota: Para personalizar esta configuración, asegúrese primero de que la vista Galería está seleccionada en Vista 
Para priorizar el vídeo:
-
Seleccione Ver

-
Seleccione Priorizar vídeo.
Cambiar la posición del vídeo
Para ver más fuentes de vídeo de otras personas durante la reunión, cambie la posición de la fuente de vídeo en la ventana de la reunión. Puede colocar el vídeo fuera de la ventana de la reunión u ocultarlo por completo.
Nota: Para personalizar esta configuración, asegúrese primero de que la vista Galería está seleccionada en Vista 
Para cambiar la posición del vídeo:
-
Seleccione Ver

-
Seleccione Más opciones > Quitarme de la galería.
Puede volver a poner el vídeo en la galería seleccionando Ver 
Para ocultar el vídeo:
-
Seleccione Ver

-
Seleccione Más opciones > Ocultarme.
Esta opción solo oculta el vídeo de la vista. Los demás participantes de la reunión podrán ver el vídeo a menos que desactive la cámara. Puede volver a mostrar el vídeo en pantalla seleccionando Ver 
Nota: La nueva vista de galería, la priorización de vídeo y la reposicionación de vídeo están disponibles como parte del programa de vista previa pública y pueden experimentar más cambios antes de publicarse. Para obtener acceso a esta y otras características que vendrán, cambie a la versión preliminar pública de Teams.
Galería de gran tamaño
En reuniones grandes, la vista galería grande de Teams muestra hasta 49 vídeos de participantes en la ventana de la reunión a la vez.
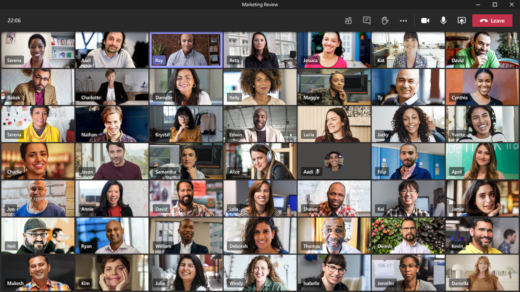
Nota: Si no hay nadie compartiendo vídeo, en el menú no se puede seleccionar la galería de gran tamaño.
Cuando más de 49 participantes se unan a las reuniones de Teams, véalos todos en una galería con páginas. En la vista Galería grande, los controles de navegación < > aparecen en la parte inferior de la galería cuando hay más de 49 participantes. Use estos controles de navegación para ver o interactuar con más participantes.
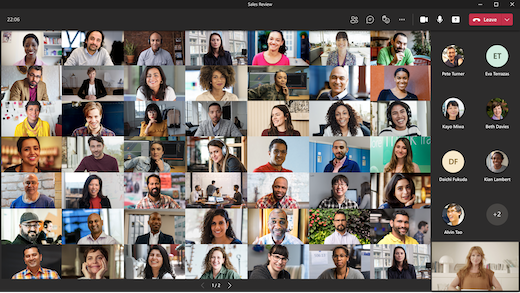
Modo conjunto
Siéntase como si estuviera en un espacio compartido con todos los participantes de la reunión con el modo Conferencia. Las etiquetas de nombres y los iconos de estado aparecerán junto a cada persona, mostrando sus nombres, reacciones y mucho más.
Para activar el modo conferencia, seleccione Ver 

Si es organizador o moderador de la reunión, tiene una variedad de escenas entre las que elegir.
Para cambiar la escena:
-
Seleccione el nombre de la escena en la esquina inferior izquierda de la pantalla.
-
En Elegir una escena, elige la que quieras y selecciona Aplicar. La escena cambiará para todos los usuarios que estén en el modo Conferencia.
Nota: La escena de clase se aloja automáticamente en el organizador de la reunión (o el moderador al que primero se unió) aparte de los demás participantes.
Asignar puestos en el modo conferencia
Para asignar puestos en una reunión:
-
Activar el modo conferencia en una reunión.
-
Seleccione Cambiar escena > Asignar asientos.
-
En Seleccionar un participante, seleccione y mantenga presionado el nombre de un participante. A continuación, arrástrelos a un asiento preferido para asignarles el asiento.
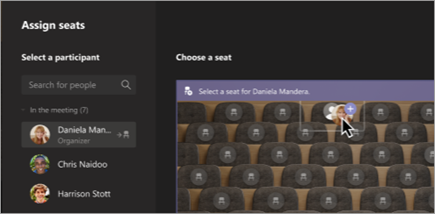
-
Seleccione y mantenga presionado un asiento y arrástrelo hasta el nombre de un participante en Seleccionar un participante para asignarlo.
-
-
Seleccione Asignar para aplicar la nueva disposición de los asientos.
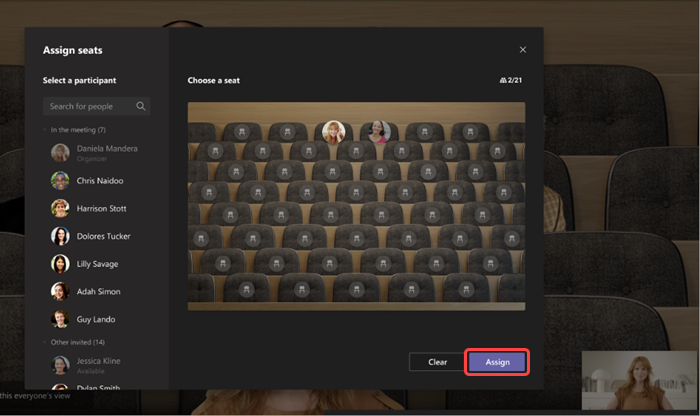
De forma predeterminada, todos los usuarios verán la nueva asignación de asientos en el modo conferencia. Para permitir que los asistentes cambien su vista, anule la selección de Convertir en vista de todos.
Nota: Solo el organizador de la reunión puede asignar puestos.
2x2 (solo web)
Si usa Teams en la web (explorador Microsoft Edge o Chrome), verá hasta cuatro transmisiones de vídeo a la vez. Únase a una reunión de Teams y pida a los participantes que activen sus cámaras para mostrar una cuadrícula de 2x2 vídeos de cuatro participantes a la vez.
Nota: El vídeo de 2x2 en Teams para la Web (Microsoft Edge y Chrome) está disponible como parte del programa de vista previa pública y puede experimentar más cambios antes de publicarse públicamente. Para obtener acceso a esta y otras características que vendrán, cambie a la versión preliminar pública de Teams.
Centrarse en el contenido
Disponible cuando se comparte contenido. Esta es la vista para elegir cuándo le interesa prestar especial atención al contenido sin las distracciones que crean los vídeo de las demás personas.
-
Únase a su reunión.
-
En los controles de la reunión, seleccione Ver

Anclar vídeo de alguien
Para anclar el vídeo de alguien a la vista independientemente de quién esté hablando, seleccione Más opciones 
Anclar su propio vídeo
Para anclar su propio vídeo, seleccione Más opciones 

Destacar un vídeo
Poner en primer plano un vídeo es como fijarlo para todos los usuarios de la reunión. Si es un organizador o un moderador, puede elegir un vídeo de cualquier persona (incluido suyo) para que sea el vídeo principal que vean los usuarios.
Para destacar el vídeo de otra persona, haga clic con el botón derecho en él y seleccione Destacar.
Para destacar su propio vídeo, primero seleccione Mostrar participantes. A continuación, en Participantes, haga clic con el botón derecho en su nombre y seleccione Destacados. También puede destacar el vídeo de cualquier otra persona de esta forma.
Para obtener más información, consulte Destacar el vídeo de alguien en una reunión de Teams.
Encuadrar un vídeo
Teams recorta algunos vídeos para que encajen mejor en la pantalla. Si quieres una vista diferente de un vídeo en particular, por ejemplo, si alguien ha recortado el vídeo o solo muestra parte de su cara, selecciona Más opciones 
Seleccione Rellenar marco para una visualización más cercana.
Cuando se une a una reunión o llamada de Teams en la aplicación móvil, puede personalizar la experiencia de vídeo, y el vídeo que comparte con otras personas, de diferentes formas.
Encender y apagar el vídeo.
Antes de una reunión
Para activar el vídeo antes de una reunión, solo tiene que hacer clic en Activar el vídeo 
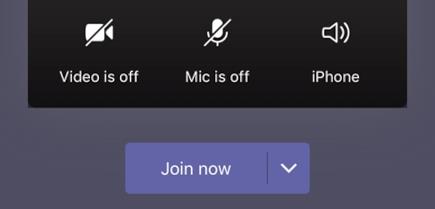
Durante una reunión
Es posible que quiera activar o desactivar el vídeo en el transcurso de una reunión, en el caso de que prefiera que los usuarios solo lo vean mientras está hablando. Vaya a los controles de la reunión en la parte inferior de la pantalla durante la reunión y pulse Activar vídeo 
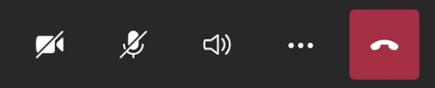
Desenfocar el fondo
Si no desea que otras personas puedan ver el contenido de su fondo, puede usar el enfoque antes o durante una reunión. A usted se le verá con claridad mientras que todo lo que esté detrás se verá ligeramente disimulado.
Antes de la reunión, pulse Difuminar fondo 
Para obtener más información sobre cómo cambiar el fondo, consulte Cambiar el fondo de una reunión de Teams.
Cambiar la vista
Personalice cómo ve el vídeo de otras personas durante una reunión de Teams con Vistas . Por ejemplo, en una reunión grande, es posible que desee ver tantas fuentes de vídeo como pueda a la vez.
En los ejemplos siguientes se muestra la vista predeterminada de la Galería en diferentes dispositivos.
Ejemplo de vista de teléfono
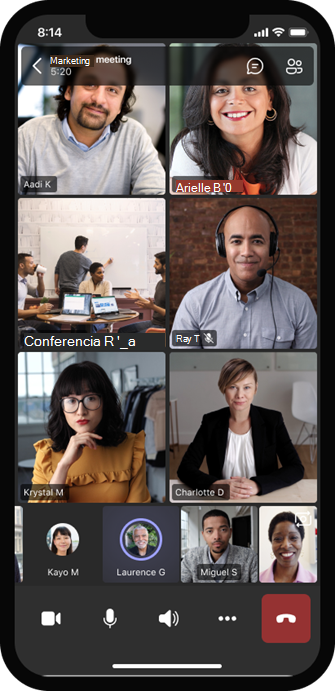
Ejemplo de vista de tableta
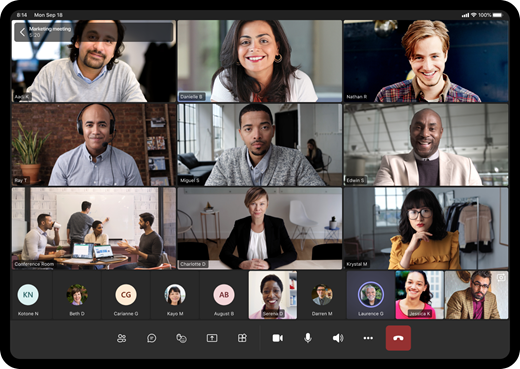
-
Seleccione Más opciones

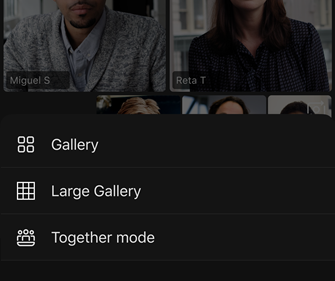
-
Sea cual sea la opción que elijas, acerca o reduce los dedos para acercar y ajustar la vista.
Galería
La vista predeterminada al unirse a una reunión. Cuando hay más de siete personas en la asistencia (ocho si usa una tableta), Teams cuenta con las personas que tienen el vídeo activado y los que más hablan. La fuente de vídeo siempre está en la esquina inferior derecha de la pantalla.
-
Si usa un teléfono, puede ver hasta ocho vídeos destacados de los participantes y 15 personas adicionales para desplazarse por la parte inferior de la pantalla.
-
Si usa una tableta, puede ver hasta nueve vídeos destacados de los participantes y 20 personas adicionales para desplazarse por la parte inferior de la pantalla.
Galería de gran tamaño
Esta opción está disponible cuando hay al menos nueve personas con las cámaras activadas. Puede ver hasta 100 vídeos de participantes (aunque no todos a la vez).
El número máximo de personas que puedes ver en la pantalla a la vez depende del dispositivo y de su software.
|
Tipo de dispositivo |
iOS 13 o posterior |
iOS 12 o versiones anteriores |
Android de 9 o posterior (o superior a 4 GB de RAM) |
Android 8 o anterior (o menos de 4 GB de RAM) |
|---|---|---|---|---|
|
Teléfono |
10 personas a la vez |
49 personas a la vez (baja resolución) |
10 personas a la vez |
49 personas a la vez (baja resolución) |
|
Tableta |
Nueve personas a la vez |
49 personas a la vez (baja resolución) |
Nueve personas a la vez |
49 personas a la vez (baja resolución) |
-
Deslice el dedo hacia la izquierda o hacia la derecha para ver o interactuar con más participantes.
Modo conjunto
Le permite sentir como que está en el mismo espacio compartido con todos los usuarios de la reunión. El modo conjunto está disponible cuando una reunión tiene al menos cinco personas.
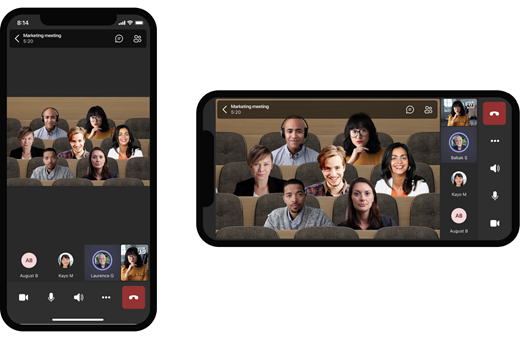
Si es organizador o moderador de la reunión, tiene una variedad de escenas entre las que elegir. Para cambiar la escena, pulse el nombre de la escena en la esquina inferior izquierda de la pantalla.
En Elegir una escena, elige la que quieras y selecciona Aplicar. La escena cambiará para todos los usuarios que estén en el modo Conferencia.
Nota: La escena de clase se aloja automáticamente en el organizador de la reunión (o el moderador al que primero se unió) aparte de los demás participantes.
Anclar vídeo de alguien
Para anclar el vídeo de alguien a tu vista independientemente de quién esté hablando, mantén presionado el vídeo que quieras y, a continuación, pulsa Anclar por mí.
Destacar un vídeo
Cuando un vídeo está destacado, básicamente está anclado para todos los participantes de la reunión. Por ahora, no puede iniciar o dejar de destacar en la aplicación móvil, pero cuando alguien que usa la aplicación de escritorio resalta un vídeo, ese vídeo se destacará para usted igual que para los usuarios de la aplicación de escritorio.
También recibirá una notificación de que el vídeo está destacado.
Para obtener más información, vea Destacar el vídeo de alguien en una reunión de Teams.







