Expande la funcionalidad de tu equipo con el Concentrador de viaje para USB-C de Microsoft o Surface. Diseñado para profesionales que viajan, este adaptador te ofrece los puertos y las conexiones extras que necesitas cuando trabajas sobre la marcha. Funciona con los dispositivos de PC y Surface que tienen un puerto USB-C.
¿Qué necesitas?
-
USB-C Travel Hub de Microsoft o Surface.
-
Un puerto USB-C en tu equipo o en otro dispositivo. El puerto USB-C debe ser compatible con el modo USB-C alternativo.
-
Un equipo u otro dispositivo en el que se ejecute uno de los sistemas operativos siguientes:
-
Microsoft Windows 11,10 u 8.1
-
Mac OS 10.14 o 10.15
-
Android 9.0 o 8.1
-
Aprende el manejo
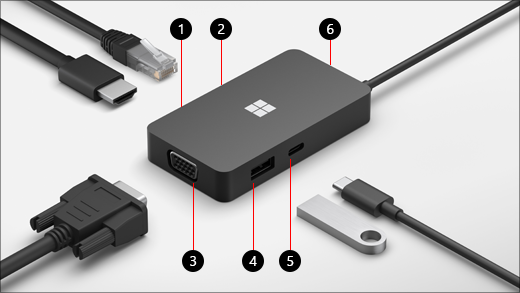
|
Puerto |
Descripción |
|
1. HDMI 2.0 |
Usa este puerto para la conexión a la pantalla externa. La conexión HDMI es compatible con una resolución máxima de 3840 x 2160 a 60 Hz. |
|
2. Puerto Ethernet |
Obtén la fiabilidad y velocidad que te da una conexión de red con cable. Conectar pc a una red cableada con el puerto Ethernet. Admite una velocidad de dúplex completo de hasta 1000 Mbps, así como Wake on LAN y arranque desde un servidor PXE (solo en dispositivos Surface). |
|
3. VGA |
Usa una conexión VGA para conectar a una pantalla externa con puerto VGA. La conexión VGA es compatible con una resolución máxima de 1920 x 1080 a 60 Hz. Notas:
|
|
4. USB 3.2 Gen 2 (10 Gbps) |
Transfiere grandes archivos a una unidad flash USB o a una unidad de disco duro, conecta una impresora USB, ratón, teclado, etc. Notas:
|
|
5. USB-C |
Conectar dispositivos que usan USB-C. Por ejemplo, usa una unidad flash USB-C, un disco duro USB-C, carga un teléfono móvil, y más. Notas:
|
|
6. Almacenamiento por cable USB |
Guarda el cable USB cuando estás de viaje. Hay un imán en el orificio que se une al conector USB-C, para ayudarte a mantener el cable USB en su sitio. |
Configurar tu USB-C Travel Hub de Microsoft o Surface
Una vez que hayas desempaquetado el concentrador de viaje, colócalo donde prefieras en el escritorio y deja fuera los cables que sean necesarios para acceder a ellos fácilmente. Ya estás listo para configurarla.
Configurar el espacio de trabajo y realizar la conexión
-
Enchufa el conector USB-C en el puerto USB-C de tu PC.
-
Si quieres usar una conexión de red cableada, conecta un cable Ethernet al puerto Ethernet.
-
Para conectar una pantalla externa, realiza una de las acciones siguientes, en función del tipo de conexión de vídeo compatible con tu pantalla externa:
-
Conexión HDMI. Toma un cable HDMI y enchufa un extremo en el puerto HDMI en la pantalla externa, mientras conectas el otro extremo en el puerto HDMI de tu concentrador.
Si el cable de vídeo no tiene un conector HDMI, tendrá que comprar otro cable o un adaptador. Para más información sobre los adaptadores, consulta Conectar Surface a un televisor, monitor o proyector. -
Conexión VGA. Toma un cable VGA y enchufa un extremo en el puerto VGA de la pantalla. Conecta el otro extremo en el puerto VGA de tu concentrador.
-
-
Conecta los periféricos del equipo USB al puerto USB o USB-C de tu concentrador, en función del tipo de conexión USB que use el periférico.







