La función Microsoft Edge que bloquea los elementos emergentes es eficaz para impedir que los sitios web abran automáticamente una nueva ventana o pestaña, o una ventana parcial en la parte superior de la página web actual. Esta característica está activada de forma predeterminada.
Hay muchos tipos diferentes de elementos emergentes, como anuncios, avisos, ofertas o alertas que pueden aparecer en varios momentos en cualquier página web. Algunos pueden ser útiles, como cuando un sitio web de un banco muestra el extracto mensual en una ventana emergente. Los elementos emergentes también pueden ser malintencionados, tener la intención de distraer o formar parte de tácticas de suplantación de identidad (phishing) —como advertencias, premios o descargas gratuitas— para ganarse la confianza del usuario en una posible estafa.
Nota: Si recibes notificaciones de sitios web no deseadas, consulta Administrar notificaciones de sitios web en Microsoft Edge. Las notificaciones del sitio web aparecen en el centro de notificaciones, ubicado en la esquina inferior derecha del dispositivo.
Cómo bloquear elementos emergentes en Microsoft Edge
-
En Edge, ve a Configuración y más en la parte superior del navegador.
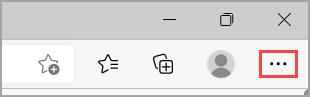
-
Selecciona Configuración > Cookies y permisos del sitio.
-
En Todos los permisos, selecciona Elementos emergentes y redirecciones.
-
Activa el botón de alternancia Bloquear (recomendado) .
Cuando esta característica esté activada y se haya bloqueado un elemento emergente, Edge mostrará la siguiente imagen en la barra de direcciones del explorador web.

Cómo permitir elementos emergentes para una dirección URL específica en Microsoft Edge
A veces es necesario permitir ventanas emergentes para que una aplicación web o una experiencia de sitio web determinada funcionen según lo esperado. En esos casos, es posible que deba incluir una dirección URL determinada en la lista emergente Permitir.
-
En Edge, ve a Configuración y más en la parte superior del navegador.
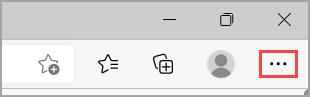
-
Selecciona Configuración > Cookies y permisos del sitio.
-
En Todos los permisos, selecciona Elementos emergentes y redirecciones.
-
Vaya a la sección Permitir y, después, seleccione Agregar.
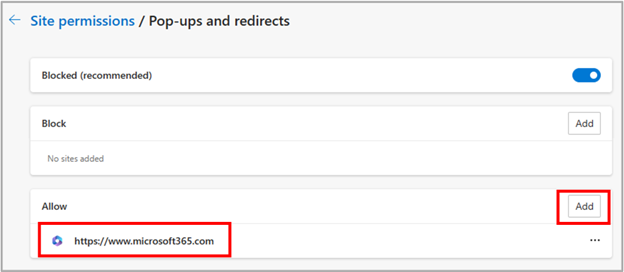
-
Escriba la dirección URL que desea permitir para crear elementos emergentes en el cuadro de diálogo (comenzando por la parte https:// al principio) y seleccione Agregar. La dirección URL debería aparecer ahora en la lista de permitidos.
Qué hacer si sigues viendo elementos emergentes
Si sigues recibiendo elementos emergentes después de activar esta característica, prueba las siguientes soluciones:
-
Asegúrate de que Edge esté actualizado: selecciona Configuración y más > Configuración > Acerca de Microsoft Edge . Si hay una actualización disponible, puedes aplicarla desde aquí.
-
Examinar el dispositivo en busca de malware:Para obtener más información, consulta Mantenerse protegido con Seguridad de Windows.
-
Deshabilita las extensiones: comprueba si una extensión está causando el problema. Selecciona Configuración y más > Extensiones > Administrar extensión y desactiva cada extensión. Si ahora se bloquean los elementos emergentes, activa las extensiones de una en una para determinar cuál está causando el problema.
-
Bloquear cookies de terceros:Selecciona Configuración y más > Configuración > Cookies y permisos de sitio > Administrar y eliminar cookies y datos del sitio y activa Bloquear los productos de terceros.
-
Borrar la caché del explorador: para obtener más información, consulta Ver y eliminar el historial del explorador en Microsoft Edge.
¿Qué cosas no puede bloquear el bloqueador de elementos emergentes?
Si sigues viendo elementos emergentes en una página web una vez que esta característica está activada y has probado las soluciones enumeradas anteriormente, es posible que sean anuncios de sitios web creados para parecerse a los elementos emergentes. El bloqueador de elementos emergentes de Edge no puede bloquear los anuncios de sitios web. Edge tampoco impide que se abra un elemento emergente si seleccionas un botón o vínculo en una página web.
Nota: Este tema es para el nuevo Microsoft Edge . Obtenga ayuda para la versión heredada de Microsoft Edge.







