Importante: Cortana en Windows como una aplicación independiente está en desuso. Para obtener información sobre el soporte técnico de Cortana en Teams, así como sobre formas nuevas y emocionantes de obtener ayuda con el correo electrónico, el calendario y las tareas, consulte Finalización del soporte para Cortana en Windows y Teams.
Si Cortana no responde a la palabra de reactivación en PC Windows, prueba estos pasos para resolver las causas más comunes:
Comprobar que tienes un micrófono funcionando
Cortana no responderá si su micrófono no funciona. Para comprobar si funciona:
-
Compruebe que el micrófono esté habilitado y configurado como dispositivo predeterminado:
-
Haz clic con el botón derecho (o mantén pulsado) en el icono de volumen de la barra de tareas y selecciona Sonidos.
-
En la pestaña Grabación, compruebe que el micrófono está activado y establecido como Dispositivo predeterminado.
-
-
Realizar una grabación de prueba:
-
Haga clic con el botón derecho (o mantenga presionado) el icono de volumen en la barra de tareas y seleccione Sonidos.
-
En la pestaña Grabación, fíjese en si aparecen barras verdes que se mueven cuando habla al dispositivo de grabación. Si las barras se mueven, el dispositivo está conectado y funciona correctamente.
-
También tiene la opción de usar la aplicación Grabadora de voz que se incluye en Windows 10 para realizar una grabación de prueba. Las distorsiones o los ruidos excesivos pueden indicar un micrófono defectuoso o una necesidad de instalar controladores de dispositivos de audio actualizados.
-
Comprobar la configuración de privacidad (Windows 10, 2020 de mayo, actualización y versiones posteriores)
La configuración de privacidad puede impedir que Cortana responda a tu voz. Ten en cuenta que las instrucciones que se muestran en esta sección se aplican a Cortana en Windows 10, 2020 de mayo de Update y versiones posteriores.
-
Asegúrate de que el reconocimiento de voz en línea está activado:
-
Abre Cortana y selecciona Configuración > Permisos.
-
SeleccionaVoz.
-
En Reconocimiento de voz en línea, cambia la configuración a Activado.
-
-
Asegúrate de que Cortana tiene permiso para acceder al micrófono. Muchas aplicaciones y servicios solicitan usar la cámara o el micrófono, y la configuración de Windows te ofrece control sobre qué aplicaciones pueden usarlos.
-
Abre Cortana y selecciona Configuración >Permisos.
-
Selecciona Micrófono.
-
En Elegir qué aplicaciones de Microsoft Store pueden acceder al micrófono, busca Cortana en la lista de aplicaciones y servicios, y asegúrate de que el conmutador está Activado.
-
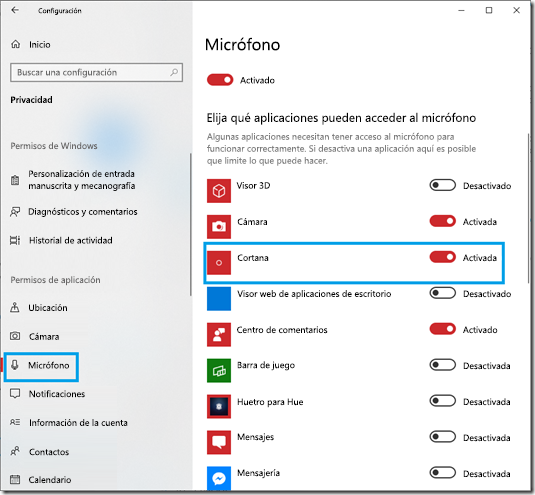
Comprobar la configuración de privacidad (Windows 10, noviembre de 2019, actualización y versiones anteriores)
La configuración de privacidad puede impedir que Cortana responda a tu voz. Tenga en cuenta que las instrucciones de esta sección se aplican en Cortana en Windows 10, en la actualización de noviembre 2019 y en las versiones anteriores.
-
Asegúrate de que el reconocimiento de voz en línea está activado:
-
Ve a Inicio, luego selecciona Configuración > Privacidad > Voz.
-
En Reconocimiento de voz en línea, cambia la configuración a Activado.
Nota: Para ver y controlar los datos de voz que Microsoft ha asociado a su cuenta Microsoft, ve a panel de privacidad. Al desactivar el ajuste Reconocimiento de voz en línea, se desasociarán del dispositivo todos los datos de voz recopilados cuando no hubiera iniciado sesión con una cuenta de Microsoft.
-
-
Compruebe que Cortana tiene permiso para acceder al micrófono. Muchas aplicaciones y servicios solicitan usar la cámara o el micrófono, y la configuración de Windows te ofrece control sobre qué aplicaciones pueden usarlos.
-
Ve a Inicio y selecciona Configuración > Privacidad > Micrófono .
-
En Elegir qué aplicaciones de Microsoft Store pueden acceder al micrófono, busca Cortana en la lista de aplicaciones y servicios, y asegúrate de que el conmutador está Activado.
-
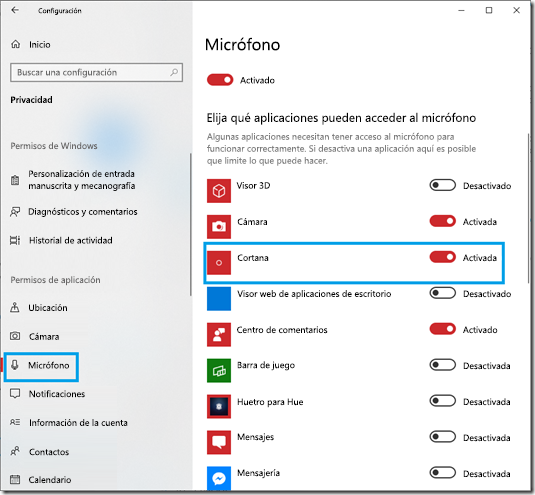
Comprobar que el modo "Cortana" está activado
Nota: La reactivación de Word se ha vuelto a activar en la versión más reciente de Cortana de Windows. Si usa Windows 10, la actualización 2020, asegurate de que has actualizado a la versión 19041,329 o posterior para usar reactivar Word con Cortana. Para compilaciones anteriores, aún puede hacer clic en el botón del micrófono para usar la voz con Cortana.
Abre Cortana, selecciona Configuración, y en Hablar con Cortana cambia el botón de Hola Cortana a Activado.
Comprobar que está instalado el idioma de voz adecuado
Cortana es compatible con muchos idiomas diferentes. Si quieres usar Cortana en el idioma deseado, debes asegurarte de que has descargado e instalado el idioma de voz necesario.
Para identificar y configurar el idioma de voz actual:
-
Ve a Inicio, luego seleccionaConfiguración Hora e Idioma > Voz.
-
En Elige el lenguaje que hablas con el dispositivo, establece la lista desplegable en el idioma que quieras usar.
Si necesitas instalar un nuevo idioma de voz:
-
Ve a Inicio,y a continuación, selecciona Configuración > Hora e Idioma>Idioma.
-
En Idiomas Preferidos, selecciona Agregar un idioma.
-
Busca y seleccione el idioma que quieres descargar e instalar. Asegúrese de que el idioma seleccionado es compatible con el reconocimiento de voz (indicado por el icono de un micrófono). Seleccione Siguiente.
-
En la siguiente pantalla, asegúrese de que ha seleccionado la casilla de verificación Reconocimiento de voz. Cuando esté listo, seleccione Instalar.
-
Reinicia tu dispositivo.
Asegúrate de que has terminado la configuración
Si vas a realizar la establecerel uso de la experiencia, puede que no haya un problema con el equipo o con el micrófono. La capacidad de Cortana para reconocer la voz entrante procede de los servicios de voz de Microsoft en la nube, que solo se activan después de que des tu consentimiento y te conectes a Internet. Como resultado, puede parecer que Cortana no te oye bien. Puedes completar el proceso con texto si es necesario.








