Si el PC se está quedando sin espacio libre, puede que no consigas instalar actualizaciones de Windows importantes y que con ello se vea afectado el rendimiento del PC. Estas son algunas maneras de liberar espacio en el disco, para poder mantener el PC actualizado y funcionando sin problemas. Estas sugerencias se enumeran en orden, por lo que debes empezar por la primera; comprobar si se soluciona el problema y, de no ser así, continuar por la siguiente.
Para comprobar el espacio en disco total en tu dispositivo con Windows 11 selecciona Explorador de archivos en la barra de tareas y a continuación selecciona Este PC en la parte izquierda. El espacio disponible en la unidad aparecerá en Dispositivos y unidades.
Nota: Si sigues los pasos que se indican a continuación pero continúas con problemas al actualizar Windows debido a falta de espacio en disco, puede ser de utilidad restablecer o reinstalar Windows. Para obtener más información, consulta Reinstalar Windows 10.
Si ha usado las recomendaciones de limpieza para liberar espacio en el dispositivo y, a continuación, aparece un error de poco espacio en disco, es posible que la carpeta temporal se esté llenando, de forma rápida, con archivos de aplicaciones (.appx) usados por Microsoft Store. Para obtener más información, consulta Error de poco espacio en disco debido a una carpeta temporal llena.
El Sensor de almacenamiento puede liberar automáticamente espacio en el disco al deshacerse de los elementos que no necesitas, como archivos temporales y elementos en la Papelera de reciclaje. Para más información, consulta Administrar espacio de unidad con el Sensor de almacenamiento.
Si no desea usar el Sensor de almacenamiento, las recomendaciones de limpieza pueden ayudarle a identificar y limpiar archivos temporales y archivos del sistema del dispositivo.
-
Seleccione Inicio > Configuración > Sistema > Almacenamiento > Recomendaciones de limpieza.
-
Revise cada una de las categorías, incluidos los archivos temporales, los archivos grandes o sin usar, los archivos sincronizados con la nube y las aplicaciones sin usar, y seleccione los elementos que desea quitar. Windows le sugerirá archivos y le mostrará la cantidad de espacio que guardará al quitar esos elementos.
-
Después de seleccionar los elementos que desea quitar, seleccione el botón Limpieza para cada sección.
Nota: Si han transcurrido menos de 10 días desde que actualizaste a Windows 10, la versión anterior de Windows se mostrará como un archivo del sistema que podrás eliminar. Si necesitas liberar espacio de almacenamiento, puedes eliminarla, pero ten en cuenta que vas a eliminar la carpeta Windows.old, que contiene archivos que te ofrecen la opción de volver a la versión anterior de Windows. Si eliminas la versión anterior de Windows, esta acción no se podrá deshacer. (No podrás volver a la versión anterior de Windows.)
Windows 11 puede indicar que necesita más espacio para obtener la última actualización de funciones de Windows 11. Puedes usar un dispositivo de almacenamiento externo para ayudarte a completar la actualización.
Para obtener más información, consulta Liberar espacio para las actualizaciones de Windows.
Nota: Puede que necesites usar un adaptador micro-USB si el dispositivo no tiene un puerto USB estándar.
Los archivos personales, como vídeos, música, fotos y documentos, pueden ocupar mucho espacio en el dispositivo. Para ver qué archivos ocupan más espacio:
-
Selecciona Explorador de archivos en la barra de tareas y busca los archivos que quieras mover.
-
En Este PC, en el menú izquierdo, selecciona una carpeta para ver qué archivos se guardan en ella. Las carpetas Vídeos, Música, Imágenes y Descargas suelen contener los archivos de mayor tamaño que hayas guardado en el dispositivo.
-
Para ver el tamaño de los archivos de una carpeta, selecciona Ver en la barra de tareas y, a continuación, selecciona Detalles. Haz clic con el botón derecho en el espacio abierto (o selecciona y mantén presionado) y luego selecciona Ordenar por > Tamaño para mostrar los archivos de mayor tamaño en la parte superior de la lista.
-
Si hay archivos que ya no necesitas en tu dispositivo, puedes eliminarlos o moverlos a un dispositivo de almacenamiento externo, como una unidad USB o una tarjeta SD.
Nota: Si eliminas archivos, recuerda que tienes que vaciar la Papelera de reciclaje para quitarlos por completo del dispositivo y liberar espacio.
Para mover fotos, música, vídeos u otros archivos que quieras conservar, pero que no usas muy a menudo, plantéate guardarlos en un dispositivo de almacenamiento externo, como una unidad USB o una tarjeta SD. Podrás seguir usándolos cuando la unidad esté conectada, pero ya no ocuparán espacio en el PC.
-
Conecta un dispositivo de almacenamiento externo, como una unidad USB o una tarjeta SD, a tu PC.
-
Selecciona Explorador de archivos en la barra de tareas y ve a la carpeta que contenga los archivos que quieras mover.
-
Selecciona los archivos y, a continuación, Cortar en la cinta de opciones. Ve a la ubicación del dispositivo de almacenamiento externo que conectaste y, a continuación, selecciona Pegar .
Guardar los archivos nuevos en otra unidad ayudará a evitar problemas de poco espacio en esa unidad en el futuro, por lo que no tendrás que mover los archivos a otra unidad de manera repetida. En lugar de guardar todos los archivos nuevos en la unidad predeterminada, puedes guardar algunos de ellos en una unidad diferente que tenga más espacio libre.
-
Selecciona Inicio > Configuración > Sistema > Almacenamiento > Configuración de almacenamiento avanzada > Dónde se guarda el contenido nuevo.
Abrir la configuración de almacenamiento -
Para cada tipo de contenido, selecciona una unidad en el menú desplegable. Si la unidad que deseas usar no aparece, asegúrate de que está conectada al equipo.
Para ahorrar espacio, activa Archivos a petición de OneDrive, que almacena un archivo de marcador de posición más pequeño en el disco duro, en lugar del archivo de tamaño completo almacenado en tu cuenta de OneDrive en la nube. Podrás obtener acceso a tus archivos de OneDrive desde el PC, sin tener que usar el espacio del disco duro para descargar versiones de tamaño completo de todos ellos. Consulta Ahorrar espacio en disco con Archivos a petición de OneDrive para Windows para obtener más información.
A veces, un virus u otro malware puede consumir espacio significativo de disco duro al dañar los archivos del sistema. Si sospechas que el equipo está infectado con malware, usa un programa antivirus como Seguridad de Windows para ejecutar un análisis y una limpieza de virus. Si esto no consigue solucionar el problema, es posible que debas restablecer el PC.
Si has seguido las instrucciones que vienen aquí pero sigues necesitando ayuda para liberar espacio en el dispositivo, puedes ponerte en contacto con el Soporte técnico de Microsoft para chatear con un agente de soporte. Esto también se recomienda si los intentos de liberar espacio de disco provocan códigos de error específicos para cuya solución sea necesaria ayuda.
Las siguientes preguntas están relacionadas específicamente con la falta de espacio en disco y Windows Update. Más información acerca de Windows Update.
Cuando no haya suficiente espacio libre disponible para instalar una actualización, aparecerá una notificación emergente para indicarte que se requiere espacio adicional para instalar la actualización.
Cuando selecciones Corregir problemas, se te informará de cuánto espacio adicional necesitas. También recibirás una notificación de que puedes usar un dispositivo de almacenamiento externo para que no tengas que liberar mucho espacio en la unidad del sistema. Obtén información acerca de cómo liberar espacio para instalar las actualizaciones de Windows.
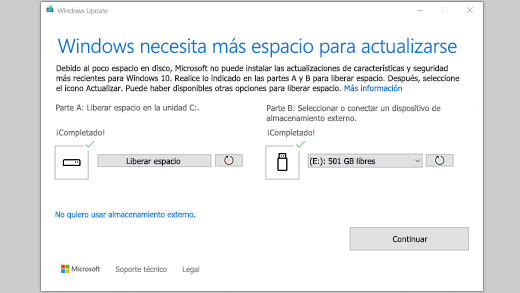
El total de espacio libre en disco que requiere el dispositivo para completar una actualización varía. Por lo general, las actualizaciones de características requieren entre 6 a 11 GB de espacio libre, mientras que las actualizaciones de calidad requieren de 2 a 3 GB o más. Obtén más información sobre la diferencia entre una actualización de características y una actualización de calidad.
El espacio en disco es necesario para descargar la actualización, descargar nuevas versiones de funciones e idiomas opcionales que estén instalados actualmente y para aplicar la actualización. El espacio adicional es necesario temporalmente, para permitir la desinstalación de la actualización (normalmente se mantiene 10 días). Una vez completada la actualización, puede recuperarse este espacio. Para ello, selecciona Inicio > Configuración > Sistema > Almacenamiento > Recomendaciones de limpieza. Después de seleccionar los elementos que quieres quitar, selecciona el botón Limpieza para esa sección.
Abrir la configuración de almacenamiento
La actualización está comprimida para reducir el tamaño de la descarga.
Nota: Para los dispositivos con almacenamiento reservado, una actualización usará primero el espacio de almacenamiento reservado antes de usar otro espacio en disco. Para obtener más información, consulta Cómo funciona el almacenamiento reservado en Windows.
El espacio necesario para completar una actualización de funciones depende de dos factores: qué ruta de actualización se sigue y el tamaño del contenido opcional y otras actualizaciones que se aplican al PC cuando se instala la actualización de funciones.
Nota: Para los dispositivos con almacenamiento reservado, una actualización usará primero el espacio de almacenamiento reservado antes de usar otro espacio en disco. Para obtener más información, consulta Cómo funciona el almacenamiento reservado en Windows.
Windows sigue tres procedimientos de actualización de funciones diferentes, según la cantidad de espacio en disco disponible actualmente.
-
Para los PC con mucho espacio libre en disco
Windows intenta completar más del proceso de actualización en segundo plano, de forma automática, mientras usa el equipo. Esto reduce significativamente el tiempo que tu PC estará sin conexión (o no se puede usar) durante la actualización, aunque es posible que pueda usar temporalmente más espacio en disco para finalizar la actualización. Obtén más información sobre nuestros esfuerzos para reducir el tiempo sin conexión durante las actualizaciones (por lo pronto solo está disponible en inglés). -
Para los PC con espacio libre limitado pero suficiente para completar la actualización de forma automática
Windows optimizará, de forma automática, el proceso para reducir la cantidad de espacio libre en disco necesario para instalar la actualización. El resultado será un tiempo más largo de instalación sin conexión. -
Para los PC que no tienen suficiente espacio para instalar la actualización de forma automática
Windows te pedirá que liberes el espacio en disco o que uses el almacenamiento externo para ampliar temporalmente el almacenamiento en el PC. Si usas un dispositivo de almacenamiento externo, Windows no necesitará tanto espacio libre en la unidad del sistema, ya que usará temporalmente el almacenamiento externo.
En cada uno de estos procedimientos de actualización, la cantidad total de espacio libre en disco necesario variará en función del contenido opcional instalado y de otras actualizaciones que se apliquen al PC. Por ejemplo:
-
Características opcionales. Muchas funciones opcionales disponibles para Windows son preinstaladas por el sistema o las adquiere bajo demanda, o bien lo haces tú manualmente. Para ver cuáles están instaladas en el PC, ve a Inicio > Configuración > Aplicaciones > Características opcionales.
Abrir la configuración de Funciones opcionales
Estas funciones van desde un tamaño de menos de 1 MB hasta casi 2 GB para el portal de Windows Mixed Reality. Puedes reducir la cantidad de espacio necesario para instalar una actualización de funciones en el PC desinstalando funciones opcionales que no estés usando. -
Idiomas instalados. Windows se ha traducido a muchos idiomas. Aunque muchas personas usan solamente un idioma a la vez, algunas personas alternan entre dos o más idiomas. Para ver qué idiomas están instalados en el equipo, selecciona Inicio > Configuración > Hora & idioma > región de & de idioma .
Abrir la configuración de Idioma
Durante cada actualización, deben actualizarse todos los recursos de idioma y cualquier recurso asociado de escritura, texto a voz, voz a texto y reconocimiento de escritura a mano. El contenido para cada idioma puede oscilar desde aproximadamente 175 MB hasta más de 300 MB. Puedes reducir la cantidad de espacio necesario para instalar una actualización de funciones en el PC desinstalando idiomas que no estés usando. -
Actualizaciones del controlador. En ocasiones, los OEM y otros asociados de hardware publican nuevos gráficos, redes, audio y otros controladores en conjunto con la nueva actualización del sistema operativo. El tamaño de estos controladores puede variar significativamente en función de tu equipo y de los controladores que se hayan actualizado.
-
Actualizaciones de calidad del sistema operativo. Durante las actualizaciones de funciones, Windows intenta descargar e instalar automáticamente la última actualización de calidad, para que el PC esté totalmente actualizado cuando comiences a usarlo. Poco después de distribuirse la actualización de funciones, la actualización de calidad de la citada actualización de funciones podría ser tan pequeña como unos pocos cientos de MB, pero conforme se implementan más cambios de calidad y seguridad, la actualización de calidad puede aumentar su tamaño a 1 GB o más. Si el PC tiene poco espacio en disco, puedes descargar e instalar la actualización de calidad una vez completada la actualización de funciones.
Por último, Windows Update deshabilitará temporalmente hiberfile.sys, pagefile.sys y otros archivos del sistema, para usar el espacio que consumen estos archivos para aplicar la actualización de funciones. Los archivos que estén deshabilitados para aplicar la actualización volverán automáticamente a habilitarse una vez completada la actualización. Como estos archivos varían en tamaño en función de cómo uses el PC y la cantidad de RAM que este tenga, incluso en los casos en que dos PC diferentes tengan exactamente la misma imagen del sistema operativo, la cantidad de espacio libre en disco necesaria para completar una actualización puede variar.
La combinación del procedimiento y las funciones de actualización significa que puede variar ampliamente la cantidad de espacio libre en disco necesaria para completar una actualización. Estos son algunos ejemplos de PC que actualizan a Windows 10, versión 1803:
|
Optimizado para reducir el tiempo sin conexión |
Optimizado para mínimo espacio en disco |
Optimizado para espacio en disco mínimo con almacenamiento externo |
|
|---|---|---|---|
|
Funciones e idiomas opcionales mínimos y actualizaciones |
20 GB |
5,5 GB+ |
4,5 GB+ |
|
Gran cantidad de funciones e idiomas opcionales y actualizaciones |
20 GB+ |
13,75 GB+ |
7 GB+ |
Para comprobar el espacio en disco total en tu dispositivo con Windows 11 selecciona Explorador de archivos en la barra de tareas y a continuación selecciona Este PC en la parte izquierda. El espacio disponible en la unidad aparecerá en Dispositivos y unidades.
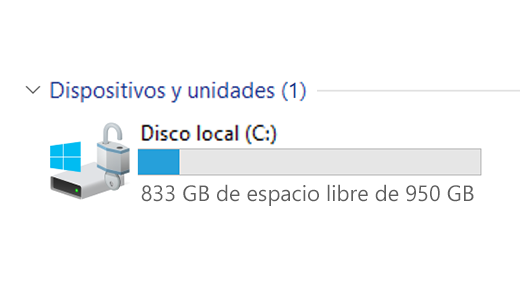
Puede que sea mejor usar un dispositivo de almacenamiento externo en los siguientes casos:
-
Cuando el acceso a Internet no esté disponible.
-
Cuando necesites almacenar archivos grandes o un gran número de archivos. En estos casos, los archivos pueden tardar generalmente más tiempo en cargarse y podría costar más almacenarlos.
Windows Update ofrece automáticamente actualizaciones a los dispositivos adecuados. Para comprobar que el dispositivo esté actualizado, selecciona Inicio > Configuración > Windows Update y, luego, selecciona Buscar actualizaciones.
Buscar actualizaciones
Windows 11 requiere un procesador de 64 GB para ejecutarse.
Al considerar qué hardware de almacenamiento usar en el dispositivo, no atiendas solo al tamaño del almacenamiento hardware. A menudo, la velocidad del almacenamiento es más importante que su tamaño. Los dispositivos con hardware de almacenamiento lento, como aquellos con la etiqueta "HDD", normalmente son más lentos que los que emplean hardware de almacenamiento más rápido, por ejemplo, los etiquetados "SSD" o "eMMC".
No es necesario quitar todo del disco duro para actualizar el dispositivo, pero tendrás que liberar espacio suficiente para completar la actualización.
Temas relacionados
Si el PC se está quedando sin espacio libre, puede que no consigas instalar actualizaciones de Windows importantes y que con ello se vea afectado el rendimiento del PC. Estas son algunas maneras de liberar espacio en el disco, para poder mantener el PC actualizado y funcionando sin problemas. Estas sugerencias se enumeran en orden, por lo que debes empezar por la primera; comprobar si se soluciona el problema y, de no ser así, continuar por la siguiente.
Para comprobar el espacio en disco total en tu dispositivo con Windows 10 selecciona Explorador de archivos en la barra de tareas y a continuación selecciona Este PC en la parte izquierda. El espacio disponible en la unidad aparecerá en Dispositivos y unidades.
Nota: Si sigues los pasos que se indican a continuación pero continúas con problemas al actualizar Windows debido a falta de espacio en disco, puede ser de utilidad restablecer o reinstalar Windows. Para obtener más información, consulta Reinstalar Windows 10.
Si has usado Liberador de espacio en disco para liberar espacio en el dispositivo y, a continuación, aparece un error de poco espacio en disco, es posible que la carpeta temporal se esté llenando rápidamente con archivos de aplicaciones (.appx) usados por Microsoft Store. Para obtener más información, consulta Error de poco espacio en disco debido a una carpeta temporal llena.
El Sensor de almacenamiento puede liberar automáticamente espacio en el disco al deshacerse de los elementos que no necesitas, como archivos temporales y elementos en la Papelera de reciclaje. Para más información, consulta Administrar espacio de unidad con el Sensor de almacenamiento.
Si el sistema no tiene sensor de almacenamiento, puedes usar la herramienta Liberador de espacio en disco para eliminar archivos temporales y archivos del sistema del dispositivo.
-
En el cuadro de búsqueda de la barra de tareas, escribe liberador de espacio en disco y selecciónalo en los resultados.
-
Selecciona la unidad para la que quieres limpiar los archivos y, a continuación, selecciona Aceptar.
-
Marca la casilla junto al tipo de archivos que quieras eliminar. (Para ver una descripción de cada tipo de archivo, selecciona el nombre). De manera predeterminada, están seleccionadas las opciones Archivos de programa descargados, Archivos temporales de Internet y Miniaturas. Asegúrate de desactivar esas casillas si no quieres eliminar esos archivos.
-
Para liberar aún más espacio, selecciona Limpiar archivos del sistema, selecciona una unidad y selecciona Aceptar. Cuando el sistema haya hecho sus cálculos, selecciona el tipo de archivos del sistema que quieres eliminar. Liberador de espacio en disco tardará unos instantes en calcular la cantidad de espacio que se puede liberar.
Nota: Si han transcurrido menos de 10 días desde que actualizaste a Windows 10, la versión anterior de Windows se mostrará como un archivo del sistema que podrás eliminar. Si necesitas liberar espacio de almacenamiento, puedes eliminarla, pero ten en cuenta que vas a eliminar la carpeta Windows.old, que contiene archivos que te ofrecen la opción de volver a la versión anterior de Windows. Si eliminas la versión anterior de Windows, esta acción no se podrá deshacer. (No podrás volver a la versión anterior de Windows.)
-
Después de seleccionar los tipos de archivos que quieras eliminar, selecciona Aceptar y, a continuación, selecciona Eliminar archivos en la ventana de confirmación para iniciar la limpieza.
Importante:
-
También puedes comprimir la unidad del sistema operativo (la unidad en la que está instalado Windows), lo que te ayuda a ganar espacio adicional para instalar actualizaciones importantes. Esta acción no elimina el contenido de esta unidad y no se deberían experimentar problemas al abrir y guardar archivos desde la unidad comprimida.
-
Si quieres comprimir la unidad del sistema operativo, selecciona Explorador de archivos en la barra de tareas y, en el panel izquierdo, selecciona Este equipo. Haz clic con el botón derecho o mantén pulsado en la unidad del sistema operativo (normalmente el disco C) y luego selecciona Propiedades y, en la pestaña General , selecciona Comprimir esta unidad para ahorrar espacio en disco. Seleccione Aplicar > Aceptar. Después de instalar la actualización, puedes descomprimir manualmente la unidad del sistema operativo en cualquier momento desactivando la casilla Comprimir esta unidad para ahorrar espacio en disco y seleccionando Aplicar > Aceptar.
Windows 10 puede indicar que necesita más espacio para obtener la última actualización de funciones de Windows 10. Puedes usar un dispositivo de almacenamiento externo para ayudarte a completar la actualización.
Para obtener más información, consulta Liberar espacio para las actualizaciones de Windows.
Nota: Puede que necesites usar un adaptador micro-USB si el dispositivo no tiene un puerto USB estándar.
Los archivos personales, como vídeos, música, fotos y documentos, pueden ocupar mucho espacio en el dispositivo. Para ver qué archivos ocupan más espacio:
-
Selecciona Explorador de archivos en la barra de tareas y busca los archivos que quieras mover.
-
En Este PC, en el menú izquierdo, selecciona una carpeta para ver qué archivos se guardan en ella. Las carpetas Vídeos, Música, Imágenes y Descargas suelen contener los archivos de mayor tamaño que hayas guardado en el dispositivo.
-
Para ver el tamaño de los archivos de una carpeta, selecciona la pestaña Ver y, a continuación, selecciona Detalles. Haz clic en el espacio libre y, a continuación, selecciona Ordenar por > Tamaño para mostrar los archivos mayores en la parte superior de la lista.
-
Si hay archivos que ya no necesitas en tu dispositivo, puedes eliminarlos o moverlos a un dispositivo de almacenamiento externo, como una unidad USB o una tarjeta SD.
Nota: Si eliminas archivos, recuerda que tienes que vaciar la Papelera de reciclaje para quitarlos por completo del dispositivo y liberar espacio.
Para mover fotos, música, vídeos u otros archivos que quieras conservar, pero que no usas muy a menudo, plantéate guardarlos en un dispositivo de almacenamiento externo, como una unidad USB o una tarjeta SD. Podrás seguir usándolos cuando la unidad esté conectada, pero ya no ocuparán espacio en el PC.
-
Conecta un dispositivo de almacenamiento externo, como una unidad USB o una tarjeta SD, a tu PC.
-
Selecciona Explorador de archivos en la barra de tareas y ve a la carpeta que contenga los archivos que quieras mover.
-
Selecciona los archivos, la pestaña Inicio y, a continuación, Mover a y elegir ubicación.
-
Selecciona el dispositivo de almacenamiento externo que hayas conectado en la lista de ubicaciones y, luego, elige Mover.
Guardar los archivos nuevos en otra unidad ayudará a evitar problemas de poco espacio en esa unidad en el futuro, por lo que no tendrás que mover los archivos a otra unidad de manera repetida. En lugar de guardar todos los archivos nuevos en la unidad predeterminada, puedes guardar algunos de ellos en una unidad diferente que tenga más espacio libre.
-
Selecciona Inicio > Configuración > Sistema > Almacenamiento .
Abrir la configuración de almacenamiento -
Desplázate hacia abajo y, en Más opciones de almacenamiento, selecciona Cambiar dónde se guarda el nuevo contenido.
-
Para cada tipo de contenido, selecciona una unidad en el menú desplegable. Si la unidad que deseas usar no aparece, asegúrate de que está conectada al equipo.
Nota: Archivos a petición de OneDrive requiere Windows 10 versión 1709 o posterior y OneDrive versión del cliente 17.3.7064.1005 o posterior. Para ver qué versión de Windows estás ejecutando, selecciona Inicio > Configuración > Sistema > Acerca de . Para ver qué versión del cliente de OneDrive ha instalado, consulte ¿Qué aplicación de OneDrive? y vaya a la sección sobre cómo encontrar la aplicación que tiene.
Abrir la configuración de Acerca de
Para ahorrar espacio, activa Archivos a petición de OneDrive, que almacena un archivo de marcador de posición más pequeño en el disco duro, en lugar del archivo de tamaño completo almacenado en tu cuenta de OneDrive en la nube. Podrás obtener acceso a tus archivos de OneDrive desde el PC, sin tener que usar el espacio del disco duro para descargar versiones de tamaño completo de todos ellos. Consulta Ahorrar espacio en disco con Archivos a petición de OneDrive para Windows para obtener más información.
A veces, un virus u otro malware puede consumir espacio significativo de disco duro al dañar los archivos del sistema. Si sospechas que el equipo está infectado con malware, usa un programa antivirus como Seguridad de Windows para ejecutar un análisis y una limpieza de virus. Si esto no consigue solucionar el problema, es posible que debas restablecer el PC.
Si has seguido las instrucciones que vienen aquí pero sigues necesitando ayuda para liberar espacio en el dispositivo, puedes ponerte en contacto con el Soporte técnico de Microsoft para chatear con un agente de soporte. Esto también se recomienda si los intentos de liberar espacio de disco provocan códigos de error específicos para cuya solución sea necesaria ayuda.
Las siguientes preguntas están relacionadas específicamente con la falta de espacio en disco y Windows Update. Más información acerca de Windows Update.
Cuando no haya suficiente espacio libre disponible para instalar una actualización, aparecerá una notificación emergente para indicarte que se requiere espacio adicional para instalar la actualización.
Cuando selecciones Corregir problemas, se te informará de cuánto espacio adicional necesitas. También recibirás una notificación de que puedes usar un dispositivo de almacenamiento externo para que no tengas que liberar mucho espacio en la unidad del sistema. Obtén información acerca de cómo liberar espacio para instalar las actualizaciones de Windows.
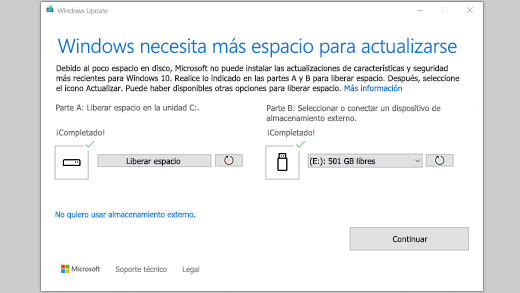
El total de espacio libre en disco que requiere el dispositivo para completar una actualización varía. Por lo general, las actualizaciones de características requieren entre 6 a 11 GB de espacio libre, mientras que las actualizaciones de calidad requieren de 2 a 3 GB o más. Obtén más información sobre la diferencia entre una actualización de características y una actualización de calidad.
El espacio en disco es necesario para descargar la actualización, descargar nuevas versiones de funciones e idiomas opcionales que estén instalados actualmente y para aplicar la actualización. El espacio adicional es necesario temporalmente, para permitir la desinstalación de la actualización (normalmente se mantiene 10 días). Una vez completada la actualización, puede recuperarse este espacio. Para ello, selecciona Inicio> Configuración > Almacenamiento del sistema > > Configurar sensor de almacenamiento o ejecutarlo ahora. Desplázate hacia abajo y, en Liberar espacio ahora, selecciona Limpiar ahora.
Abrir la configuración de almacenamiento
La actualización está comprimida para reducir el tamaño de la descarga.
Nota: Para los dispositivos con almacenamiento reservado, una actualización usará primero el espacio de almacenamiento reservado antes de usar otro espacio en disco. Para obtener más información, consulta Cómo funciona el almacenamiento reservado en Windows.
El espacio necesario para completar una actualización de funciones depende de dos factores: qué ruta de actualización se sigue y el tamaño del contenido opcional y otras actualizaciones que se aplican al PC cuando se instala la actualización de funciones.
Nota: Para los dispositivos con almacenamiento reservado, una actualización usará primero el espacio de almacenamiento reservado antes de usar otro espacio en disco. Para obtener más información, consulta Cómo funciona el almacenamiento reservado en Windows.
Windows sigue tres procedimientos de actualización de funciones diferentes, según la cantidad de espacio en disco disponible actualmente.
-
Para los PC con mucho espacio libre en disco
Windows intenta completar más del proceso de actualización en segundo plano, de forma automática, mientras usa el equipo. Esto reduce significativamente el tiempo que tu PC estará sin conexión (o no se puede usar) durante la actualización, aunque es posible que pueda usar temporalmente más espacio en disco para finalizar la actualización. Obtén más información sobre nuestros esfuerzos para reducir el tiempo sin conexión durante las actualizaciones (por lo pronto solo está disponible en inglés). -
Para los PC con espacio libre limitado pero suficiente para completar la actualización de forma automática
Windows optimizará, de forma automática, el proceso para reducir la cantidad de espacio libre en disco necesario para instalar la actualización. El resultado será un tiempo más largo de instalación sin conexión. -
Para los PC que no tienen suficiente espacio para instalar la actualización de forma automática
Windows te pedirá que liberes el espacio en disco o que uses el almacenamiento externo para ampliar temporalmente el almacenamiento en el PC. Si usas un dispositivo de almacenamiento externo, Windows no necesitará tanto espacio libre en la unidad del sistema, ya que usará temporalmente el almacenamiento externo.
En cada uno de estos procedimientos de actualización, la cantidad total de espacio libre en disco necesario variará en función del contenido opcional instalado y de otras actualizaciones que se apliquen al PC. Por ejemplo:
-
Características opcionales. Muchas funciones opcionales disponibles para Windows son preinstaladas por el sistema o las adquiere bajo demanda, o bien lo haces tú manualmente. Para ver cuáles están instaladas en el PC, ve a Configuración > Aplicaciones > Aplicaciones y características > Características opcionales.
Abrir la configuración de Funciones opcionales
Estas funciones van desde un tamaño de menos de 1 MB hasta casi 2 GB para el portal de Windows Mixed Reality. Puedes reducir la cantidad de espacio necesario para instalar una actualización de funciones en el PC desinstalando funciones opcionales que no estés usando. -
Idiomas instalados. Windows se ha traducido a muchos idiomas. Aunque muchas personas usan solamente un idioma a la vez, algunas personas alternan entre dos o más idiomas. Puedes ver los idiomas que están instalados en tu PC seleccionando Inicio > Configuración > Hora e idioma > Idioma .
Abrir la configuración de Idioma
Durante cada actualización, deben actualizarse todos los recursos de idioma y cualquier recurso asociado de escritura, texto a voz, voz a texto y reconocimiento de escritura a mano. El contenido para cada idioma puede oscilar desde aproximadamente 175 MB hasta más de 300 MB. Puedes reducir la cantidad de espacio necesario para instalar una actualización de funciones en el PC desinstalando idiomas que no estés usando. -
Actualizaciones del controlador. En ocasiones, los OEM y otros asociados de hardware publican nuevos gráficos, redes, audio y otros controladores en conjunto con la nueva actualización del sistema operativo. El tamaño de estos controladores puede variar significativamente en función de tu equipo y de los controladores que se hayan actualizado.
-
Actualizaciones de calidad del sistema operativo. Durante las actualizaciones de funciones, Windows intenta descargar e instalar automáticamente la última actualización de calidad, para que el PC esté totalmente actualizado cuando comiences a usarlo. Poco después de distribuirse la actualización de funciones, la actualización de calidad de la citada actualización de funciones podría ser tan pequeña como unos pocos cientos de MB, pero conforme se implementan más cambios de calidad y seguridad, la actualización de calidad puede aumentar su tamaño a 1 GB o más. Si el PC tiene poco espacio en disco, puedes descargar e instalar la actualización de calidad una vez completada la actualización de funciones.
Por último, Windows Update deshabilitará temporalmente hiberfile.sys, pagefile.sys y otros archivos del sistema, para usar el espacio que consumen estos archivos para aplicar la actualización de funciones. Los archivos que estén deshabilitados para aplicar la actualización volverán automáticamente a habilitarse una vez completada la actualización. Como estos archivos varían en tamaño en función de cómo uses el PC y la cantidad de RAM que este tenga, incluso en los casos en que dos PC diferentes tengan exactamente la misma imagen del sistema operativo, la cantidad de espacio libre en disco necesaria para completar una actualización puede variar.
La combinación del procedimiento y las funciones de actualización significa que puede variar ampliamente la cantidad de espacio libre en disco necesaria para completar una actualización. Estos son algunos ejemplos de PC que actualizan a Windows, versión 1803:
|
Optimizado para reducir el tiempo sin conexión |
Optimizado para mínimo espacio en disco |
Optimizado para espacio en disco mínimo con almacenamiento externo |
|
|---|---|---|---|
|
Funciones e idiomas opcionales mínimos y actualizaciones |
20 GB |
5,5 GB+ |
4,5 GB+ |
|
Gran cantidad de funciones e idiomas opcionales y actualizaciones |
20 GB+ |
13,75 GB+ |
7 GB+ |
Para comprobar el espacio en disco total en tu dispositivo con Windows 10, selecciona Explorador de archivos en la barra de tareas y, a continuación, selecciona Este PC en la parte izquierda. El espacio disponible para cada unidad aparecerá en la sección Dispositivos y unidades.
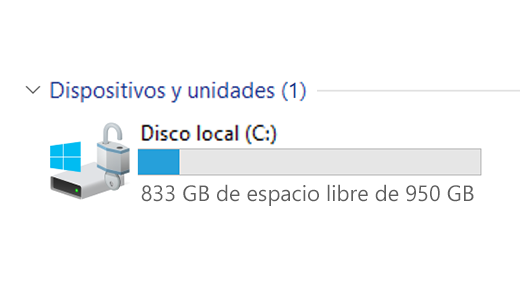
Puede que sea mejor usar un dispositivo de almacenamiento externo en los siguientes casos:
-
Cuando el acceso a Internet no esté disponible.
-
Cuando necesites almacenar archivos grandes o un gran número de archivos. En estos casos, los archivos pueden tardar generalmente más tiempo en cargarse y podría costar más almacenarlos.
Windows Update ofrece automáticamente actualizaciones a los dispositivos adecuados. Para comprobar que el dispositivo esté actualizado, selecciona Inicio > Configuración > Actualización y seguridad > Windows Update y, luego, selecciona Buscar actualizaciones.
Buscar actualizaciones
Windows 11 requiere un procesador de 64 GB para ejecutarse.
Al considerar qué hardware de almacenamiento usar en el dispositivo, no atiendas solo al tamaño del almacenamiento hardware. A menudo, la velocidad del almacenamiento es más importante que su tamaño. Los dispositivos con hardware de almacenamiento lento, como aquellos con la etiqueta "HDD", normalmente son más lentos que los que emplean hardware de almacenamiento más rápido, por ejemplo, los etiquetados "SSD" o "eMMC".
No es necesario quitar todo del disco duro para actualizar el dispositivo, pero tendrás que liberar espacio suficiente para completar la actualización.








