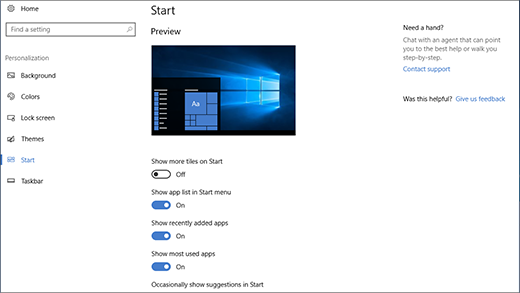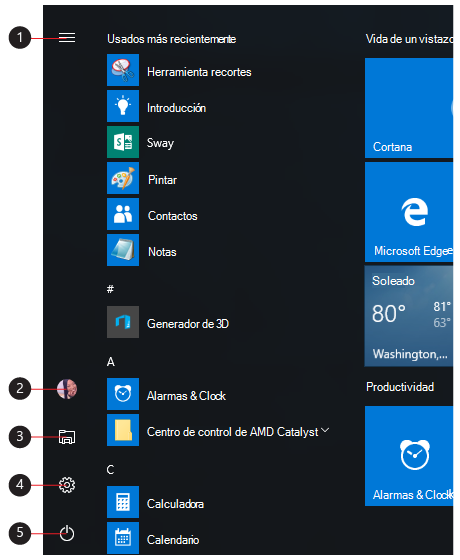Aplicaciones, valores de configuración, archivos: todo esto puede encontrarse en el menú Inicio. Solo tienes que seleccionar Inicio en la barra de tareas. A continuación, personalízalo anclando aplicaciones y programas.
Nota: Es posible que los alumnos que usen Windows 11 SE vean una selección diferente de aplicaciones en su menú Inicio. Las aplicaciones se administran mediante su Administración de TI. Más información
Introducción
Para anclar tus aplicaciones favoritas al menú Inicio, selecciona y mantén presionada la aplicación que quieras anclar (o haz clic con el botón derecho en esta). A continuación, selecciona Anclar a Inicio .
Para agrupar tus aplicaciones en carpetas, simplemente arrastra una aplicación encima de otra con el mouse o la función táctil, o resalta la aplicación con el teclado y usa ctrl + mayús + <flecha izquierda o derecha> método abreviado de teclado.
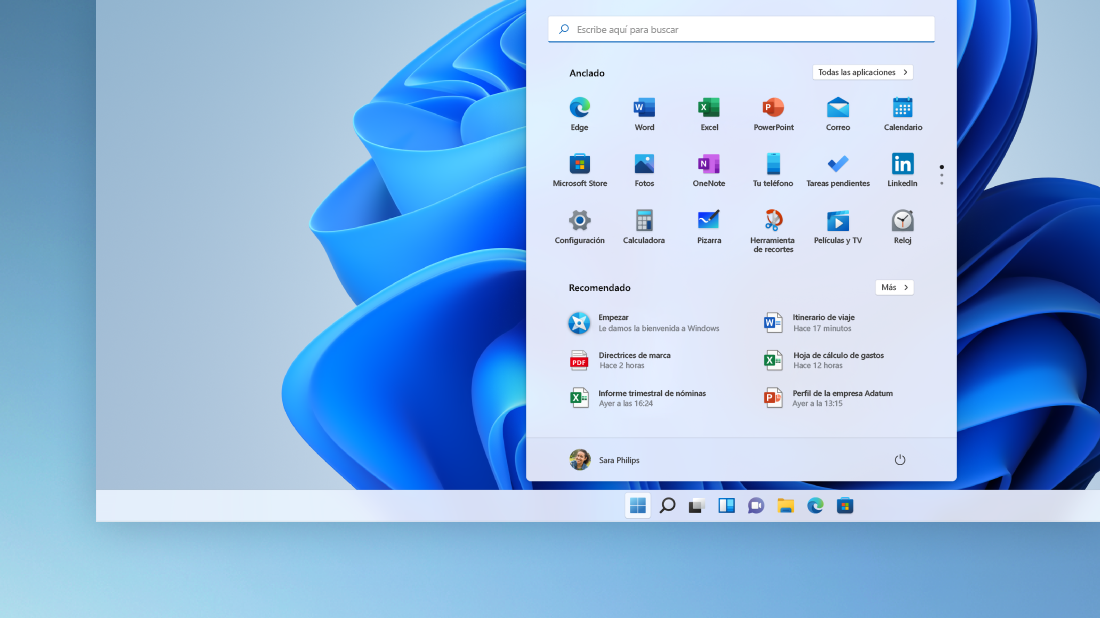
Tus aplicaciones y programas al alcance de la mano
Abre las aplicaciones que usas a menudo desde la sección Anclados o Recomendados del menú Inicio. Puedes ir a Todas las aplicaciones y desplazarte hacia abajo por la lista de aplicaciones para ver todas las aplicaciones y programas alfabéticamente, de A a Xbox.
Tienes la capacidad de hacerlo
Bloquea o cierra sesión en el equipo, cambia a otra cuenta o cambia la imagen de cuenta seleccionando tu imagen (o el icono Cuentas, si no has agregado una imagen personal) en la parte inferior izquierda del menú Inicio.
Cuando estés listo para alejarte un rato, usa el botón de inicio/apagado de la parte inferior derecha del menú Inicio para hacer que tu PC entre en suspensión, se reinicie o se apague por completo.
Para realizar otros cambios de aspecto en el menú Inicio, selecciona Inicio y luego Selecciona Configuración > Personalización > Inicio. A continuación, puedes cambiar qué aplicaciones y carpetas aparecen en el menú Inicio o asignar más o menos espacio a las secciones Ancladas y Recomendadas.
Sugerencia: También puedes acceder a Configuración de Inicio manteniendo presionado (o haciendo clic con el botón derecho) en el propio menú Inicio y seleccionando Configuración de Inicio
Aplicaciones, valores de configuración, archivos: todo esto puede encontrarse en el menú Inicio. Solo tienes que seleccionar Inicio en la barra de tareas.
Introducción
Haz que el menú Inicio sea tuyo anclando aplicaciones y programas o moviendo y reagrupando iconos. Si necesitas más espacio, cambia el tamaño del menú Inicio.
Tus aplicaciones y programas al alcance de la mano
Abre el Explorador de archivos, Configuración y otras aplicaciones que utilices frecuentemente desde la parte izquierda del menú Inicio. Desplázate hacia debajo de la lista de aplicaciones para ver todos los programas y aplicaciones por orden alfabético, desde A hasta Xbox.
|
|
Tienes la capacidad de hacerlo
Sal fuera de tu equipo o cierra sesión, cambia a otra cuenta o cambia la imagen de cuenta seleccionando la imagen (o el icono de cuentas, si no has agregado una imagen personal) en la parte izquierda del menú Inicio.
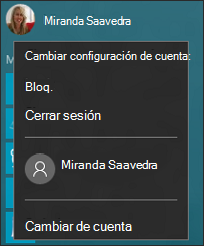
Cuando vayas a ausentarte un rato, usa el botón de encendido en la parte inferior del menú Inicio para hacer que tu PC entre en suspensión, se reinicie o se apague completamente.
Para realizar otros cambios de aspecto en el menú Inicio, selecciona Inicio y, a continuación, Selecciona Configuración > Personalización > Inicio para cambiar las aplicaciones y carpetas que aparecen en el menú Inicio.