Use la barra de tareas para más que ver las aplicaciones y comprobar la hora. Puede personalizarlo de muchas maneras: cambie el color, anclar sus aplicaciones favoritas y mueva o reorganice los botones de la barra de tareas. También puede comprobar el estado de la batería y minimizar todos los programas abiertos momentáneamente para que pueda echar un vistazo al escritorio.
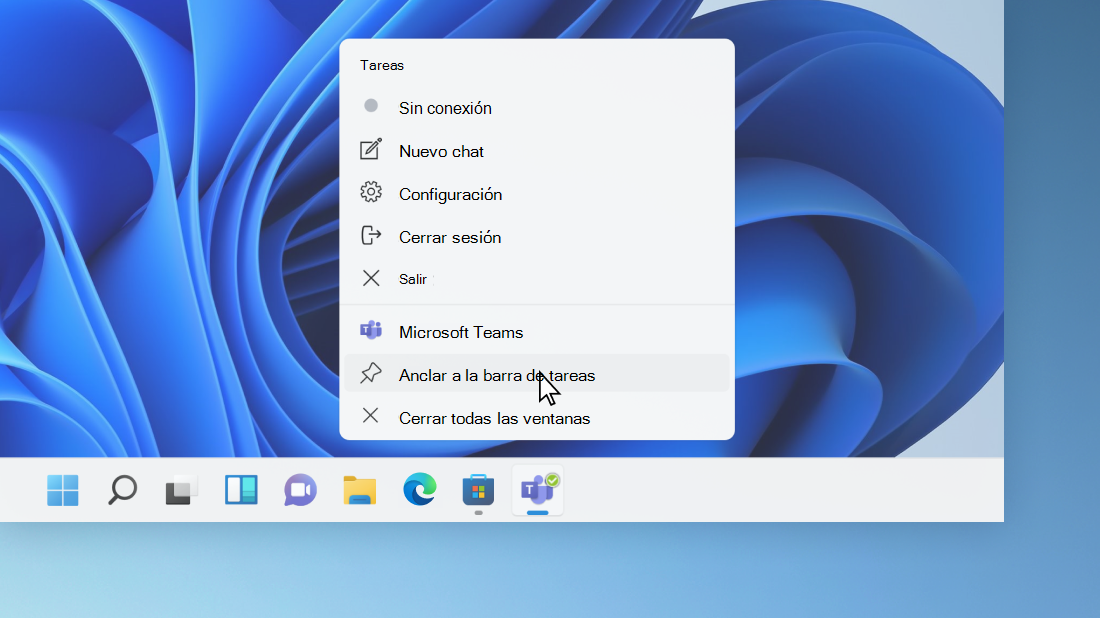
Anclar una aplicación a la barra de tareas
Anclar una aplicación directamente a la barra de tareas para obtener acceso rápido cuando esté en el escritorio. (O desánclala, si quieres). Puedes hacerlo desde Inicio o la lista de accesos directos, que es una lista de accesos directos a sitios web, carpetas y archivos abiertos recientemente.
En el cuadro de búsqueda de la barra de tareas, escribe el nombre de la aplicación que quieres anclar a la barra de tareas. Haga clic con el botón derecho en la aplicación y seleccione Anclar a la barra de tareas. Si está desanclar, siga los mismos pasos y seleccione Desanclar de la barra de tareas.
Si la aplicación ya está abierta, busque el botón icono de la aplicación en la barra de tareas, mantenga presionado el botón y, después, deslice el dedo hacia arriba hasta que aparezca la lista de aplicaciones. Si usas un ratón, localiza el botón del icono de la aplicación en la barra de tareas, haz clic con el botón derecho del ratón y luego selecciona Anclar a la barra de tareas. Si vas a desanclar, sigue los mismos pasos y selecciona Desanclar de la barra de tareas.
Cambiar la configuración de la barra de tareas
Personalice la barra de tareas desde la propia barra de tareas. Si quieres cambiar varios aspectos de la barra de tareas al mismo tiempo, usa Configuración de la barra de tareas. Mantenga presionado o haga clic con el botón derecho en cualquier espacio vacío de la barra de tareas y, a continuación, seleccione Configuración de la barra de tareas.
En la configuración de la barra de tareas,desplácese para ver las opciones para personalizar, cambiar el tamaño, elegir iconos y mucho más.
Selecciona cualquiera de las siguientes opciones para obtener más información.
Para cambiar el color de la barra de tareas, seleccione Inicio > Configuración > Personalización > colores > color de énfeño. Activar Mostrar color de acento en Inicio y barra de tareas. Esto cambiará el color de la barra de tareas al color de tu tema general.
Normalmente, la barra de tareas está en el centro del escritorio, pero también puede moverla al lado derecho del escritorio. Mantenga presionado o haga clic con el botón derecho en cualquier espacio vacío de la barra de tareas. Seleccione Configuración de la barra de tareas > comportamientos de la barra de tareas > alineación de la barra de tareas y, a continuación, seleccione Centro o Izquierda.
Siempre que quieras cambiar el orden de los botones de las aplicaciones en la barra de tareas, solo tienes que arrastrar los botones desde su posición actual a otra distinta.
Los distintivos de los botones de la barra de tareas son alertas para informarte de que ocurre o tiene que ocurrir alguna actividad con esa aplicación.
Por ejemplo, un distintivo de una campana en la aplicación Alarmas y reloj te alerta de una alarma activa que te notificará a la hora que definas. Esta característica está activada de forma predeterminada, pero si quiere asegurarse de que está activada (o para desactivarla), mantenga presionada o haga clic con el botón derecho en cualquier espacio vacío de la barra de tareas, seleccione Configuración de la barra de tareas,vaya a Comportamientosde la barra de tareas y elija Mostrar distintivosen aplicaciones de la barra de tareas.
Usa la función Vistazo para una vista rápida de lo que hay en el escritorio detrás de todas las ventanas abiertas.
-
Echa un vistazo rápido a lo que hay en el escritorio detrás de todas las ventanas abiertas. Mantenga presionado o haga clic con el botón derecho en cualquier espacio vacío de la barra de tareas, seleccione Configuración de la barra de tareas y, a continuación, seleccione Seleccionar la esquina más lejana de la barra de tareas para mostrar el escritorio en Comportamientos de la barra de tareas para obtener una vista previa del escritorio.
Abrir la configuración de la barra de tareas -
Presione el extremo derecho de la barra de tareas para ver el escritorio.
-
Para restaurar la vista de todas las ventanas abiertas, presione el borde una vez más.
Puedes ocultar la barra de tareas en función de si estás en modo escritorio o modo tableta. Mantén presionado o haz clic con el botón derecho en cualquier espacio vacío de la barra de tareas, selecciona Configuración de la barra de tareas y elige Ocultar automáticamente la barrade tareas r en Comportamientos de la barra de tareas.
Use la barra de tareas para más que ver las aplicaciones y comprobar la hora. Puede personalizarlo de muchas maneras: cambie el color y el tamaño, anclar sus aplicaciones favoritas, moverla por la pantalla y reorganizar o cambiar el tamaño de los botones de la barra de tareas. También puede bloquear la barra de tareas para mantener sus opciones, comprobar el estado de la batería y minimizar todos los programas abiertos momentáneamente para que pueda echar un vistazo al escritorio.
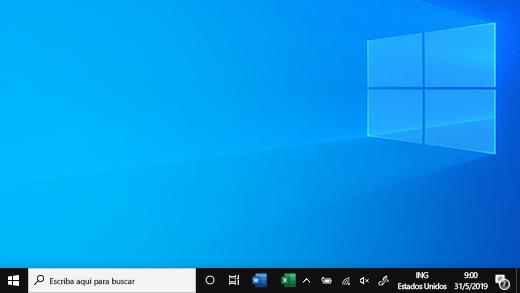
Anclar una aplicación a la barra de tareas
Anclar una aplicación directamente a la barra de tareas para obtener acceso rápido cuando esté en el escritorio. (O desánclala, si quieres). Puedes hacerlo desde Inicio o la lista de accesos directos, que es una lista de accesos directos a sitios web, carpetas y archivos abiertos recientemente.
En el cuadro de búsqueda de la barra de tareas, escribe el nombre de la aplicación que quieres anclar a la barra de tareas. Seleccione Más > Anclar a la barra de tareas. Si vas a desanclar, sigue los mismos pasos y selecciona Desanclar de la barra de tareas.
Si la aplicación ya está abierta, busque el botón icono de la aplicación en la barra de tareas, mantenga presionado el botón y, después, deslice el dedo hacia arriba hasta que aparezca la lista de aplicaciones. Si usa un mouse, busque el botón icono de la aplicación en la barra de tareas, haga clic con el botón derecho en el botón y, a continuación, seleccione Anclar a la barra de tareas. Si está desanclar, siga los mismos pasos y seleccione Desanclar de la barra de tareas.
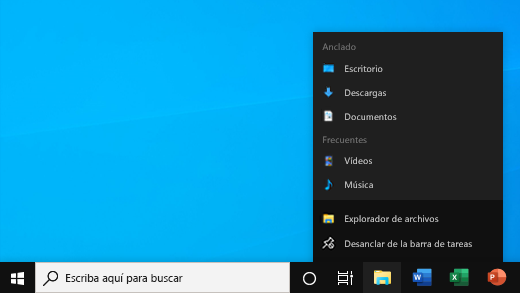
Cambiar la configuración de la barra de tareas
Personalice la barra de tareas desde la propia barra de tareas. Si quieres cambiar varios aspectos de la barra de tareas al mismo tiempo, usa Configuración de la barra de tareas. Mantenga presionado o haga clic con el botón derecho en cualquier espacio vacío de la barra de tareas y, a continuación, seleccione Los datos de la barrade tareas.
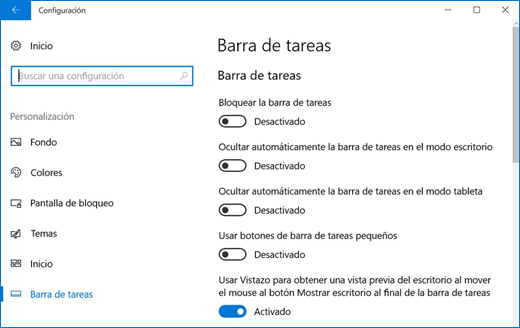
En la configuración de la barra de tareas, desplázate para ver las opciones para personalizar, cambiar el tamaño, elegir los iconos, la información de la batería y mucho más.
Selecciona cualquiera de las siguientes opciones para obtener más información.
Para cambiar el color de la barra de tareas, seleccione Inicio> Configuración > Personalización > Colores > Mostrar color de énfeño en las siguientes superficies. Selecciona Inicio, barra de tareas y centro de actividades. Esto cambiará el color de la barra de tareas al color de tu tema general.
El bloqueo de la barra de tareas es útil para asegurarte de que se mantenga tal como la hayas configurado. Desbloquea la barra de tareas más adelante cuando quieras realizar cambios o modificar su ubicación en el escritorio. Mantén presionado o haz clic con el botón derecho en cualquier espacio vacío de la barra de tareas, selecciona Configuración de la barra de tareas y activa Bloquear la barra de tareas.
Abrir la configuración de la barra de tareas
Si Bloquear la barra de tareas tiene una marca de verificación junto a ella, sabrás con ello que ya está bloqueada. Para desactivarla, selecciona Bloquear la barra de tareas o ve a Configuración de la barra de tareas y cambia a Desactivado.
Si tienes varios monitores que muestran la barra de tareas, aparecerá Bloquear todas las barras de tareas.
Por lo general, la barra de tareas se encuentra en la parte inferior del escritorio, pero también puedes moverla a cualquier lado del escritorio o a la parte superior. Cuando la barra de tareas está desbloqueada, puedes cambiar su ubicación. Consulte Bloquear y desbloquear la barra de tareas para averiguar si el tuyo está bloqueado. Cuando haya confirmado que la barra de tareas está desbloqueada, mantenga presionada o haga clic con el botón derecho en cualquier espacio vacío de la barra de tareas. Selecciona Configuración de la barra de tareas > Ubicación de la barra de tareas en la pantalla y luego elige Izquierda, Superior, Derecha o Inferior.
Al igual que muchos otros cambios en la barra de tareas, primero tendrás que desbloquearla. A continuación, mueve el puntero sobre el borde de la barra de tareas hasta que el puntero se convierta en una flecha doble. Arrastra el borde al tamaño que desees y suéltalo.
Para agregar el icono de batería a la barra de tareas, seleccione Inicio> Configuración > Personalización > barra de tareas y, a continuación, echar un vistazo al área de notificación. Elige Seleccionar los iconos que aparecen en la barra de tareas y cambia Energía a Activado.
Abrir la configuración de la barra de tareas
Puedes comprobar el estado de la batería seleccionando el icono de batería en la barra de tareas.

Nota: Es posible que tengas que seleccionar Mostrar iconos ocultos, en el icono de flecha arriba de la barra de tareas, para poder seleccionar el icono de batería. Energía no es una opción en sistemas sin una batería.
Siempre que quieras cambiar el orden de los botones de las aplicaciones en la barra de tareas, solo tienes que arrastrar los botones desde su posición actual a otra distinta.
Puedes elegir cómo se agrupan los botones de la barra de tareas, especialmente si tienes varias ventanas abiertas. De manera predeterminada, todos los archivos abiertos desde la misma aplicación siempre se agrupan juntos, aunque no los hayas abierto de forma sucesiva.
Si desea cambiar la forma en que los botones de la barra de tareas se agrupan, mantenga presionado o haga clic con el botón derecho en cualquier espacio vacío de la barra de tareas, seleccione Configuración de la barra de tareas > Combinar botones de la barra de tareas y, a continuación, seleccione en la lista:
-
Ocultar etiquetas siempre. Se trata del valor predeterminado. Cada aplicación aparece como un solo botón sin etiqueta, aun cuando están abiertas varias ventanas para esa aplicación.
-
Cuando la barra de tareas está llena. Esta configuración muestra cada ventana como un botón individual con etiqueta. Cuando se llena la barra de tareas, las aplicaciones que tienen varias ventanas abiertas se contraen en un solo botón de aplicación. Selecciona el botón para ver una lista de las ventanas que están abiertas.
-
Nunca. Esta configuración muestra cada ventana como un botón individual con etiqueta y nunca los combina, sin importar cuántas ventanas estén abiertas. A medida que se abren más ventanas y aplicaciones, los botones reducen su tamaño y finalmente pueden llegar a desplazarse.
Si usa varias pantallas, puede elegir otra opción para las pantallas adicionales. Seleccione Configuración de la barra de tareas > Varias> botones combinarbarra de tareas enotras barras de tareas. Para estas pantallas, seleccione siempre, ocultar etiquetas, Cuando la barra de tareas esté llenay Nunca.

Si quieres ver más aplicaciones en la barra de tareas, puedes usar versiones más pequeñas de los botones. Mantenga presionado o haga clic con el botón derecho en cualquier espacio vacío de la barra de tareas, seleccione Configuración de la barra de tareas y, a continuación, seleccione Activar para usar botones de la barra de tareas pequeñas.Seleccione Desactivado para volver a los botones de la barra de tareas más grandes.
Abrir la configuración de la barra de tareas
Nota: No se muestran los distintivos con los botones de la barra de tareas de tamaño pequeño.
Los distintivos de los botones de la barra de tareas son alertas para informarte de que ocurre o tiene que ocurrir alguna actividad con esa aplicación.
Por ejemplo, un distintivo de una campana en la aplicación Alarmas y reloj te alerta de una alarma activa que te notificará a la hora que definas. Esta función está activada de manera predeterminada, pero si quieres asegurarte de que está activada (o desactivada), mantén presionado o haz clic con el botón derecho en cualquier espacio vacío en la barra de tareas, selecciona Configuración de la barra de tareas y ve a Mostrar distintivos en los botones de la barra de tareas.
Usa la función Vistazo para una vista rápida de lo que hay en el escritorio detrás de todas las ventanas abiertas.
-
Mantenga presionado o haga clic con el botón derecho en cualquier espacio vacío de la barra de tareas, seleccione Configuración de la barra de tareas y, después, active Usar vistazo para obtener una vista previa del escritorio cuando mueva el mouse al botón Mostrar escritorio al final de la barra de tareas.
Abrir la configuración de la barra de tareas -
Mueve el puntero del ratón (o mantenlo presionado) sobre el borde derecho de la barra de tareas para ver el escritorio.
-
Para restaurar la vista de todas las ventanas abiertas, aparta el puntero o mantén presionado el borde una vez más.

Puedes ocultar la barra de tareas en función de si estás en modo escritorio o modo tableta. Mantenga presionada o haga clic con el botón derecho en cualquier espacio vacío de la barra de tareas, seleccione Configuración de la barra de tareas y, después, active Ocultar automáticamente la barra de tareas en modo de escritorio u Ocultar automáticamente la barra de tareas en modo tableta (o ambas).








