Introducción
El 1 de mayo de 2019, comenzó una nueva era japonesa y el calendario asociado. Este cambio requiere actualizaciones de Windows, Office y .NET Framework.
¿Cómo puedo actualizar Windows y Office para que admitan la nueva era japonesa?
Si tiene habilitadas las actualizaciones automáticas para el software de Microsoft, las actualizaciones para admitir la nueva era se instalarán automáticamente y no tendrá que realizar ninguna acción.
Nota: En las versiones de Office que no son de Windows, es posible que el sistema operativo subyacente también tenga que actualizarse para que la nueva información de la época pueda aparecer en las aplicaciones de Office.
Si no se han habilitado las actualizaciones automáticas o si deseas buscar actualizaciones manualmente, realiza las acciones que se indican a continuación. Los usuarios avanzados pueden encontrar más información en el Resumen de las nuevas actualizaciones de era japonesa: KB4469068.
Ventana
Para actualizar rápidamente, seleccione Buscar actualizaciones ahoray, después, seleccione Buscar actualizaciones. O bien, seleccione el botón Inicio y, a continuación, seleccione configuración > Actualizar & seguridad > Windows Update y, después, seleccione Buscar actualizaciones.
-
Desliza rápidamente el dedo desde el borde derecho de la pantalla, pulsa en Configuración y después pulsa en Cambiar configuración de PC. (Si usa un mouse, apunte a la esquina inferior derecha de la pantalla, mueva el puntero hacia arriba, haga clic en configuracióny, a continuación, haga clic en Cambiar configuración de PC).
-
Pulsa o haz clic en Actualizar y recuperar y después en Windows Update.
-
Pulsa o haz clic en Buscar ahora.
-
Si se encuentran actualizaciones, pulsa o haz clic en Ver detalles.
-
En la lista de actualizaciones, seleccione todas las actualizaciones disponibles y, a continuación, puntee o haga clic en instalar.
Si se le pide la contraseña o la confirmación de un administrador, escriba la contraseña o proporcione la confirmación. -
Una vez completada la instalación, reinicia el equipo e inicia sesión.
-
Seleccione el botón inicio > todos los programas > Windows Update.
-
En el panel izquierdo, selecciona Buscar actualizaciones.
-
Si se encuentran actualizaciones importantes, seleccione el vínculo para ver las actualizaciones disponibles. En la lista de actualizaciones, selecciónelas todas y, después, haga clic en Aceptar.
Nota: Es posible que tenga que instalar las actualizaciones necesarias antes de que se ofrezca la actualización de la era japonesa. Instale las actualizaciones importantes y, a continuación, siga estos pasos de nuevo para comprobar si hay actualizaciones adicionales.
-
Selecciona Instalar actualizaciones. Es posible que se te solicite una contraseña de administrador o que confirmes tu elección.
-
Una vez instaladas las actualizaciones, inicia sesión en tu equipo. Es posible que veas una notificación donde se indica si la actualización se realizó correctamente.
.NET Framework:
Algunas aplicaciones también requieren actualizaciones de .NET Framework para admitir las fechas del calendario para la era japonesa nueva. Estas actualizaciones también se instalarán automáticamente con las actualizaciones de Windows si tiene habilitadas las actualizaciones automáticas. Puede instalar las actualizaciones de .NET Framework manualmente siguiendo los mismos pasos para actualizar Windows.
Para obtener más información sobre la entrega de actualizaciones de .NET Framework que contienen las actualizaciones de la era japonesa, consulte el Resumen de las nuevas actualizaciones de era japonesa para .NET Framework.
Office
Para que Office en Windows pueda controlar correctamente la nueva era en Japón, tanto Windows como .NET Framework deben actualizarse a las versiones que admiten la nueva era. Para obtener más información sobre cómo realizar estas actualizaciones, consulte las secciones de Windows y .NET Framework anteriores.
Para instalar las últimas actualizaciones de Office, vea el artículo instalar actualizaciones de Office.
Los usuarios avanzados pueden instalar manualmente las actualizaciones de Office para la nueva era japonesa siguiendo las instrucciones que se proporcionan en el artículo, actualizaciones de Office para la nueva era japonesa.
En el caso de dispositivos que no sean de Windows, las actualizaciones están disponibles en la tienda para la plataforma específica y se aplicarán según la política de actualización de la tienda. Asegúrese de instalar actualizaciones para el sistema operativo y para las aplicaciones de Office.
Cómo cambiar la configuración del calendario a la nueva era japonesa
Una vez que haya instalado las últimas actualizaciones de Windows, puede establecer la configuración de fecha y hora para que se muestre el nuevo calendario de la era japonesa:
1. Inicie el Panel de control.
2. ordenar por categoría. En reloj y región, configuración de la región de inicio.
3. en el cuadro de diálogo Configuración del país:
-
Cambie el formato a "japonés (Japón)".
-
Haga clic en el botón configuración adicional... para iniciar la configuración de personalizar formato .
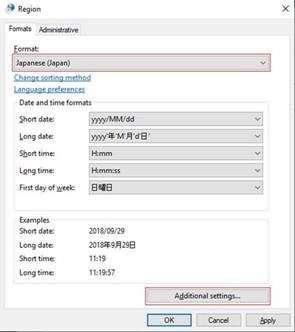
4. en el cuadro de diálogo Personalizar formato
-
Haga clic en la pestaña fecha .
-
Cambie el tipo de calendario a "和暦".
-
Haga clic en Aceptar para aplicar la configuración.
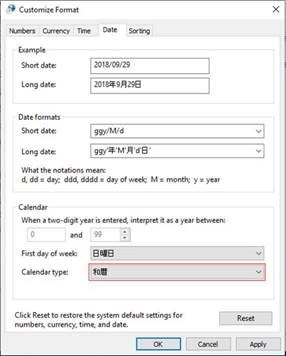
Preguntas más frecuentes sobre el cambio de la era japonesa
P: ¿Cuándo estarán listas para el consumidor las actualizaciones de la era japonesa?
A: el nuevo nombre de la era se anunció el 1 de abril. Microsoft Engineering trabajó para agregar el nuevo nombre, probar las actualizaciones y ha comenzado a liberar las actualizaciones. Además, trabajamos lo antes posible para resolver cualquier problema que declaran los clientes y socios.
P: ¿cómo se entregarán las actualizaciones a los consumidores?
A: las actualizaciones se entregan de la misma forma en que proporcionamos las actualizaciones hoy. En la mayoría de los casos, las actualizaciones están disponibles con Microsoft Update en Windows y con el almacén correspondiente para plataformas que no son de Windows. Para obtener más información sobre Microsoft Update, consulte esta página web: Windows Update: preguntas más frecuentes.
P: ¿los consumidores tienen que hacer algo si usan Microsoft Online Services?
A: los servicios en línea que administran las fechas en el calendario japonés se han actualizado gradualmente para admitir la nueva era sin necesidad de que los usuarios instalen actualizaciones.
P: ¿los consumidores tienen que hacer algo si usan aplicaciones de Microsoft?
A: la mayoría de los dispositivos y las aplicaciones que administran las fechas en el calendario japonés actualmente son compatibles con la nueva era con solo obtener actualizaciones a medida que estén disponibles.
P: ¿Cómo puedo comprobar si la actualización se aplicó a mi equipo?
A: para comprobar si Windows ha aplicado las actualizaciones más recientes de la era japonesa:
-
Presione la tecla del logotipo de Windows + R para abrir el cuadro de diálogo Ejecutar.
-
Escriba winver y presione Entrar.
-
Anote los números de versión y compilación que aparecen en el cuadro de diálogo acerca de Windows.
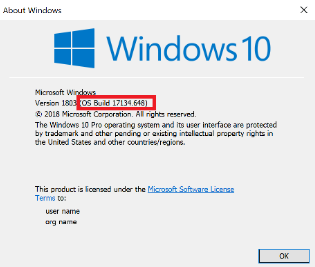
-
Según el número de versión, vaya al artículo de KB del historial de actualizaciones de la versión 1809 o a la versión 1803, y compruebe el número de compilación de la última actualización, que se muestra en la parte izquierda del artículo, debajo de "en esta versión". Si el número de compilación de Windows es mayor o igual que el número de versión de compilación de la última actualización enumerada en el artículo de KB, entonces tiene los cambios más recientes en la era japonesa.
-
Vaya al artículo, Resumen de las nuevas actualizaciones de era japonesa-KB4469068. En ese artículo, busque la tabla que muestra las últimas actualizaciones de era japonesa y anote el número de artículo de Knowledge base (KB) que corresponde a su versión de Windows.
-
Presione la tecla del logotipo de Windows + R para abrir el cuadro de diálogo Ejecutar.
-
Escriba Panel de control y presione Entrar.
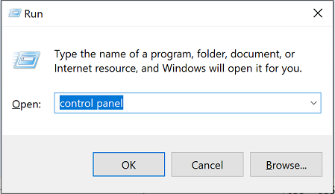
-
Vaya a programas >programas y características > actualizaciones instaladas.
-
Escriba el número de KB de la actualización más reciente de la era japonesa (del paso 1) en el cuadro de búsqueda y busque ese número de KB en la lista de actualizaciones instaladas. Si la actualización aparece en los resultados de búsqueda, quiere decir que tiene los cambios más recientes en la era japonesa.
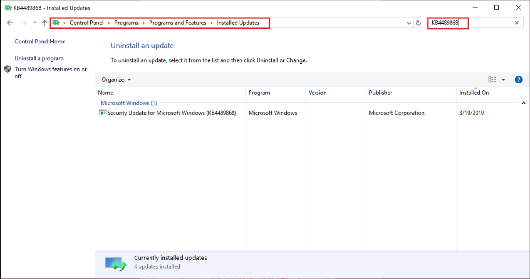
Para comprobar si Word ha aplicado las actualizaciones de la era japonesa:
-
En el menú Insertar , seleccione Insertar fecha y hora.
-
En la lista desplegable idioma , seleccione japonés.
-
Compruebe que la nueva era japonesa aparece en los formatos de fecha y hora disponibles. Seleccione el formato de fecha y hora deseado y haga clic en Aceptar.
Vínculos relacionados
Resumen de las nuevas actualizaciones de era japonesa-KB4469068
Actualizaciones de Office para la nuevahttps://support.microsoft.com/help/4478844de la era japonesa
Instalar actualizaciones de Office
Actualizaciones más recientes de las versiones de Office que usan Windows Installer (MSI)








