¿Alguna vez importa o escribe datos en Excel que contienen ceros a la izquierda, como 00123, o números grandes como 1234 5678 9087 6543? Algunos ejemplos de estos son números de la seguridad social, números de teléfono, números de tarjeta de crédito, códigos de producto, números de cuenta o códigos postales. Excel quita automáticamente los ceros a la izquierda y convierte números grandes en notación científica, como 1,23E+15, para permitir que las fórmulas y operaciones matemáticas funcionen en ellos. Este artículo trata sobre cómo mantener los datos en su formato original, que Excel trata como texto.
Convertir números en texto al importar datos de texto
Use la experiencia Obtener transformación & (Power Query) de Excel para dar formato de texto a columnas individuales al importar datos. En este caso, estamos importando un archivo de texto, pero los pasos de transformación de datos son los mismos para los datos importados desde otros orígenes, como XML, Web, JSON, etc.
-
Haga clic en la pestaña Datos y, después, en Desde texto o CSV junto al botón Obtener datos . Si no ve el botón Obtener datos , vaya a Nueva consulta > Desde archivo > De texto , busque el archivo de texto y presione Importar.
-
Excel cargará los datos en un panel de vista previa. Presione Editar en el panel de vista previa para cargar el Editor de Power Query.
-
Si hay que convertir columnas en texto, seleccione la columna que desea convertir haciendo clic en el encabezado de columna y, después, vaya a Inicio > Transformar > tipo de datos > seleccione Texto.
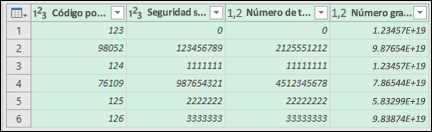
Sugerencia: Puede seleccionar varias columnas con Ctrl+clic con el botón izquierdo.
-
A continuación, haga clic en Reemplazar actual en el cuadro de diálogo Cambiar tipo de columna y Excel convertirá las columnas seleccionadas en texto.
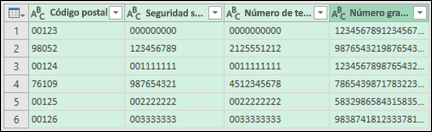
-
Cuando haya terminado, haga clic en Cerrar & Cargar y Excel devolverá los datos de la consulta a la hoja de cálculo.
Si los datos cambian en el futuro, puede ir a Actualización de > datos y Excel actualizará automáticamente los datos y aplicará las transformaciones por usted.
En Excel 2010 y 2013, existen dos métodos para importar archivos de texto y convertir números en texto. El método recomendado es usar Power Query, que está disponible si descarga el complemento Power Query. Si no puede descargar el complemento Power Query, puede usar el Asistente para importar texto. En este caso, estamos importando un archivo de texto, pero los pasos de transformación de datos son los mismos para los datos importados desde otros orígenes, como XML, Web, JSON, etc.
-
Haga clic en la pestaña Power Query de la cinta de opciones y, después, seleccione Obtener datos externos > Desde texto.
-
Excel cargará los datos en un panel de vista previa. Presione Editar en el panel de vista previa para cargar el Editor de Power Query.
-
Si hay que convertir columnas en texto, seleccione la columna que desea convertir haciendo clic en el encabezado de columna y, después, vaya a Inicio > Transformar > tipo de datos > seleccione Texto.
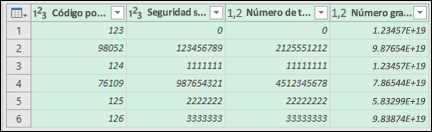
Sugerencia: Puede seleccionar varias columnas con Ctrl+clic con el botón izquierdo.
-
A continuación, haga clic en Reemplazar actual en el cuadro de diálogo Cambiar tipo de columna y Excel convertirá las columnas seleccionadas en texto.
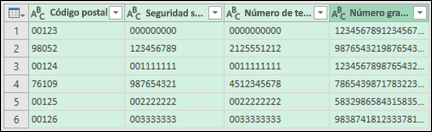
-
Cuando haya terminado, haga clic en Cerrar & Cargar y Excel devolverá los datos de la consulta a la hoja de cálculo.
Si los datos cambian en el futuro, puede ir a Actualización de > datos y Excel actualizará automáticamente los datos y aplicará las transformaciones por usted.
Usar un formato personalizado para mantener los ceros a la izquierda
Si desea resolver el problema dentro del libro porque no lo usan otros programas como origen de datos, puede usar un formato personalizado o especial para mantener los ceros a la izquierda. Esto funciona con códigos de número que contienen menos de 16 dígitos. Además, puede dar formato a los códigos de número con guiones u otros signos de puntuación. Por ejemplo, para que un número de teléfono sea más legible, puede agregar un guión entre el código internacional, el código de país o región, el código de área, el prefijo y los últimos números.
|
Código numérico |
Ejemplo |
Formato de número personalizado |
|---|---|---|
|
Social |
012345678 |
000-00-0000 |
|
Teléfono |
0012345556789 |
00-0-000-000-0000 |
|
Postal |
00123 |
00000 |
Pasos
-
Seleccione la celda o el rango de celdas a las que desea dar formato.
-
Presione Ctrl+1 para cargar el cuadro de diálogo Formato de celdas .
-
Seleccione la pestaña Número y, a continuación, en la lista Categoría , haga clic en Personalizado y, a continuación, en el cuadro Tipo , escriba el formato de número, como 000-00-0000 para un código de número de la seguridad social o 00000 para un código postal de cinco dígitos.
Sugerencia: También puede hacer clic en Especial y, a continuación, seleccionar Código postal, Código postal + 4, Número de teléfono o Número de la seguridad social.
Para obtener más información sobre códigos personalizados, vea Crear o eliminar un formato de número personalizado.
Nota: Esto no restaurará los ceros a la izquierda que se quitaron antes del formato. Solo afectará a los números especificados después de aplicar el formato.
Usar la función TEXTO para aplicar un formato
Puede usar una columna vacía junto a los datos y usar la función TEXTO para convertirla al formato que desee.
|
Código numérico |
Ejemplo (en la celda A1) |
Función TEXTO y nuevo formato |
|---|---|---|
|
Social |
012345678 |
=TEXTO(A1;"000-00-0000") |
|
Teléfono |
0012345556789 |
=TEXTO(A1;"00-0-000-000-0000") |
|
Postal |
00123 |
=TEXTO(A1;"00000") |
Los números de tarjetas de crédito se redondean hacia abajo
Excel tiene una precisión máxima de 15 dígitos significativos, lo que significa que para cualquier número que contenga 16 o más dígitos, como un número de tarjeta de crédito, los números que superen el decimoquinto dígito se redondean hacia abajo a cero. En el caso de códigos de número de 16 dígitos o más, debe usar un formato de texto. Para ello, puede realizar una de estas dos acciones:
-
Dar formato de texto a la columna
Seleccione el rango de datos y presione Ctrl+1 para iniciar el cuadro de diálogo Formato > celdas . En la pestaña Número , haga clic en Texto.
Nota: Esto no cambiará los números que ya se han introducido. Solo afectará a los números especificados después de aplicar el formato.
-
Usar el carácter de apóstrofo
Puede escribir un apóstrofo (') delante del número y Excel lo tratará como texto.
¿Necesita más ayuda?
Siempre puede preguntar a un experto en Excel Tech Community u obtener soporte técnico en Comunidades.







