Resumen
Microsoft Outlook 2016, Outlook 2013, Outlook 2010, Outlook 2007 y Outlook 2003 admiten archivos de carpetas personales (.pst) y archivos de carpetas sin conexión (.ost) tanto de American National Standards Institute (ANSI) como de UNICODE. En este artículo se describe cómo utilizar las cuatro entradas del Registro siguientes para limitar el tamaño de los archivos .pst y .ost:
-
La entrada MaxFileSize del Registro
-
La entrada WarnFileSize del Registro
-
La entrada MaxLargeFileSize del Registro
-
La entrada WarnLargeFileSize del Registro
Nota: Las entradas del Registro WarnLargeFileSize y WarnFileSize no permiten que Outlook le muestre una advertencia antes de que se alcance el límite de tamaño de los archivos.
Entrada MaxFileSize del Registro
La entrada MaxFileSize del Registro determina el tamaño máximo absoluto hasta el que pueden crecer los archivos .pst y .ost. Cuando se llega a este tamaño máximo, Outlook no permite que el tamaño del archivo crezca más allá.
La entrada WarnFileSize del Registro
La entrada WarnFileSize del Registro determina los datos máximos que pueden tener los archivos .pst y .ost. Cuando se llega a estos datos máximos, no se permite que los archivos .pst ni .ost agreguen más datos. Sin embargo, el tamaño del archivo físico todavía puede aumentar debido a los procesos internos.
En la tabla siguiente, la entrada MaxLargeFileSize del Registro y la entrada WarnLargeFileSize del Registro hacen referencia a un archivo con formato UNICODE (nuevo formato grande), y la entrada MaxFileSize del Registro y la entrada WarnFileSize del Registro hacen referencia a un archivo con formato ANSI (un formato anterior de Microsoft Outlook). Los valores UNICODE se establecen en incrementos de megabyte (MB), mientras que los valores de ANSI se establecen en incrementos de byte.
Outlook 2016, 2013 y 2010
|
Nombre |
Tipo |
Intervalo de datos válido |
Valor predeterminado |
|---|---|---|---|
|
MaxLargeFileSize |
REG_DWORD |
0x00000001 – 0x0000C800 |
0x0000C800 51.200 (50 GB) |
|
WarnLargeFileSize |
REG_DWORD |
0x00000000 – 0x0000BE00 |
0x0000BE00 48.640 (47,5 GB) |
|
MaxFileSize |
REG_DWORD |
0x001F4400 – 0x7C004400 |
0x7BB04400 2.075.149.312 (1,933 GB) |
|
WarnFileSize |
REG_DWORD |
0x00042400 – 0x7C004400 |
0x74404400 1.950.368.768 (1,816 GB) |
Outlook 2007 y Outlook 2003
|
Nombre |
Tipo |
Intervalo de datos válido |
Valor predeterminado |
|---|---|---|---|
|
MaxLargeFileSize |
REG_DWORD |
0x00000001 – 0x0000C800 |
0x00005000 20.480 (20 GB) |
|
WarnLargeFileSize |
REG_DWORD |
0x00000000 – 0x0000BE00 |
0x00004C00 19.456 (19 GB) |
|
MaxFileSize |
REG_DWORD |
0x001F4400 – 0x7C004400 |
0x7BB04400 2.075.149.312 (1,933 GB) |
|
WarnFileSize |
REG_DWORD |
0x00042400 – 0x7C004400 |
0x74404400 1.950.368.768 (1,816 GB) |
|
Versión de Office |
La ubicación de la directiva para las entradas del Registro se encuentra en la ruta de acceso siguiente en el Editor del Registro. |
La ubicación de la preferencia del usuario para las entradas del Registro se encuentra en la ruta de acceso siguiente en el Editor del Registro. |
|---|---|---|
|
Outlook 2013 |
HKEY_CURRENT_USER\Software\Policies\Microsoft\Office\15.0\Outlook\PST |
HKEY_CURRENT_USER\Software\Microsoft\Office\15.0\Outlook\PST |
|
Outlook 2010 |
HKEY_CURRENT_USER\Software\Policies\Microsoft\Office\14.0\Outlook\PST |
HKEY_CURRENT_USER\Software\Microsoft\Office\14.0\Outlook\PST |
|
Outlook 2007 |
HKEY_CURRENT_USER\Software\Policies\Microsoft\Office\12.0\Outlook\PST |
HKEY_CURRENT_USER\Software\Microsoft\Office\12.0\Outlook\PST |
|
Outlook 2003 |
HKEY_CURRENT_USER\Software\Policies\Microsoft\Office\11.0\Outlook\PST |
HKEY_CURRENT_USER\Software\Microsoft\Office\11.0\Outlook\PST |
|
Outlook 2016 |
HKEY_CURRENT_USER\Software\Policies\Microsoft\Office\16.0\Outlook\PST |
HKEY_CURRENT_USER\Software\Microsoft\Office\16.0\Outlook\PST |
Más información
Siga estos pasos para configurar el límite de tamaño de los archivos .pst y .ost.
Nota: La configuración que se describe en este artículo se aplica tanto a los archivos .ost como a los archivos .pst. Si modifica estos valores del Registro, puede afectar a los archivos .ost que se usan con el modo caché de Exchange, con Autoarchivar y con los archivos .pst. Si Outlook se configura para descargar carpetas compartidas, el contenido de esas carpetas se guarda en el archivo local de datos de Outlook (.ost) sin conexión. Si las carpetas compartidas contienen muchos elementos o datos adjuntos de gran tamaño, el tamaño del archivo .ost aumentará de forma considerable. Asimismo, Outlook 2013 introdujo compatibilidad con buzones del sitio. Si un cliente de Outlook 2013 funciona en un entorno de Microsoft Exchange Server 2013 o Microsoft SharePoint 2013 y tiene permiso para acceder a un buzón del sitio, este último se agrega automáticamente al perfil de Outlook 2013. Si está habilitada la opción para descargar carpetas compartidas, el contenido del buzón del sitio se sincroniza con el archivo local .ost. Esta operación puede provocar que el archivo .ost supere el límite establecido. Para obtener más información acerca de la configuración para descargar carpetas compartidas en Outlook, haga clic en el siguiente número de artículo para verlo en Microsoft Knowledge Base:
982697: de forma predeterminada, las carpetas de correo electrónico compartidas se descargan en modo de almacenamiento en caché en Outlook 2010 y 2013.
Importante: En esta sección, método o tarea se incluyen pasos que le permitirán modificar el Registro. Sin embargo, se pueden producir problemas graves si modifica el Registro incorrectamente. Por tanto, asegúrese de que sigue estos pasos cuidadosamente. Para mayor protección, realice una copia de seguridad del Registro antes de modificarlo. De esta manera podrá restaurar el Registro en caso de que se produzca un problema. Para obtener más información acerca de cómo realizar una copia de seguridad y restaurar el Registro, haga clic en el número de artículo siguiente para verlo en Microsoft Knowledge Base:
322756 Cómo realizar una copia de seguridad y restaurar el Registro en Windows
-
Haga clic en Inicio y luego haga clic en
Ejecutar. -
En el cuadro Abrir, escriba
regedit y luego haga clic en Aceptar. -
En el panel izquierdo, expanda Mi PC y, a continuación, expanda HKEY_CURRENT_USER.
-
Expanda Software y, a continuación, expanda
Directivas. -
Expanda Microsoft y, a continuación, expanda
Office. -
Expanda 11.0 para Outlook 2003, 12.0 para Outlook 2007 o 14.0 para Outlook 2010, 15.0 para Outlook 2013 o 16.0 para Outlook 2016 y, a continuación, expanda Outlook.
-
Haga clic en PST y haga clic con el botón derecho en
MaxFileSize en el panel derecho. -
Haga clic en Modificar y escriba el valor en el cuadro Datos del valor.
-
Haga clic en Aceptar.
-
Haga clic con el botón derecho en WarnFileSize y repita los pasos 8 a 9.
-
Haga clic con el botón derecho en MaxLargeFileSize y repita los pasos 8 a 9.
-
Haga clic con el botón derecho en WarnLargeFileSize y repita los pasos 8 a 9.
Nota: Quizás tenga que crear los valores del Registro si no existen. Si los valores del Registro no existen, siga estos pasos para crearlos.
-
Haga clic en Inicio y en Ejecutar, escriba Regedit y haga clic en Aceptar.
-
En el panel izquierdo, expanda la siguiente clave del Registro:
En Outlook 2016HKEY_CURRENT_USER\Software\Policies\Microsoft\Office\16.0\Outlook En Outlook 2013
HKEY_CURRENT_USER\Software\Policies\Microsoft\Office\15.0\Outlook
En Outlook 2010HKEY_CURRENT_USER\Software\Policies\Microsoft\Office\14.0\Outlook
En Outlook 2007HKEY_CURRENT_USER\Software\Policies\Microsoft\Office\12.0\Outlook
En Outlook 2003HKEY_CURRENT_USER\Software\Policies\Microsoft\Office\11.0\Outlook
-
Haga clic con el botón derecho en Outlook, elija Nuevo y, a continuación, haga clic en Clave. (La captura de pantalla de este paso se presenta a continuación).
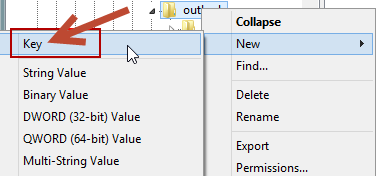
-
Escriba PST y presione ENTRAR. (La captura de pantalla de este paso se presenta a continuación).
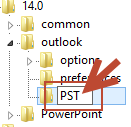
-
Haga clic con el botón derecho en PST, seleccione Nuevo y, a continuación, haga clic en el valor DWORD. (La captura de pantalla de este paso se presenta a continuación).
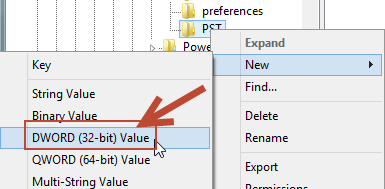
-
Escriba MaxFileSize y, a continuación, presione ENTRAR dos veces. (La captura de pantalla de este paso se presenta a continuación).
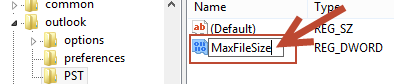
-
En la ventana Editar valor DWORD, elija Decimal y escriba el valor en el cuadro Datos del valor. A continuación, haga clic en Aceptar.
Nota: 1 GB=1*1024*1024*1024 bytes; 1 MB=1*1024*1024 bytes; 1 KB=1*1024 bytes; el ejemplo siguiente es para 1 GB. (La captura de pantalla de este paso se presenta a continuación).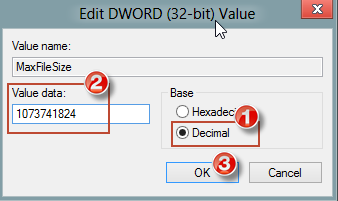
-
Repita los pasos 3 a 7 para crear otro valor DWORD WarnFileSize.
-
Repita los pasos 3 a 7 para crear otro valor DWORD MaxLargeFileSize.
-
Repita los pasos 3 a 7 para crear otro valor DWORD WarnLargeFileSize y cierre el Registro.
Nota: Para la implementación masiva de estas claves del Registro en máquinas de usuarios finales se puede utilizar la herramienta ORK.
Para automatizar la creación del Registro en equipos de usuarios finales, utilice ORK para las situaciones de implementación.
Se recomienda que los valores que hay entre la entrada MaxFileSize del Registro y la entrada WarnFileSize del Registro, y que los valores que hay entre la entrada MaxLargeFileSize del Registro y la entrada WarnLargeFileSize del Registro sean al menos del 5 por ciento (%) para que no se impida continuar a los procesos internos.
Si el valor de la entrada MaxFileSize del Registro supera alguna vez el límite de ANSI de 2 gigabytes (GB) en los archivos .pst o .ost, el valor se omitirá para limitar el tamaño a 2 GB y evitar daños. El valor predeterminado para la entrada WarnFileSize del Registro está calculado para que sea el 95% de la entrada MaxFileSize del Registro para un archivo UNICODE y sigue siendo 1.950.368.768 bytes para los archivos ANSI pequeños.
Nota: Puede establecer los límites de UNICODE más allá de los valores que se muestran en la tabla. Sin embargo, no se recomienda hacerlo porque puede disminuir el rendimiento.
Si los archivos .ost o .pst llegan al límite especificado en las entradas WarnFileSize o WarnLargeFileSize del Registro, se desencadenará la función de compactación para intentar reducir el tamaño del archivo hasta un nivel que sea utilizable. Cuando se llega al límite de WarnFileSize o WarnLargeFileSize, no se pueden enviar mensajes de correo electrónico (suponiendo que los mensajes de correo electrónico enviados se almacenen en la carpeta Elementos enviados) y no se pueden copiar o mover elementos dentro del archivo. Si el archivo es un archivo .pst de almacenamiento que se utiliza para Autoarchivar, se producirá un error en la operación Autoarchivar. Sin embargo, se pueden eliminar o almacenar mensajes de correo electrónico de un archivo .pst o .ost que se utiliza actualmente como la ubicación de entrega predeterminada.
A continuación se muestran algunos de los errores que pueden producirse cuando los archivos llegan a los máximos especificados en las entradas del Registro:
-
Cuando intenta mover elementos a un archivo .pst u .ost que ha llegado al límite, recibe el mensaje de error siguiente:
No se pueden mover los elementos. El archivo <rutaDeAcceso>\<nombreDeArchivo>.pst ha alcanzado su tamaño máximo. Para reducir la cantidad de datos de este archivo, seleccione algunos elementos que ya no necesite y, a continuación, elimínelos de forma permanente presionando Mayús+Supr.
-
Cuando los mensajes de correo electrónico se entregan en un archivo .pst o .ost que está utilizando el Modo de intercambio en caché y el archivo ha llegado al límite, se inicia el asistente Limpieza de buzón.







