Arvutiga saab siduda igasuguseid Bluetooth-seadmeid: klaviatuure, hiiri, telefone, kõlareid ja palju muud. Selleks peab teie arvutil olema Bluetooth. Mõnes arvutis (nt sülearvutid ja tahvelarvutid) on sisseehitatud Bluetooth. Kui teie arvutis seda pole, saate selle hankimiseks ühendada arvuti USB-liidesesse Bluetoothi USB-adapteri.
Enne alustamist veenduge, et teie Windows 11 arvuti toetaks Bluetoothi. Lisateavet kontrollimise kohta leiate teemast Windowsis Bluetoothi probleemide lahendamine. Kui vajate abi bluetoothi võimalusteta seadme lisamisel, lugege teemat Seadme lisamine Windowsi arvutisse.
Bluetoothi sisselülitamine
Kui olete kontrollinud, kas teie Windows 11 arvuti toetab Bluetoothi, peate selle sisse lülitama. Selleks tehke järgmist.
-
Tehke jaotises Sätted järgmist. Valige Start > Sätted > Bluetooth-& seadmed ja seejärel lülitage Bluetooth sisse .
-
Kiirsätetes tehke järgmist. Bluetoothi kiirsätte leidmiseks valige tegumiriba paremas servas kellaaja ja kuupäeva kõrval ikoonidVõrk, Heli või Aku . Selle sisselülitamiseks valige Bluetooth . Kui see on sisse lülitatud ilma Ühegi Bluetooth-seadme ühendamata, võidakse kuvada vormingus Pole ühendatud .
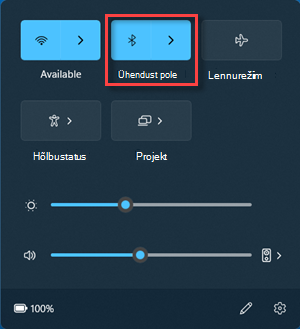
Bluetooth-seadme sidumine
-
Lülitage Bluetooth-seade sisse ja muutke tuvastatavaks. Seadme tuvastatavaks muutmise viis sõltub kasutatavast seadmest. Juhiseid vaadake seadme juhendist või tootja veebisaidilt.
-
Valige arvutis tegumiriba paremas servas kellaaja ja kuupäeva kõrval ikoonidVõrk , Heli või Aku .
-
Valige Bluetoothi kiirsättes Bluetooth-seadmete haldamine ja seejärel valige oma seade jaotises Uued seadmed.
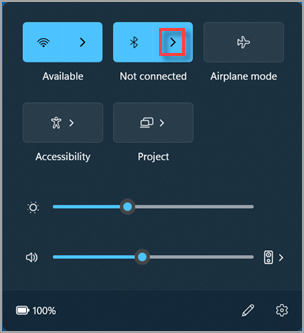
-
Täitke kõik kuvatavad juhised ja seejärel valige Valmis.
Bluetooth-seade ja arvuti loovad tavaliselt omavahelise ühenduse automaatselt iga kord, kui seadmed on teineteise läheduses ja Bluetooth on sisse lülitatud.
Näpunäide.: Kui loendis ei kuvata soovitud Bluetooth-seadet, peate võib-olla määrama Bluetooth-seadmete tuvastamise sätteks Täpsemalt. Lisateavet leiate teemast Windowsis Bluetoothi probleemide lahendamine.
Bluetooth-printeri või -skanneri sidumine
-
Lülitage Bluetooth-printer või -skanner sisse ja muutke see tuvastatavaks. Seadme tuvastatavaks muutmise viis sõltub kasutatavast seadmest. Juhiseid vaadake seadme juhendist või tootja veebisaidilt.
-
Valige Start > Sätted > Bluetooth-& seadmed > Printerid & skannerid > Lisa seade. Oodake, kuni arvuti leiab üles lähiümbruses asuvad printerid, valige soovitud printer ja seejärel valige Lisa seade.
Kui teil on probleeme printeri või skanneri installimisega, lugege artiklit Printeriprobleemide lahendamine või Skanneri installimine ja kasutamine Windowsis.
Bluetooth-seadme sidumine kiirsidumisega
Kiirsidumist Windows 11 võimaldab teil kiiresti siduda toetatud Bluetooth-seadme arvutiga. Kui Bluetooth-seade toetab kiirsidumist, saate selle kohta teatise, kui seade on läheduses, ja pange seade sidumisrežiimi, et teha see tuvastatavaks.
-
Lülitage sisse Bluetooth-seade, mis toetab kiirsidumist, ja muutke see tuvastatavaks. Seadme tuvastatavaks muutmise viis sõltub kasutatavast seadmest. Lisateavet vaadake seadme juhendist või tootja veebisaidilt.
-
Kui kasutate kiirsidumist esimest korda, valige Jah, kui teilt küsitakse, kas soovite saada teatisi ja kasutada kiirsidumist.
-
Kui kuvatakse teade, et uus Bluetooth-seade on leitud, valige Ühendamine.
Enne alustamist veenduge, et teie Windows 10 arvuti toetaks Bluetoothi. Lisateavet selle kohta, kuidas seda kontrollida, leiate artiklist Windows 10 arvutis Bluetoothiga seotud probleemide lahendamine. Kui vajate abi ilma Bluetoothi võimalusteta seadme lisamisel, lugege teemat Seadme lisamine Windows 10 arvutis.
Bluetoothi sisselülitamine
Pärast seda, kui olete kontrollinud, et teie Windows 10 arvuti toetab Bluetoothi, tuleb see sisse lülitada. Selleks tehke järgmist.
Tehke jaotises Sätted järgmist. Valige Start > Sätted > Seadmed > Bluetooth-& muud seadmed ja lülitage Bluetooth sisse.
Bluetoothi sisselülitamine sätetes
Tegevuskeskuses: Tegevuskeskuse leiate tegumiribalt kellaaja ja kuupäeva kõrvalt. Valige tegumiribal tegevuskeskus ( või ), seejärel valige selle sisselülitamiseks Bluetooth . Kui see on välja lülitatud, võib olek olla Ühendamata.
Kui tegevuskeskuses ei kuvata Bluetoothi, saate seda muuta järgmiselt.
-
Laiendage kiirtoimingud. Valige tegumiribal tegevuskeskus ( või ) > Laienda. Bluetooth peaks siin kuvama. Seal kuvatakse kas Bluetooth või Pole ühendatud.
-
Lisage tegevuskeskuses Bluetooth. Valige Start > Sätted > Süsteem > Teatised & toimingud > Kiirtoimingud. Valige Lisa või eemalda kiirtoiminguid ja lülitage sisse Bluetooth.
Märkus.: Lisateavet selle kohta, kuidas muuta tegevuskeskuses kuvatavaid rakendusi ja sätteid, leiate artiklist Teatiste ja toimingute sätete muutmine opsüsteemis Windows 10.
Bluetooth-peakomplekti, -kõlari või mõne muu heliseadme sidumine
-
Lülitage Bluetooth-heliseade sisse ja muutke see tuvastatavaks. Seadme tuvastatavaks muutmise viis sõltub kasutatavast seadmest. Juhiseid vaadake seadme juhendist või tootja veebisaidilt.
-
Valige arvutis Start > Sätted > Seadmed > Bluetooth- & muud seadmed > Bluetoothi või muu seadme lisamine > Bluetooth. Valige seade ja täitke kõik kuvatavad juhised. Seejärel valige Valmis.
Bluetooth-seade ja arvuti loovad tavaliselt omavahelise ühenduse automaatselt iga kord, kui seadmed on teineteise läheduses ja Bluetooth on sisse lülitatud.
Märkus.: Kas teie Bluetooth-heliseadet ei kuvata? Lugege lisateavet Bluetooth-heliseadmete ja juhtmeta kuvaritega ühenduse loomise probleemide lahendamise kohta.
Bluetooth-klaviatuuri, -hiire või muu seadme sidumine
-
Lülitage Bluetooth-klaviatuur, -hiir vm seade sisse ja muutke see tuvastatavaks. Seadme tuvastatavaks muutmise viis sõltub kasutatavast seadmest. Juhiseid vaadake seadme juhendist või tootja veebisaidilt.
-
Valige arvutis Start > Sätted > Seadmed > Bluetooth- & muud seadmed > Bluetoothi või muu seadme lisamine > Bluetooth. Valige seade ja täitke kõik kuvatavad juhised. Seejärel valige Valmis.
Bluetooth-printeri või -skanneri sidumine
-
Lülitage Bluetooth-printer või -skanner sisse ja muutke see tuvastatavaks. Seadme tuvastatavaks muutmise viis sõltub kasutatavast seadmest. Juhiseid vaadake seadme juhendist või tootja veebisaidilt.
-
Valige Start > Sätted > Seadmed > Printerid & skannerid > Printeri või skanneri lisamine. Oodake, kuni arvuti leiab üles lähiümbruses asuvad printerid. Valige soovitud printer ja seejärel valige Lisa seade.
Kui teil on printeri või skanneri installimisega probleeme, lugege artiklit Printeriprobleemide lahendamine või Skanneri installimine ja kasutamine opsüsteemis Windows 10.
Bluetooth-seadme sidumine kiirsidumisega
Kiirsidumine Windows 10-es võimaldab teil kiiresti siduda toetatud Bluetooth-seadme arvutiga. Kui Bluetooth-seade toetab kiirsidumist, saate selle kohta teatise, kui seade on läheduses, ja pange seade sidumisrežiimi, et teha see tuvastatavaks.
-
Lülitage sisse Bluetooth-seade, mis toetab kiirsidumist, ja muutke see tuvastatavaks. Seadme tuvastatavaks muutmise viis sõltub kasutatavast seadmest. Lisateavet vaadake seadme juhendist või tootja veebisaidilt.
-
Kui kasutate kiirsidumist esimest korda, valige Jah , kui teilt küsitakse, kas soovite saada teatisi ja kasutada kiirsidumist.
-
Kui kuvatakse teade, et uus Bluetooth-seade on leitud, valige Ühendamine.
-
Pärast ühendamist valige Sulgemine.
Näpunäide.: Kui olete väikeettevõtte omanik ja soovite lisateavet Microsoft 365 häälestamise kohta, avage link Väikeettevõtete spikker ja koolitus.











