Teie Windowsi arvutiga on kaasas ühekordne varunduslahendus Windowsi varundus, mis aitab teil varundada paljusid teie jaoks kõige olulisemaid asju. Teie failidest, kujundustest ja mõnest sättest paljudesse installitud rakendustesse ja Wi-Fi teave - Windowsi varundus aitab kaitsta seda, mis on oluline, ja muudab uhiuuele arvutile liikumise lihtsamaks kui kunagi varem.
See juhend aitab teil windowsi arvutis põhisisu varundamiseks kasutada Windowsi varundus.
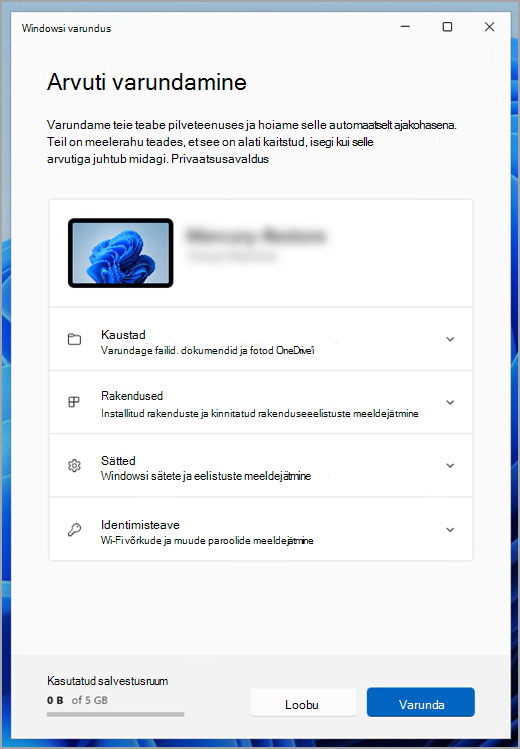
1. toiming: Microsofti kontoga sisselogimine
See on Windowsi, Microsoft 365, OneDrive'i, Xboxiga ja paljuga seotud konto. Varundatud teave talletatakse teie Microsofti kontoga, nii et uues arvutis oma asjade juurde naasmine on sama lihtne kui sisselogimine.
Microsofti kontole sisselogimiseks valige Start > Sätted > Kontod > Teie teave . Valige Logi selle asemel sisse Microsofti kontoga. Näete seda ainult siis, kui kasutate kohalikku kontot. Kui kuvatakse teade Logi selle asemel sisse kohaliku kontoga, kasutate juba oma Microsofti kontot.
NB!: Praegu on Windowsi varundus rakendus keskendunud tarbijaseadmetele – näiteks seadmetele, mida saab kasutada isiklikule Microsofti kontole sisselogimisel (nt *@outlook.com , *@live.com jne). Microsofti töö- või koolikontod ei tööta.
Kontrollige, kas teil on Microsofti konto juba olemas

2. toiming: kaustade varundamine
Windowsi varundus on lihtne ja ühtne peatus kõigi varundusvajaduste jaoks. Teie tasuta Microsofti kontoga on kaasas 5 GB OneDrive'i pilvsalvestusruumi (ja vajadusel on saadaval rohkem salvestusruumi) ning kaustade varundamine sünkroonib teie määratud kaustad teie OneDrive'i kontoga, muutes need kohe juurdepääsetavaks kõigis arvutites, mida selle Microsofti kontoga kasutate. Kuna need sünkroonitakse OneDrive'iga, on need failid pärast oneDrive'i sisselogimist uues arvutis taas saadaval.
Esmalt käivitage Windowsi varundus: valige Start , tippige Windowsi varundus ja valige tulemite hulgast Windowsi varundus. (Võite ka valida nupu Start > Kõik rakendused > Windowsi varundus.)
Seejärel valige kaustad , et see kukutada, ja valige, millised kasutajakaustad soovite OneDrive'i varundada.
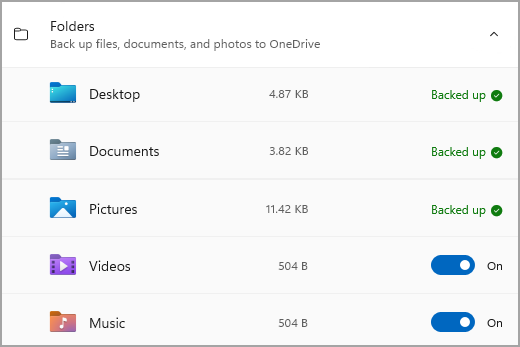
Saate varundada kaustu Töölaud, Dokumendid, Pildid, Videod ja Muusika . Lülitage lihtsalt iga kausta lüliti sisse või välja.
Märkus.: Kui olete need kaustad varem varundanud, kuvatakse need varundatuna. Kui te ei soovi enam neid kaustu varundada, lugege allpool olevat jaotist Mida teha, kui soovin millegi varundamise lõpetada?.
3. toiming: sätete varundamine
Windowsi varundus aitab varundada muid Windowsi sätteid, näiteks installitud rakendusi, Wi-Fi võrgu- ja parooliteavet ning muid sätteid (nt keele-eelistusi või taustpildisätteid).
Kõigi nende sätete olekut näete Windowsi varundus.
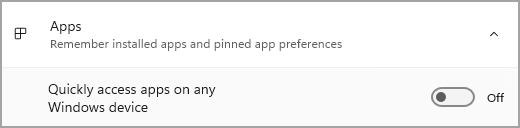
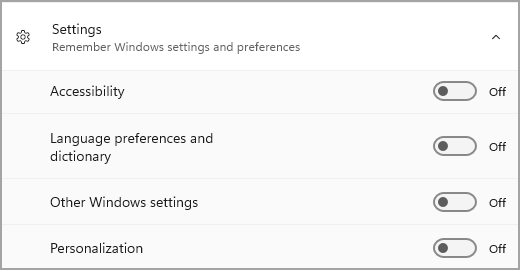
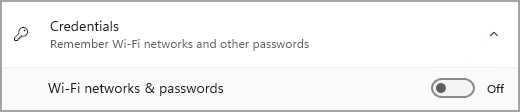
Jällegi saate need sätted sisse või välja lülitada.
Märkus.: Kui need sätted on varem varundatud (ja mõned on vaikimisi), kuvatakse need olekus Varundatud ja tumblerlüliti pole saadaval. Kui soovite nende varundamise lõpetada, lugege allpool teemat Mida teha, kui ma tahan millegi varundamise lõpetada?.
Kui olete kõik soovitud viisil häälestanud, valige Varunda.
Märkus.: Kui teile kuvatakse varundamise katsel OneDrive'ist tõrketeade, on võimalik, et te pole OneDrive'i sisse logitud või on tegemist mõne muu OneDrive'i probleemiga, mis tuleb Windowsi varundus toimimiseks lahendada. Lisateavet leiate teemast OneDrive'i sünkroonimisrakendus probleemide lahendamine.
Samm 4: aeg lõõgastuda!
Ongi kõik! Teie kaustu ja sätteid varundatakse ning pääsete oma failidele juurde kõigis arvutites, kus te selle Microsofti kontoga sisse logite. See ei saanud kergem olla.
Kui soovite kontrollida ja veenduda, et kõik on ikka veel varundatud (tere, me kõik tahame seda turbetunnet aeg-ajalt!), saate lihtsalt avada Windowsi varundus rakenduse ja see näitab teile varukoopia praegust olekut või saate asju vaadata Windowsi varunduslehe ülaosas jaotises Sätted, avakuval > Sätted > Kontod > Windowsi varukoopia.

Kuidas seda varukoopiaid taastada?
Oleme teie seljataga! Kui saate uue arvuti või kui peate Windowsi uuesti installima, logige häälestamisel sisse sama Microsofti kontoga, mida kasutasite siin varukoopia tegemiseks. Näeme, et teil on varukoopiad, ja küsime teilt, kas soovite selle taastada.
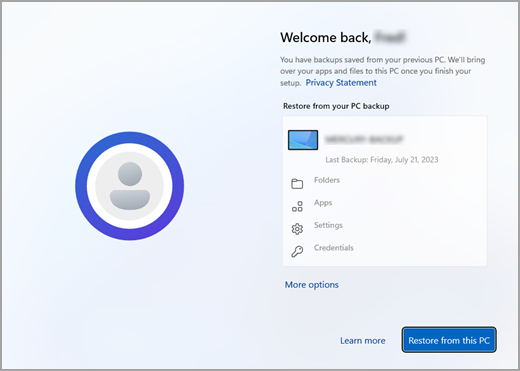
Kui teil on varundatud mitu arvutit, saate valida Rohkem suvandeid ja valida varukoopia, millelt soovite taastada. Kui jõuate töölauale, ootab kõik teid sealsamas!
-
Rakenduste kinnitamised taastati sealt, kuhu need jätsite, tegumiribal, menüüs Start ja loendis Kõik rakendused. Microsoft Store'is saadaolevaid rakendusi saab taastada, klõpsates alustamiseks rakenduse kinnitust. Rakenduste puhul, mis pole poes saadaval, suunatakse teid installija allalaadimiseks veebi.
-
Teie kõige olulisemad sätted taastatakse ka uues seadmes, et see tunduks teie omana ja oleks kohe valmis minema. Toetatud sätete täieliku loendi leiate teemast Windowsi varundus sätete ja eelistuste kataloog.
-
Faile saab igal ajal taastada, kui logite OneDrive'i sisse sama Microsofti kontoga, mida kasutasite algse varukoopia tegemiseks.

Aga minu Microsoft Edge'i eelistused?
Veebi sirvimiseks mis tahes seadmest ja lemmikute korraldamiseks logige sisse Microsoft Edge'i ja lülitage sünkroonimine sisse.
Sisselogimine Microsoft Edge’i sünkroonimiseks seadmete vahel
Mida teha, kui ma tahan millegi varundamise lõpetada?
Võite märgata, et kui olete midagi Windowsi varundus varundanud, märgitakse see üksus olekusse Varundatud ja teil pole enam juurdepääsu lülitile selle sisse- või väljalülitamiseks.
Kui te mingil põhjusel ei soovi enam varundada mõnda kausta, rakendust või sätet, > Menüü Start > Kontod > Windowsi varukoopia.
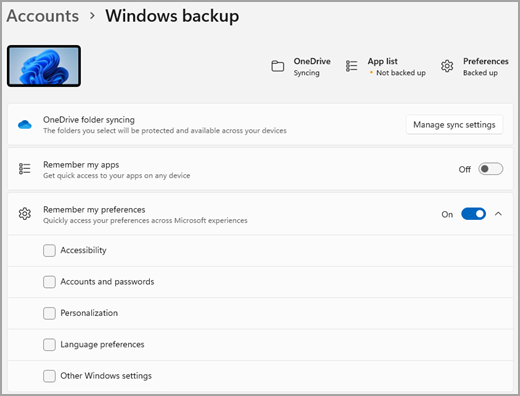
Siin saate inaktiveerida failide varundamise, kui valite OneDrive'i kausta sünkroonimise kõrval käsu Halda sünkroonimissätteid ja seejärel lülitate välja kaustad, mida te ei soovi enam varundada.
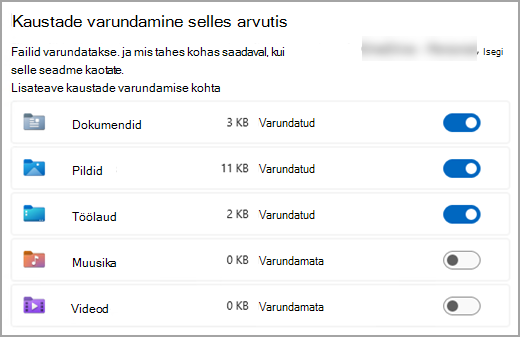
Rakenduste ja sätete korral saate sätte Jäta mu rakendused meelde asendisse Sees või Väljas või rippmenüüs Jäta minu eelistused meelde ja veenduda, et varundatavate üksuste märkeruudud oleksid märgitud.
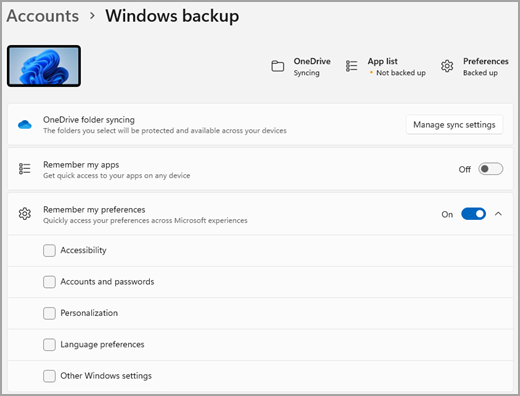
Märkus.: Kontod ja paroolid on märkeruut, mis asub jaotises Wi-Fi-võrkude sätted & paroolid Windowsi varundus.
Kui olete varundamise välja lülitanud ja soovite kustutada varem Microsofti kontole varundatud andmed, võite külastada oma Microsofti konto seadmete lehte , otsida lehe allservas jaotist Pilveteenusega sünkroonitud sätted ning valida ja valida Tühjenda salvestatud sätted.
Teie Windowsi arvutiga on kaasas ühekordne varunduslahendus Windowsi varundus, mis aitab teil varundada paljusid teie jaoks kõige olulisemaid asju. Teie failidest, kujundustest ja mõnest sättest paljudesse installitud rakendustesse ja Wi-Fi teave - Windowsi varundus aitab kaitsta seda, mis on oluline, ja muudab uhiuuele arvutile liikumise lihtsamaks kui kunagi varem.
See juhend aitab teil varundada Windowsi arvutis põhisisu.
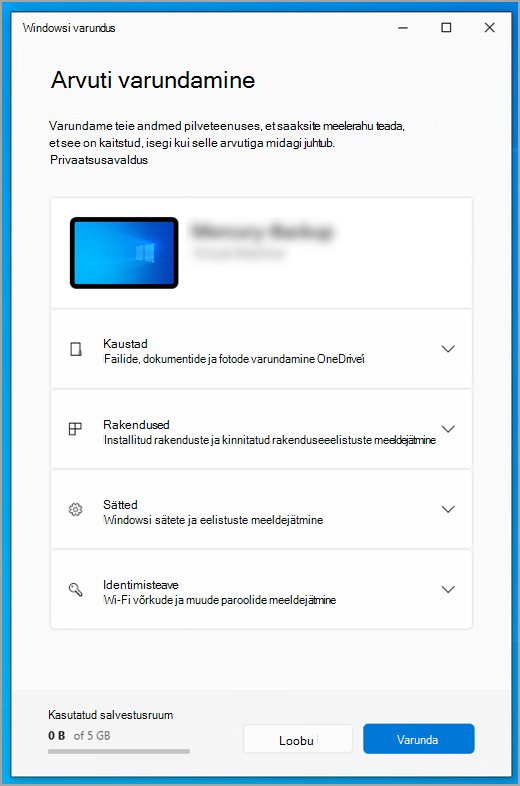
1. toiming: Microsofti kontoga sisselogimine
See on Windowsi, Microsoft 365, OneDrive'i, Xboxiga ja paljuga seotud konto. Varundatud teave talletatakse teie Microsofti kontoga, nii et uues arvutis oma asjade juurde naasmine on sama lihtne kui sisselogimine.
Microsofti kontole sisselogimiseks valige Start > Sätted > Kontod > Teie teave . Valige Logi selle asemel sisse Microsofti kontoga. Näete seda ainult siis, kui kasutate kohalikku kontot. Kui kuvatakse teade Logi selle asemel sisse kohaliku kontoga, kasutate juba oma Microsofti kontot.
NB!: Praegu on Windowsi varundus rakendus keskendunud tarbijaseadmetele – näiteks seadmetele, mida saab kasutada isiklikule Microsofti kontole sisselogimisel (nt *@outlook.com , *@live.com jne). Microsofti töö- või koolikontod ei tööta.
Kontrollige, kas teil on Microsofti konto juba olemas

2. toiming: kaustade varundamine
Windowsi varundus on lihtne ja ühtne peatus kõigi varundusvajaduste jaoks. Teie tasuta Microsofti kontoga on kaasas 5 GB OneDrive'i pilvsalvestusruumi (ja vajadusel on saadaval rohkem salvestusruumi) ning kaustade varundamine sünkroonib teie määratud kaustad teie OneDrive'i kontoga, muutes need kohe juurdepääsetavaks kõigis arvutites, mida selle Microsofti kontoga kasutate. Kuna need sünkroonitakse OneDrive'iga, on need failid pärast oneDrive'i sisselogimist uues arvutis taas saadaval.
Esmalt käivitage Windowsi varundus: valige Start ja seejärel Windowsi varundus.
Seejärel valige kaustad , et see kukutada, ja valige, millised kasutajakaustad soovite OneDrive'i varundada.
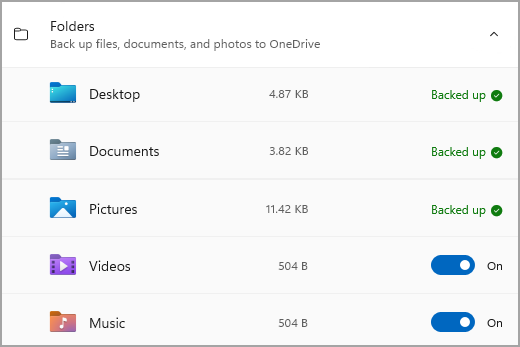
Saate varundada kaustu Töölaud, Dokumendid, Pildid, Videod ja Muusika . Lülitage lihtsalt iga kausta lüliti sisse või välja.
Märkus.: Kui olete need kaustad varem varundanud, kuvatakse need varundatuna. Kui te ei soovi enam neid kaustu varundada, lugege allpool olevat jaotist Mida teha, kui soovin millegi varundamise lõpetada?.
3. toiming: sätete varundamine
Windowsi varundus aitab varundada muid Windowsi sätteid, näiteks installitud rakendusi, Wi-Fi võrgu- ja parooliteavet ning muid sätteid (nt keele-eelistusi või taustpildisätteid).
Kõigi nende sätete olekut näete Windowsi varundus.
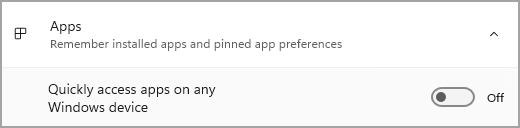
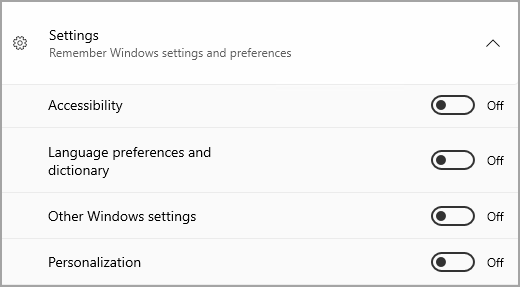
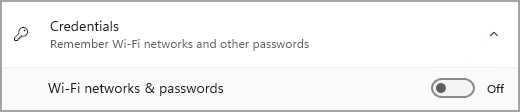
Jällegi lülitage need sätted sisse või välja.
Märkus.: Kui need sätted on varem varundatud (ja mõned on vaikimisi), kuvatakse need olekus Varundatud ja tumblerlüliti pole saadaval. Kui soovite nende varundamise lõpetada, lugege allpool teemat Mida teha, kui ma tahan millegi varundamise lõpetada?.
Kui olete kõik soovitud viisil häälestanud, minge tagasi Windowsi varundus ja valige Varunda.
Märkus.: Kui teile kuvatakse varundamise katsel OneDrive'ist tõrketeade, on võimalik, et te pole OneDrive'i sisse logitud või on tegemist mõne muu OneDrive'i probleemiga, mis tuleb Windowsi varundus toimimiseks lahendada. Lisateavet leiate teemast OneDrive'i sünkroonimisrakendus probleemide lahendamine.
Samm 4: aeg lõõgastuda!
Ongi kõik! Teie kaustu ja sätteid varundatakse ning pääsete oma failidele juurde kõigis arvutites, kus te selle Microsofti kontoga sisse logite. See ei saanud kergem olla.
Kui soovite kontrollida ja veenduda, et kõik on ikka veel varundatud (tere, me kõik tahame seda turbetunnet aeg-ajalt!), võite lihtsalt avada Windowsi varundus rakenduse ja see näitab teile varundamise praegust olekut või saate kontrollida oma OneDrive'i kausta sünkroonimise olekut põhisätete lehe ülaosas; avage lihtsalt menüü Start > Sätted ja otsige üles ikoon.
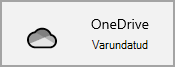
Kuidas seda varukoopiaid taastada?
Oleme teie seljataga! Kui saate uue Windows 11 arvuti, logige häälestamisel sisse sama Microsofti kontoga, mida kasutasite siin varukoopia tegemiseks. Näeme, et teil on varukoopiad, ja küsime teilt, kas soovite selle taastada.
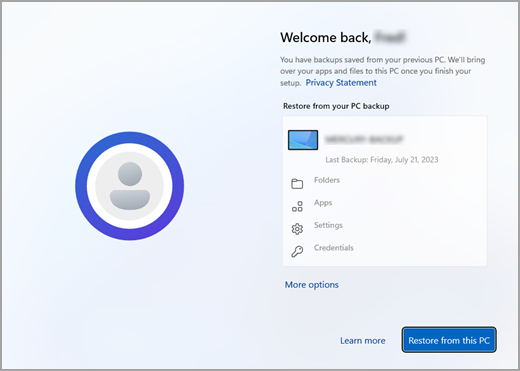
Kui teil on varundatud mitu arvutit, saate valida Rohkem suvandeid ja valida varukoopia, millelt soovite taastada. Kui jõuate töölauale, ootab kõik varundatud sisu just seal, mis teid ootab!
-
Rakenduste kinnitamised taastati sealt, kuhu need jätsite, tegumiribal, menüüs Start ja loendis Kõik rakendused. Microsoft Store'is saadaolevaid rakendusi saab taastada, klõpsates alustamiseks rakenduse kinnitust. Rakenduste puhul, mis pole poes saadaval, suunatakse teid installija allalaadimiseks veebi.
-
Teie kõige olulisemad sätted taastatakse ka uues seadmes, et see tunduks teie omana ja oleks kohe valmis minema. Toetatud sätete täieliku loendi leiate teemast Windowsi varundus sätete ja eelistuste kataloog.
-
Faile saab igal ajal taastada, kui logite OneDrive'i sisse sama Microsofti kontoga, mida kasutasite algse varukoopia tegemiseks.
Kui peate Windowsi oma Windows 10 arvutisse uuesti installima, sünkroonitakse teie kaustad OneDrive'iga ja teie sätted sünkroonitakse teie Microsofti kontoga seni, kuni logite sisse sama kontoga, mida kasutasite varukoopia tegemiseks, kõik taastatakse ja teie failid ja sätted on teiega kaasas.

Aga minu Microsoft Edge'i eelistused?
Veebi sirvimiseks mis tahes seadmest ja lemmikute korraldamiseks logige sisse Microsoft Edge'i ja lülitage sünkroonimine sisse.
Sisselogimine Microsoft Edge’i sünkroonimiseks seadmete vahel
Mida teha, kui ma tahan millegi varundamise lõpetada?
Võite märgata, et kui olete midagi Windowsi varundus varundanud, märgitakse see üksus olekusse Varundatud ja teil pole enam juurdepääsu lülitile selle sisse- või väljalülitamiseks.
Kui soovite mõne kausta varundamise lõpetada, peate need OneDrive'is välja lülitama. Selleks paremklõpsake (või puudutage pikalt) oma süsteemisalve OneDrive'i ikooni, seejärel valige Sätted > Sünkroonimine ja varundamine > Varukoopia haldamine ja lülitage välja kaustad, mida te ei soovi enam varundada.
Rakenduste ja sätete korral saate seda reguleerida Windowsi sätetes. Avage menüü Start > Sätted > Kontod > Sätete sünkroonimine , määrake sätte Sünkrooni sätted olekuks Sees ja lülitage välja üksused, mille varundamise soovite lõpetada.
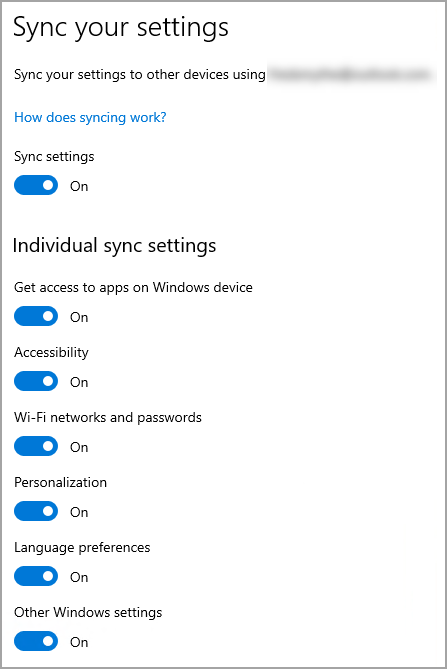
Kui olete varundamise välja lülitanud ja soovite kustutada varem Microsofti kontole varundatud andmed, võite külastada oma Microsofti konto seadmete lehte , otsida lehe allservas jaotist Pilveteenusega sünkroonitud sätted ning valida ja valida Tühjenda salvestatud sätted.










