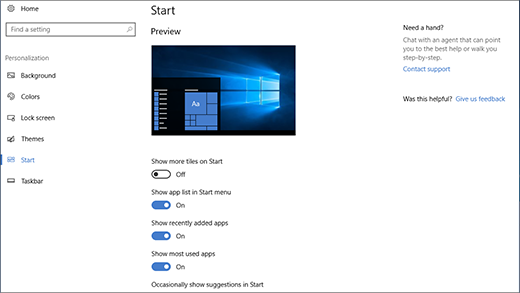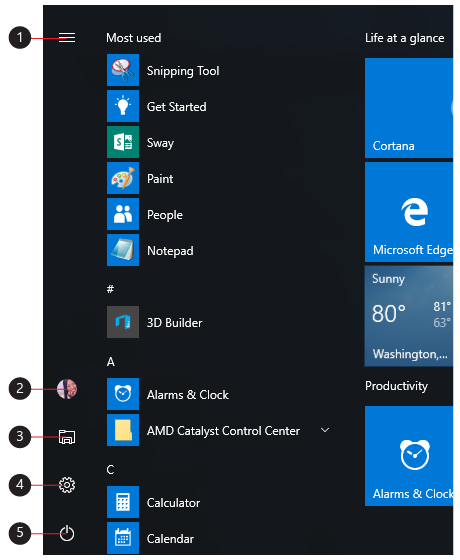Rakendused, sätted, failid – need kõik leiate menüüst Start. Lihtsalt valige tegumiribal Start . Seejärel muutke see enda omaks, kinnitades rakendused ja programmid.
Märkus.: Windows 11 SE kasutavad õppurid võivad menüüs Start näha erinevat valikut rakendusi. Rakendusi haldab nende IT-Haldus. Lisateave
Alustamine
Lemmikrakenduste kinnitamiseks menüüsse Start valige pikalt (või paremklõpsake) rakendust, mille soovite kinnitada. Seejärel valige Kinnita avakuvale .
Rakenduste kaustadesse rühmitamiseks lohistage rakendus lihtsalt hiire või puutefunktsiooni abil teise peale või tõstke rakendus klaviatuuri abil esile ja kasutage kiirklahvide> vasak- või paremnooleklahvi<klahvikombinatsiooni Ctrl + Shift + <.
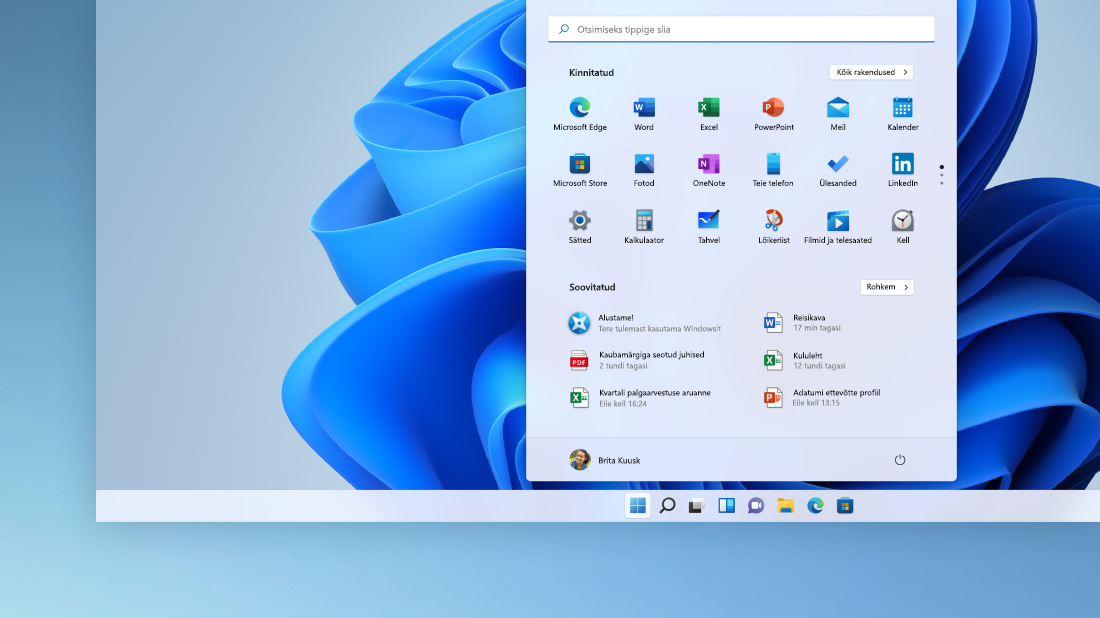
Teie arvuti ja rakendused on alati käeulatuses
Avage sageli kasutatavad rakendused menüü Start jaotises Kinnitatud või Soovitatav. Kõigi rakenduste ja programmide tähestikulises järjekorras kuvamiseks A-st Xboxi-ni saate avada kõik rakendused ja kerida rakenduste loendis allapoole.
Jõudu jätkub
Lukustage arvuti või logige sellest välja, aktiveerige muu konto või muutke oma kontopilti, valides menüü Start vasakus allnurgas oma pildi (või ikooni Kontod, kui te pole isiklikku pilti lisanud).
Kui olete valmis mõneks ajaks eemale minema, kasutage menüü Start paremas allnurgas olevat toitenuppu, et muuta arvuti unerežiimiks, taaskäivitamiseks või täielikult väljalülitamiseks.
Kui soovite menüü Start välimuses teha muid muudatusi, valige Start ja seejärel Sätted > Isikupärastamine > Start. Seejärel saate muuta, millised rakendused ja kaustad menüüs Start kuvatakse, või määrata jaotistele Kinnitatud ja Soovitatavad rohkem või vähem ruumi.
Näpunäide.: Avakuva sätetele pääsete juurde ka hoides all (või paremklõpsates) menüüs Start ja valides käsu Start sätted
Rakendused, sätted, failid – need kõik leiate menüüst Start. Lihtsalt valige tegumiribal Start .
Alustamine
Muutke menüü Start endale käe järgi, kinnitades rakendused ja programmid või teisaldades ja rühmitades paane. Kui ruumi on juurde vaja, muutke menüü Start suurust.
Teie arvuti ja rakendused on alati käeulatuses
File Exploreri, sätted ja muud sageli kasutatavad rakendused saate avada menüü Start vasaku serva kaudu. Liikuge rakenduseloendis kerides allapoole, et näha kõiki rakendusi ja programme tähestikulises järjekorras A-st Y-ni.
|
|
Jõudu jätkub
Lukustage arvuti või logige sellest välja, aktiveerige muu konto või kontopildi muutmiseks valige menüü Start vasakus servas oma pilt (või ikoon Kontod, kui te pole isiklikku pilti lisanud).
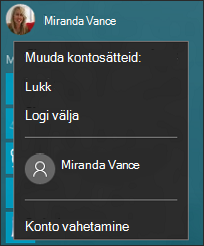
Kui olete valmis mõneks ajaks eemale minema, kasutage toitenuppu menüü Start allosas, et panna oma arvuti unerežiimi, taaskäivitada või täielikult välja lülitada.
Kui soovite menüü Start välimuses teha muid muudatusi, valige menüüs Start kuvatavate rakenduste ja kaustade muutmiseks Sätted > Isikupärastamine > Start .