Surface'i Wi-Fi ühenduse tõrkeotsing
Kui teil on Probleeme Surface'i Wi-Fi-ga (nt te ei saa Wi-Fi ühendust luua või teil on ühenduse loomisel probleeme), proovige nende lahendamiseks alltoodud lahendusi.
Surface'i Wi-Fi ühendusprobleemide lahendamiseks tehke järgmist.
Enne alustamist
NB!: Enne nende lahenduste proovimist veenduge, et teil on samad sümptomid nagu allpool kirjeldatud. Kui teil on Wi-Fi-ga muid probleeme, leiate lisateavet artiklist Windowsi Wi-Fi ühendusprobleemide lahendamine.
Võrguühenduse oleku vaatamiseks ja teie Wi-Fi ühenduseprobleemide kohta lisateabe saamiseks valige Start > Sätted > Võrgu- & Internet .
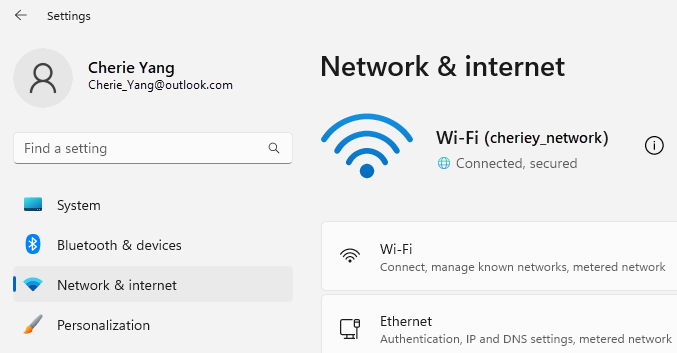
Lahendused aitavad lahendada järgmisi sümptomeid.
Raadiovõrk on saadaval muudes seadmetes, kuid mitte Surface'is
-
WiFi on asendis Sees ja Lennurežiim on asendis Väljas.
-
Teie raadiovõrk kuvatakse saadaolevate võrkude loendis.
-
Surface näitab, et see on ühendatud teie raadiovõrguga, kuid see ei tööta või on "piiratud" võib Wi-Fi sätetes kuvada teie Wi-Fi võrgu nime all.
Surface leiab minu raadiovõrgu, kuid ei saa ühendust luua
-
WiFi on asendis Sees ja Lennurežiim on asendis Väljas.
-
Teie raadiovõrk kuvatakse saadaolevate võrkude loendis, kuid te ei saa sellega ühendust luua.
-
Wi-Fi võrguikoon asub tegumiribal.
Veenduge, et kasutate oma Wi-Fi võrgu jaoks õiget parooli. Kui te pole kindel, mis on teie võrguparool, lugege teemat Raadiovõrgu parooli otsimine Windowsis. Kui saate luua ühenduse oma Wi-Fi võrguga, kuid ei pääse siiski Internetile juurde, lugege muude lahenduste leidmiseks teemat Windowsi Wi-Fi ühendusprobleemide lahendamine.
Surface ei leia minu raadiovõrku
-
WiFi on asendis Sees ja Lennurežiim on asendis Väljas.
-
Muud raadiovõrgud on saadaval, aga teie võrk pole loendis.
Surface'i Wi-Fi sätted on puudu
-
Wi-Fi pole loendis Võrgu- & Interneti-sätted.
-
Kui Wi-Fi puudub, puudub ka tegumiribalt Interneti-ühenduse ikoon.
Märkus.: Kui teil on Wi-Fi-ühendus, veenduge, et teil oleks uusimad Windowsi värskendused, nii et teil oleks installitud uusim Wi-Fi võrguadapteri draiver.
Lahendus 1: käivitage Windowsi võrgu tõrkeotsija
Windowsi võrgu tõrkeotsija aitab diagnoosida ja lahendada Wi-Fi probleeme. Selle käivitamiseks tehke järgmist.
-
Valige Start ja tippige sätted. Valige Sätted > Süsteem > tõrkeotsing.
-
Valige Muud tõrkeotsijad.
-
Valige Võrguadapter > Käivita.
-
Järgige tõrkeotsija etappe ja vaadake, kas probleem laheneb.
Lahendus 2: kontrollige oma võrku mõnes muus seadmes
Kui teie Wi-Fi võrku ei kuvata Surface'i saadaolevates võrkudes, peaksite esmalt veenduma, et teie võrk oleks saadaval ja töötaks õigesti. Proovige luua ühendus Wi-Fi võrguga mõnes muus seadmes (nt mobiiltelefonis või tahvelarvutis). Kui saate luua ühenduse oma Wi-Fi võrguga, võib Surface'iga olla probleeme. Kui te ei saa ka mõnes muus seadmes ühendust luua, võib probleem olla teie Wi-Fi marsruuteris või modemis.
Lahendus 3: taaskäivitage modem ja Wi-Fi marsruuter
Taaskäivitage Wi-Fi marsruuter ja modem ning seejärel proovige ühendada Surface Wi-Fi võrguga. Võrguseadmete taaskäivitamise kohta leiate teavet artiklist Windowsi Wi-Fi ühendusprobleemide lahendamine. Kui loote ühenduse oma Wi-Fi võrguga, kuid ei saa siiski üheski seadmes veebi sirvida, peate võib-olla abi saamiseks pöörduma oma Interneti-teenuse pakkuja või võrguseadmete tootja poole.
Lahendus 4: lennurežiimi sisse- ja väljalülitamine
-
Avage menüü Start ja valige Sätted > Võrk & Internet .
-
Lennurežiimis lülitage see sisse ja seejärel lülitage see välja.
-
Valige Wi-Fi ja veenduge, et Wi-Fi oleks sees.
-
Kui teie Surface ei näe endiselt oma võrku loendis, proovige lahendust 5.
-
Kui näete nüüd oma raadiovõrku, kuid ei pääse ikka Internetile juurde, leiate lisateavet artiklist Wi-Fi ühendusega seotud probleemide lahendamine Windowsis.
-
Lahendus 5: Surface'i sundtaaskäivitus
Sulgege kõik avatud programmid ja vajutage toitenuppu pikalt, kuni kuvatakse logoga kuva (umbes 20 sekundit). Lisateavet leiate teemast Surface'i sundsulgemine ja taaskäivitamine .

Lahendus 6. Veenduge, et Wi-Fi oleks saadaval Seadmehaldur
Kui surface'is puuduvad Wi-Fi sätted, võib Wi-Fi olla Seadmehaldur keelatud.
-
Valige Otsing tegumiribal, sisestage Seadmehaldur ja valige see tulemite hulgast.
-
Valige valiku Võrguadapterid kõrval olev nool, et laiendada adapterite loend, ja kontrollige, kas loendis on üks järgmistest adapteritest.
Võrguadapter
Kasutatav Surface’i seade
Intel® Wi-Fi 6 AX200, AX201, AX210, AX211
Surface Pro 7 ja uuemat põlvkonda, Surface Laptop 3 ja uuemad põlvkonnad, Surface Laptop Go (kõik põlvkonnad), Surface Laptop Studio (kõik põlvkonnad), Surface Go 2 ja uuemad põlvkonnad, Surface Book 3, Surface Studio 2+
Qualcomm Wi-Fi Network Adapter
Surface Pro 9 5G, Surface Pro X, Surface Laptop 3 (15 in. koos AMD-ga), Surface Go
Marvell AVASTAR Network Controller
Kõik muud Surface’i seadmed
-
Topeltklõpsake võrguadapterit, valige vahekaart Draiver ja seejärel valige Keela seade.
-
Valige hoiatusväljal Jah.
-
Taaskäivitage võrguadapter, valides Luba seade.
-
Taaskäivitage Surface, valides Start > Toide > Taaskäivita . Kui teil on ootel värskendusi, valige Värskenda ja taaskäivita.
Lahendus 7: eemaldage draiver ja installige see uuesti
-
Valige Otsing tegumiribal, sisestage Seadmehaldur ja valige see tulemite hulgast.
-
Valige valiku Võrguadapterid kõrval olev nool, et laiendada adapterite loend, ja kontrollige, kas loendis on üks järgmistest adapteritest.
Võrguadapter
Kasutatav Surface’i seade
Intel® Wi-Fi 6 AX200, AX201, AX210, AX211
Surface Pro 7 ja uuemat põlvkonda, Surface Laptop 3 ja uuemad põlvkonnad, Surface Laptop Go (kõik põlvkonnad), Surface Laptop Studio (kõik põlvkonnad), Surface Go 2 ja uuemad põlvkonnad, Surface Book 3, Surface Studio 2+
Qualcomm Wi-Fi Network Adapter
Surface Pro 9 5G, Surface Pro X, Surface Laptop 3 (15 in. koos AMD-ga), Surface Go
Marvell AVASTAR Network Controller
Kõik muud Surface’i seadmed
-
Topeltklõpsake võrguadapterit, valige vahekaart Draiver ja seejärel valige Desinstalli seade.
-
Valige Proovi selle seadme draiverit eemaldada ja seejärel valige Desinstalli.
-
Taaskäivitage Surface.
Lahendus 8: installige värskendused
Kui teie Wi-Fi töötab praegu või kui teil on Etherneti-ühenduse kaudu Interneti-ühendus, laadige alla ja installige Windowsi ja Surface'i uusimad värskendused, et aidata teil Wi-Fi ühendust parandada. Lisateavet leiate teemast Surface'ile draiverite ja püsivara allalaadimine.
Muul juhul kasutage värskenduste installimiseks draiveripaketi (MSI-faili) USB-draivile allalaadimiseks mõnda muud Interneti-ühendusega arvutit, kopeerige see Oma Surface'i ja installige värskendatud draiverid. Surface'ile draiverite ja püsivara allalaadimiseks lugege artiklit Surface'ile draiverite ja püsivara allalaadimine.
Surface'i Wi-Fi ühendusprobleemide lahendamiseks tehke järgmist.
Enne alustamist
NB!: Enne nende lahenduste proovimist veenduge, et teil on samad sümptomid nagu allpool kirjeldatud. Kui teil on Wi-Fi-ga muid probleeme, leiate lisateavet artiklist Windowsi Wi-Fi ühendusprobleemide lahendamine.
Võrguühenduse oleku vaatamiseks ja teie Wi-Fi ühenduseprobleemide kohta lisateabe saamiseks valige Start > Sätted > Võrgu- & Internet .
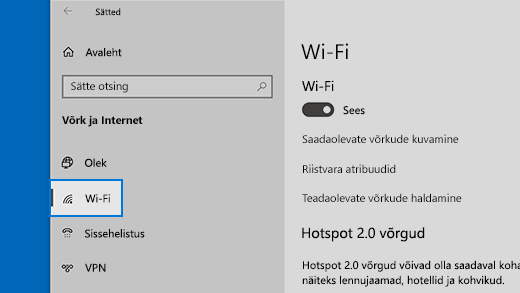
Lahendused aitavad lahendada järgmisi sümptomeid.
Raadiovõrk on saadaval muudes seadmetes, kuid mitte Surface'is
-
WiFi on asendis Sees ja Lennurežiim on asendis Väljas.
-
Teie raadiovõrk kuvatakse saadaolevate võrkude loendis.
-
Surface näitab, et see on ühendatud teie raadiovõrguga, kuid see ei tööta või on "piiratud" võib Wi-Fi sätetes kuvada teie Wi-Fi võrgu nime all.
Surface leiab minu raadiovõrgu, kuid ei saa ühendust luua
-
WiFi on asendis Sees ja Lennurežiim on asendis Väljas.
-
Teie raadiovõrk kuvatakse saadaolevate võrkude loendis, kuid te ei saa sellega ühendust luua.
-
Wi-Fi võrguikoon asub tegumiribal.
Veenduge, et kasutate oma Wi-Fi võrgu jaoks õiget parooli. Kui te pole kindel, mis on teie võrguparool, lugege teemat Raadiovõrgu parooli otsimine Windowsis. Kui saate luua ühenduse oma Wi-Fi võrguga, kuid ei pääse siiski Internetile juurde, lugege muude lahenduste leidmiseks teemat Windowsi Wi-Fi ühendusprobleemide lahendamine.
Surface ei leia minu raadiovõrku
-
WiFi on asendis Sees ja Lennurežiim on asendis Väljas.
-
Muud raadiovõrgud on saadaval, aga teie võrk pole loendis.
Surface'i Wi-Fi sätted on puudu
-
Wi-Fi pole loendis Võrgu- & Interneti-sätted.
-
Kui Wi-Fi puudub, puudub ka tegumiribalt Interneti-ühenduse ikoon.
Märkus.: Kui teil on Wi-Fi-ühendus, veenduge, et teil oleks uusimad Windowsi värskendused, nii et teil oleks installitud uusim Wi-Fi võrguadapteri draiver.
Lahendus 1: käivitage Windowsi võrgu tõrkeotsija
Windowsi võrgu tõrkeotsija aitab diagnoosida ja lahendada Wi-Fi probleeme. Selle käivitamiseks tehke järgmist.
-
Valige Start ja tippige sätted. Valige Sätted > Süsteem > tõrkeotsing.
-
Valige Täiendavad tõrkeotsijad.
-
Valige Võrguadapter > Käivita.
-
Järgige tõrkeotsija etappe ja vaadake, kas probleem laheneb.
Lahendus 2: kontrollige oma võrku mõnes muus seadmes
Kui teie Wi-Fi võrku ei kuvata Surface'i saadaolevates võrkudes, peaksite esmalt veenduma, et teie võrk oleks saadaval ja töötaks õigesti. Proovige luua ühendus Wi-Fi võrguga mõnes muus seadmes (nt mobiiltelefonis või tahvelarvutis). Kui saate luua ühenduse oma Wi-Fi võrguga, võib Surface'iga olla probleeme. Kui te ei saa ka mõnes muus seadmes ühendust luua, võib probleem olla teie Wi-Fi marsruuteris või modemis.
Lahendus 3: taaskäivitage modem ja Wi-Fi marsruuter
Taaskäivitage Wi-Fi marsruuter ja modem ning seejärel proovige ühendada Surface Wi-Fi võrguga. Võrguseadmete taaskäivitamise kohta leiate teavet artiklist Windowsi Wi-Fi ühendusprobleemide lahendamine. Kui loote ühenduse oma Wi-Fi võrguga, kuid ei saa siiski üheski seadmes veebi sirvida, peate võib-olla abi saamiseks pöörduma oma Interneti-teenuse pakkuja või võrguseadmete tootja poole.
Lahendus 4: lennurežiimi sisse- ja väljalülitamine
-
Avage menüü Start ja valige Sätted > Võrk & Internet > Lennurežiim.
Lennurežiimi avamine -
Lennurežiimis lülitage see sisse ja seejärel lülitage see välja.
-
Valige Wi-Fi ja veenduge, et Wi-Fi oleks sees.
-
Kui teie Surface ei näe endiselt oma võrku loendis, proovige lahendust 5.
-
Kui näete nüüd oma raadiovõrku, kuid ei pääse ikka Internetile juurde, leiate lisateavet artiklist Wi-Fi ühendusega seotud probleemide lahendamine Windowsis.
-
Lahendus 5: Surface'i sundtaaskäivitus
Sulgege kõik avatud programmid ja vajutage toitenuppu pikalt, kuni kuvatakse logoga kuva (umbes 20 sekundit). Lisateavet leiate teemast Surface'i sundsulgemine ja taaskäivitamine .

Lahendus 6. Veenduge, et Wi-Fi oleks saadaval Seadmehaldur
Kui surface'is puuduvad Wi-Fi sätted, võib Wi-Fi olla Seadmehaldur keelatud.
-
Valige Otsing tegumiribal, sisestage Seadmehaldur ja valige see tulemite hulgast.
-
Valige valiku Võrguadapterid kõrval olev nool, et laiendada adapterite loend, ja kontrollige, kas loendis on üks järgmistest adapteritest.
Võrguadapter
Kasutatav Surface’i seade
Intel® Wi-Fi 6 AX200, AX201, AX210, AX211
Surface Pro 7, Surface Pro 7+, Surface Pro 8, Surface Pro 10 ettevõtetele, Surface Laptop 3 ja uuemad põlvkonnad, Surface Laptop Go (kõik põlvkonnad), Surface, Surface Go 2 ja uuemad põlvkonnad, Surface Book 3, Surface Laptop Studio, Surface Laptop Studio 2
Qualcomm Wi-Fi Network Adapter
Surface Go, Surface Laptop 3 (15 tolli, AMD) ja Surface Pro X
Marvell AVASTAR Network Controller
Kõik muud Surface’i seadmed
-
Topeltklõpsake võrguadapterit, valige vahekaart Draiver ja seejärel valige Keela seade.
-
Valige hoiatusväljal Jah.
-
Taaskäivitage võrguadapter, valides Luba seade.
-
Taaskäivitage Surface, valides Start > Toide > Taaskäivita . Kui teil on ootel värskendusi, valige Värskenda ja taaskäivita.
Lahendus 7: eemaldage draiver ja installige see uuesti
-
Valige Otsing tegumiribal, sisestage Seadmehaldur ja valige see tulemite hulgast.
-
Valige valiku Võrguadapterid kõrval olev nool, et laiendada adapterite loend, ja kontrollige, kas loendis on üks järgmistest adapteritest.
Võrguadapter
Kasutatav Surface’i seade
Intel® Wi-Fi 6 AX200, AX201, AX211
Surface Pro 7, Surface Pro 7+, Surface Pro 8, Surface Pro 10 ettevõtetele, Surface Laptop 3 ja uuemad põlvkonnad, Surface Laptop Go (kõik põlvkonnad), Surface Go 3, Surface Go 2 ja uuemad põlvkonnad, Surface Book 3, Surface Laptop Studio, Surface Laptop Studio 2
Qualcom Wi-Fi Network Adapter
Surface Go, Surface Laptop 3 (15 tolli, AMD) ja Surface Pro X
Marvell AVASTAR Network Controller
Kõik muud Surface’i seadmed
-
Topeltklõpsake võrguadapterit, valige vahekaart Draiver ja seejärel valige Desinstalli seade.
-
Valige Kustuta selle seadme draiveritarkvara ja seejärel valige OK.
-
Taaskäivitage Surface.
Lahendus 8: installige värskendused
Kui teie Wi-Fi töötab praegu või kui teil on Etherneti-ühenduse kaudu Interneti-ühendus, laadige alla ja installige Windowsi ja Surface'i uusimad värskendused, et aidata teil Wi-Fi ühendust parandada. Lisateavet leiate teemast Surface'ile draiverite ja püsivara allalaadimine.
Muul juhul kasutage värskenduste installimiseks draiveripaketi (MSI-faili) USB-draivile allalaadimiseks mõnda muud Interneti-ühendusega arvutit, kopeerige see Oma Surface'i ja installige värskendatud draiverid. Surface'ile draiverite ja püsivara allalaadimiseks lugege artiklit Surface'ile draiverite ja püsivara allalaadimine.
Muu tõrkeotsinguteave
Kui teil on endiselt Wi-Fi võrguga probleeme, lugege muude lahenduste leidmiseks teemat Windowsi Wi-Fi ühendusprobleemide lahendamine .











