Märkused: Kui teie probleem takistab Windowsisse algkäivitamist, ei saa te järgida selles artiklis toodud juhiseid. Kui seade proovib paar korda taaskäivitada, peaksite hankima Windowsi taastesuvandid, mille abil saate proovida probleemi lahendada. Klõpsake allolevat linki, mis vastab teie Windowsi versioonile.
-
Windows 11, Windows 10: Windowsi taastesuvandid
-
Windows 8.1: Arvuti värskendamine, lähtestamine või taastamine
Kokkuvõte
Puhta algkäivituse korral käivitatakse Windows minimaalse arvu draiverite ja käivitusprogrammidega, et saaksite kindlaks teha, kas taustprogramm takistab mängu või programmi kasutamist. See sarnaneb Windowsi käivitamisega turvarežiimis, kuid annab teile suurema kontrolli selle üle, millised teenused ja programmid käivitamisel käivituvad, et aidata teil tuvastada probleemi põhjust.
Kuidas teha puhast käivitust?
Need etapid võivad esmapilgul tunduda keerulised, kuid nende etapid aitavad teil neid samm-sammult järjekorras jälgida.
-
Logige arvutisse sisse administraatorina. Kui te pole kindel, kas teie kontol on administraatoriõigused, lugege artiklist Windowsis kohaliku kasutaja või administraatori konto loomine , et teada saada, kas teie kontol on administraatoriõigused, ja anda need vajaduse korral oma kontole.
-
Valige Otsing , tippige tekst msconfig ja seejärel valige tulemite loendist Süsteemi konfiguratsioon .
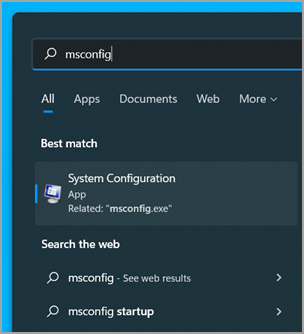
NB!: Kui arvuti on ühendatud võrku, võivad võrgupoliitika sätted takistada teil järgmiste juhiste järgimist. Kasutage utiliiti Süsteemi konfiguratsioon ainult arvuti täpsemate algkäivitussuvandite muutmiseks Microsofti tugitehniku juhistega. Süsteemikonfiguratsiooni utiliidi kasutamine võib muuta arvuti kasutuskõlbmatuks.
-
Valige süsteemikonfiguratsiooni vahekaardi Teenused käsk Peida kõik Microsofti teenused ja seejärel valige Keela kõik. Valige Rakenda.
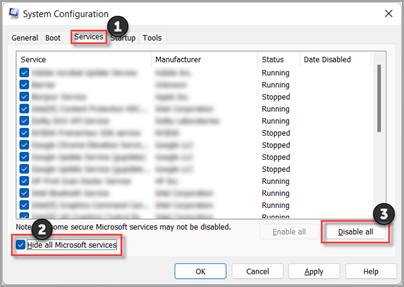
-
Valige süsteemi konfigureerimise vahekaardil Käivitus käsk Ava tegumihaldur.
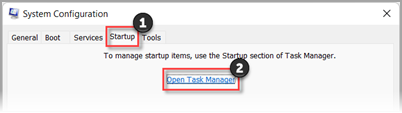
-
Valige tegumihalduri vahekaardil Käivitus iga lubatud käivitusüksuse jaoks soovitud üksus ja seejärel valige Keela. (Jälgige, millised üksused on keelatud. Peate seda hiljem teadma.)
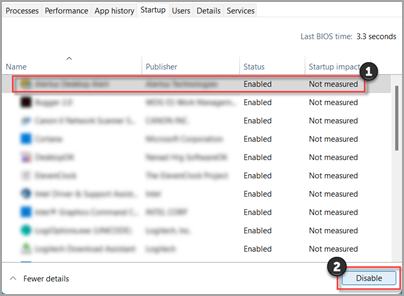
-
Sulgege tegumihaldur.
-
Valige süsteemi konfigureerimise vahekaardil Käivitus nupp OK. Arvuti taaskäivitamisel on see puhta algkäivituse keskkonnas. Rakenduse installimiseks, desinstallimiseks või käivitamiseks järgige tõrkeotsingujuhiseid. Puhta algkäivituse keskkonnas võib teie arvuti teatud funktsioonid ajutiselt kaotsi minna. Lähtestage arvuti tavapäraseks käivitumiseks pärast puhast algkäivituse tõrkeotsingut ja jätkamise funktsiooni.
Rakenduse installimine, desinstallimine või käitamine
Pärast arvuti taaskäivitamist on teil keskkond, kus on tehtud puhas algkäivitus. Olenevalt olukorrast tehke nüüd ühte järgmistest.
Märkus.: Kui installimise või desinstallimise ajal kuvatakse tõrketeade "Teenusele Windows Installer ei pääsenud juurde", on teil vaja lisateavet. Lugege artiklit Windows Installeri teenuse käivitamine, kui süsteemiteenuseid ei laadita. Seejärel installige või desinstallige programm või värskendage uuesti.
Kui installimine või desinstallimine õnnestub, on probleem lahendatud ja saate alustada nagu tavaliselt.
Kuidas lähtestada arvuti tavapärasel viisil käivituma?
Kui installimine või desinstallimine ikka nurjub, tähendab see, et probleemi põhjuseks pole rakenduse või teenuse häired. Võimalik, et peate täpsema toe saamiseks pöörduma programmi tootja poole.
Kui programm töötab õigesti, on probleemi põhjuseks rakenduse või teenuse häired. Saate teada, milline rakendus või teenus probleemi põhjustab.
Kuidas teha kindlaks, mis probleemi põhjustab puhta algkäivituse
abil
Kui programm ikka ei tööta ootuspäraselt, ei põhjusta rakenduse või teenuse häired seda probleemi. Võimalik, et peate täpsema toe saamiseks pöörduma programmi tootja poole.
Probleemi põhjuse tuvastamine pärast puhast algkäivitust
Kui teie probleem ei ilmne ajal, kui arvuti on puhta algkäivituse keskkonnas, saate kindlaks teha, milline käivitusrakendus või -teenus probleemi põhjustab, lülitades need süstemaatiliselt sisse või välja ja taaskäivitades arvuti. Kui lülitate sisse ühe teenuse või käivitusüksuse ja taaskäivitate iga kord probleemse teenuse või rakenduse, on kõige tõhusam viis seda teha testides pooled korraga, kõrvaldades seega iga arvuti taaskäivitamise potentsiaalseks põhjuseks pooled üksused. Seejärel saate seda toimingut korrata, kuni olete probleemi isoleerinud. Selleks tehke järgmist.
-
Logige arvutisse sisse administraatorina. Kui te pole kindel, kas teie kontol on administraatoriõigused, lugege artiklist Windowsis kohaliku kasutaja või administraatori konto loomine , et teada saada, kas teie kontol on administraatoriõigused, ja anda need vajaduse korral oma kontole.
-
Valige Otsing , seejärel tippige tekst msconfig. Valige tulemite loendist Süsteemi konfiguratsioon .
-
Valige vahekaart Teenused ja seejärel valige Peida kõik Microsofti teenused.
-
Märkige teenuseloendi ülemises pooles kõik märkeruudud.
-
Valige OK ja seejärel valige Taaskäivita.
-
Pärast arvuti taaskäivitamist tehke kindlaks, kas probleem ei lahene.
-
Kui probleem ei lahene, on üks märgitud üksustest probleemne teenus. Korrake juhiseid 1–6, kuid juhises 4 tühjendage viimases testis valitud loendi Teenus väljade alumised pooled.
-
Kui probleem ei lahene, pole märgitud üksused probleemi põhjuseks. Korrake juhiseid 1–6, kuid lülitage 4. juhises sisse viimases testis loendis Teenus tühjendatud väljade ülemine pool.
-
Korrake neid toiminguid, kuni olete probleemi isoleerinud ühe teenusega või kuni olete kindlaks teinud, et probleemi põhjuseks pole ükski teenus. Kui teil tekib probleem, kui loendis Teenus on valitud ainult üks teenus, jätkake 10. juhisega. Kui ükski teenus ei põhjusta probleemi, jätkake 7. toiminguga.
-
-
Valige Käivitus ja seejärel valige Ava tegumihaldur. Valige tegumihalduri vahekaardil Käivitus ükshaaval nende üksuste ülemine pool, mille te varem keelasite, ja seejärel valige Luba.
-
Valige OK ja seejärel valige Taaskäivita.
-
Probleemi ilmnemisel korrake 7. juhist, kuid seekord keelake viimases testis lubatud üksuste alumine pool.
-
Kui probleem ei lahene, korrake 7. juhist, kuid keelake kõik, mille oma viimases testis lubasite, ja Luba ülejäänud pooled keelatud üksustest.
-
Kui probleem ilmneb ka pärast seda, kui lubatud on ainult üks käivitusüksus, siis on probleemi põhjustajaks üksus Enabled ja peaksite minema 9. juhise juurde. Kui käivitusüksus seda probleemi ei põhjusta, võib probleem olla seotud Microsofti teenusega. Lugege artiklit Windowsi taastesuvandid.
-
-
Kui olete probleemi põhjustanud käivitusüksuse või teenuse määratlenud, pöörduge programmi tootja poole ja uurige, kas probleemi saab lahendada, või käivitage Windows, kui teenus on märkimata või käivitusüksus keelatud.
Arvuti lähtestamine pärast puhta algkäivituse tõrkeotsingut tavaliseks käivituseks
Pärast tõrkeotsingu lõpetamist täitke järgmised juhised, et lähtestada arvuti ja käivitada see tavalisel viisil.
-
Valige Otsing , seejärel tippige tekst msconfig. Valige tulemite loendist Süsteemi konfiguratsioon .
-
Valige vahekaardil Üldist suvand Tavaline käivitus.
-
Valige vahekaart Teenused, tühjendage märkeruut Peida kõik Microsofti teenused, valige Luba kõik ja seejärel valige Rakenda.
-
Valige vahekaartKäivitus ja seejärel valige Ava tegumihaldur.
-
Lubage tegumihalduris kõik varem keelatud käivitusprogrammid ja seejärel valige OK.
-
Kui teil palutakse arvuti taaskäivitada, valige Taaskäivita.
Teenuse Windows Installer käivitamine, kui süsteemiteenused pole laaditud
Kui käivitate installiprogrammi windows Installeri teenust käivitamata, võidakse kuvada järgmine tõrketeade:
Windows Installeri teenusele ei pääsenud juurde. Pöörduge oma tugipersonali poole, et kontrollida, kas Teenus Windows Installer on õigesti registreeritud.
Kui tühjendate süsteemi konfigureerimise utiliidis ruudu Laadi süsteemiteenused, siis teenus Windows Installer ei käivitu. Selleks et kasutada teenust Windows Installer, kui süsteemiteenused pole laaditud, peate selle teenuse käsitsi käivitama. Selleks tehke järgmist.
-
Valige Otsing ja seejärel tippige arvutihaldus. Valige tulemite loendist Arvutihaldus .
-
Valige konsoolipuus nool, et laiendada valikut Teenused ja rakendused, ja seejärel valige Teenused.
-
Paremklõpsake või nipsake üksikasjapaanil Windows Installeris allapoole ja seejärel valige Start.
-
Logige arvutisse sisse administraatorina. Kui teil pole administraatorikontot, saate selle luua.
Windowsis kohaliku kasutaja või administraatori konto loomine -
Tippige tegumiriba otsinguväljale tekst msconfig ja valige tulemite loendist Süsteemi konfiguratsioon .
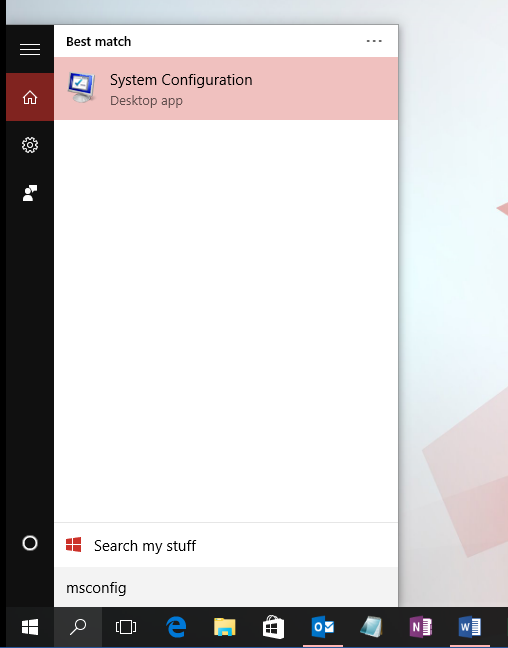
NB!: Kui arvuti on ühendatud võrku, võivad võrgupoliitika sätted takistada teil järgmiste juhiste järgimist. Kasutage utiliiti Süsteemi konfiguratsioon ainult arvuti täpsemate algkäivitussuvandite muutmiseks Microsofti tugitehniku juhistega. Süsteemikonfiguratsiooni utiliidi kasutamine võib muuta arvuti kasutuskõlbmatuks.
-
Valige süsteemikonfiguratsiooni vahekaardi Teenused käsk Peida kõik Microsofti teenused ja seejärel valige Keela kõik. Valige Rakenda.
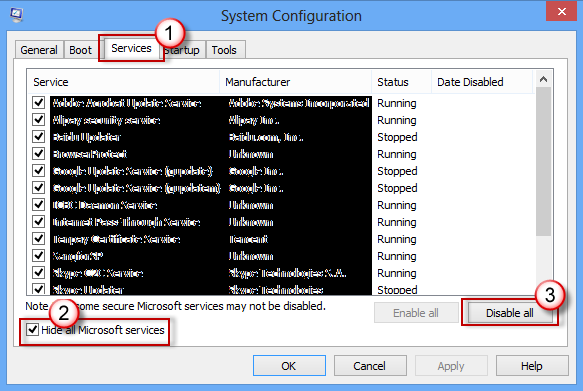
-
Valige süsteemi konfigureerimise vahekaardil Käivitus käsk Ava tegumihaldur.
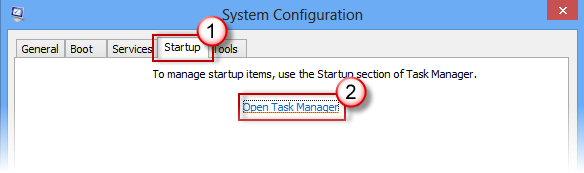
-
Valige tegumihalduri vahekaardil Käivitus iga lubatud käivitusüksuse jaoks soovitud üksus ja seejärel valige Keela. (Jälgige, millised üksused on keelatud. Peate seda hiljem teadma.)
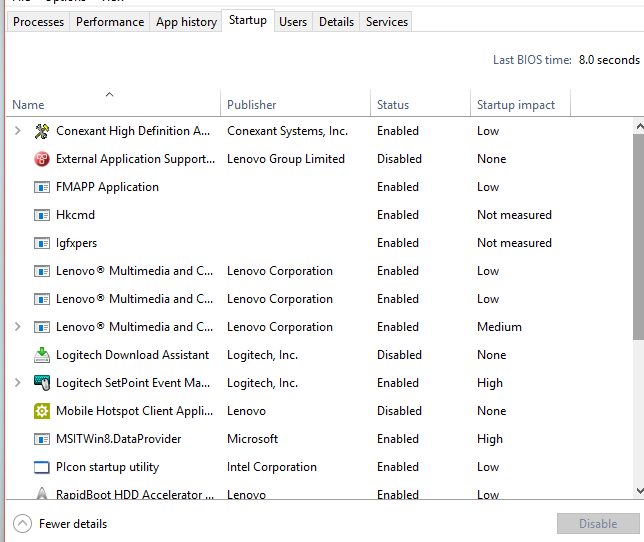
-
Sulgege tegumihaldur.
-
Valige süsteemi konfigureerimise vahekaardil Käivitus nupp OK. Arvuti taaskäivitamisel on see puhta algkäivituse keskkonnas. Rakenduse installimiseks, desinstallimiseks või käivitamiseks järgige tõrkeotsingujuhiseid. Puhta algkäivituse keskkonnas võib teie arvuti teatud funktsioonid ajutiselt kaotsi minna. Lähtestage arvuti tavapäraseks käivitumiseks pärast puhast algkäivituse tõrkeotsingut ja jätkamise funktsiooni.
Rakenduse installimine, desinstallimine või käitamine
Pärast arvuti taaskäivitamist on teil keskkond, kus on tehtud puhas algkäivitus. Olenevalt olukorrast tehke nüüd ühte järgmistest.
Märkus.: Kui installimise või desinstallimise ajal kuvatakse tõrketeade "Teenusele Windows Installer ei pääsenud juurde", on teil vaja lisateavet. Lugege artiklit Windows Installeri teenuse käivitamine, kui süsteemiteenuseid ei laadita. Seejärel installige või desinstallige programm või värskendage uuesti.
Kui installimine või desinstallimine õnnestub, on probleem lahendatud ja saate alustada nagu tavaliselt.
Kuidas lähtestada arvuti tavapärasel viisil käivituma?
Kui installimine või desinstallimine ikka nurjub, tähendab see, et probleemi põhjuseks pole rakenduse või teenuse häired. Võimalik, et peate täpsema toe saamiseks pöörduma programmi tootja poole.
Kui programm töötab õigesti, on probleemi põhjuseks rakenduse või teenuse häired. Saate teada, milline rakendus või teenus probleemi põhjustab.
Kuidas teha kindlaks, mis probleemi põhjustab puhta algkäivituse
abil
Kui programm ikka ei tööta ootuspäraselt, ei põhjusta rakenduse või teenuse häired seda probleemi. Võimalik, et peate täpsema toe saamiseks pöörduma programmi tootja poole.
Probleemi põhjuse tuvastamine pärast puhast algkäivitust
Kui teie probleem ei ilmne ajal, kui arvuti on puhta algkäivituse keskkonnas, saate kindlaks teha, milline käivitusrakendus või -teenus probleemi põhjustab, lülitades need süstemaatiliselt sisse või välja ja taaskäivitades arvuti. Kui lülitate sisse ühe teenuse või käivitusüksuse ja taaskäivitate iga kord probleemse teenuse või rakenduse, on kõige tõhusam viis seda teha testides pooled korraga, kõrvaldades seega iga arvuti taaskäivitamise potentsiaalseks põhjuseks pooled üksused. Seejärel saate seda toimingut korrata, kuni olete probleemi isoleerinud. Selleks tehke järgmist.
-
Logige arvutisse sisse administraatoriõigustega konto abil. Kui teil pole administraatorikontot, saate selle luua.
Windowsis kohaliku kasutaja või administraatori konto loomine -
Tippige tegumiriba otsinguväljale tekst msconfig. Valige tulemite loendist Süsteemi konfiguratsioon .
-
Valige vahekaart Teenused ja seejärel valige Peida kõik Microsofti teenused.
-
Märkige teenuseloendi ülemises pooles kõik märkeruudud.
-
Valige OK ja seejärel valige Taaskäivita.
-
Pärast arvuti taaskäivitamist tehke kindlaks, kas probleem ei lahene.
-
Kui probleem ei lahene, on üks märgitud üksustest probleemne teenus. Korrake juhiseid 1–6, kuid juhises 4 tühjendage viimases testis valitud loendi Teenus väljade alumised pooled.
-
Kui probleem ei lahene, pole märgitud üksused probleemi põhjuseks. Korrake juhiseid 1–6, kuid lülitage 4. juhises sisse viimases testis loendis Teenus tühjendatud väljade ülemine pool.
-
Korrake neid toiminguid, kuni olete probleemi isoleerinud ühe teenusega või kuni olete kindlaks teinud, et probleemi põhjuseks pole ükski teenus. Kui teil tekib probleem, kui loendis Teenus on valitud ainult üks teenus, jätkake 9. juhisega. Kui ükski teenus ei põhjusta probleemi, jätkake 7. toiminguga.
-
-
Valige Käivitus ja seejärel valige Ava tegumihaldur. Valige tegumihalduri vahekaardil Käivitus ükshaaval nende üksuste ülemine pool, mille te varem keelasite, ja seejärel valige Luba.
-
Valige OK ja seejärel valige Taaskäivita.
-
Probleemi ilmnemisel korrake 7. juhist, kuid seekord keelake viimases testis lubatud üksuste alumine pool.
-
Kui probleem ei lahene, korrake 7. juhist, kuid keelake kõik, mille oma viimases testis lubasite, ja Luba ülejäänud pooled keelatud üksustest.
-
Kui probleem ilmneb ka pärast seda, kui lubatud on ainult üks käivitusüksus, siis on probleemi põhjustajaks üksus Enabled ja peaksite minema 9. juhise juurde. Kui käivitusüksus seda probleemi ei põhjusta, võib probleem olla seotud Microsofti teenusega. Lugege artiklit Windowsi taastesuvandid.
-
-
Kui olete probleemi põhjustanud käivitusüksuse või teenuse määratlenud, pöörduge programmi tootja poole ja uurige, kas probleemi saab lahendada, või käivitage Windows, kui teenus on märkimata või käivitusüksus keelatud.
Arvuti lähtestamine pärast puhta algkäivituse tõrkeotsingut tavaliseks käivituseks
Pärast tõrkeotsingu lõpetamist täitke järgmised juhised, et lähtestada arvuti ja käivitada see tavalisel viisil.
-
Tippige tegumiriba otsinguväljale tekst msconfig. Valige tulemite loendist Süsteemi konfiguratsioon .
-
Valige vahekaardil Üldist suvand Tavaline käivitus.
-
Valige vahekaart Teenused, tühjendage märkeruut Peida kõik Microsofti teenused, valige Luba kõik ja seejärel valige Rakenda.
-
Valige vahekaart Käivitus ja seejärel valige Ava tegumihaldur.
-
Lubage tegumihalduris kõik varem keelatud käivitusprogrammid ja seejärel valige OK.
-
Kui teil palutakse arvuti taaskäivitada, valige Taaskäivita.
Teenuse Windows Installer käivitamine, kui süsteemiteenused pole laaditud
Kui käivitate installiprogrammi windows Installeri teenust käivitamata, võidakse kuvada järgmine tõrketeade:
Windows Installeri teenusele ei pääsenud juurde. Pöörduge oma tugipersonali poole, et kontrollida, kas Teenus Windows Installer on õigesti registreeritud.
Kui tühjendate süsteemi konfigureerimise utiliidis ruudu Laadi süsteemiteenused, siis teenus Windows Installer ei käivitu. Selleks et kasutada teenust Windows Installer, kui süsteemiteenused pole laaditud, peate selle teenuse käsitsi käivitama. Selleks tehke järgmist.
-
Tippige tegumiriba otsinguväljale arvutihaldus. Valige tulemite loendist Arvutihaldus .
-
Valige konsoolipuus nool, et laiendada valikut Teenused ja rakendused, ja seejärel valige Teenused.
-
Paremklõpsake või nipsake üksikasjapaanil Windows Installeris allapoole ja seejärel valige Start.
-
Nipsake ekraani paremast servast keskosas ja valige otsi . Kui kasutate hiirt, osutage kursoriga kuva paremasse allnurka ja valige otsi .
-
Tippige otsinguväljale tekst msconfig ja seejärel valige Süsteemi konfiguratsioon.
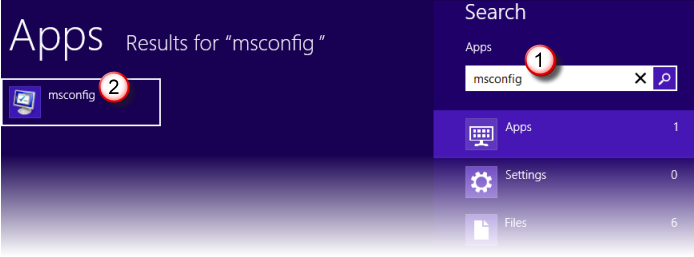
-
Valige süsteemikonfiguratsiooni vahekaardi Teenused käsk Peida kõik Microsofti teenused ja seejärel valige Keela kõik. Valige Rakenda.
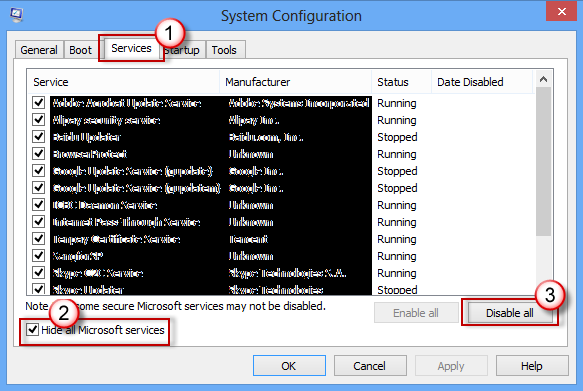
NB!: Kui arvuti on ühendatud võrku, võivad võrgupoliitika sätted takistada teil järgmiste juhiste järgimist. Kasutage utiliiti Süsteemi konfiguratsioon ainult arvuti täpsemate algkäivitussuvandite muutmiseks Microsofti tugitehniku juhistega. Süsteemikonfiguratsiooni utiliidi kasutamine võib muuta arvuti kasutuskõlbmatuks.
-
Valige süsteemi konfigureerimise vahekaardil Käivitus käsk Ava tegumihaldur.
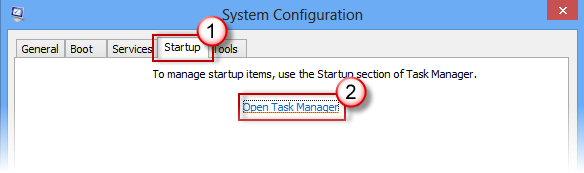
-
Valige tegumihalduri vahekaardil Käivitus iga lubatud käivitusüksuse jaoks soovitud üksus ja seejärel valige Keela. (Jälgige, millised üksused on keelatud. Peate seda hiljem teadma.)
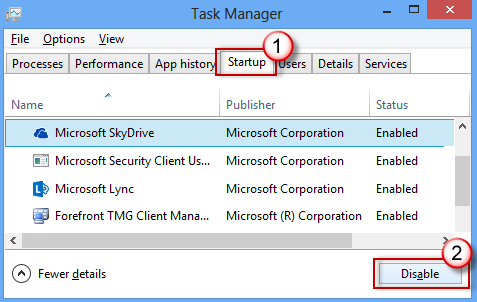
-
Sulgege tegumihaldur.
-
Valige süsteemikonfiguratsiooni vahekaardil Käivitus nupp OK ja seejärel taaskäivitage arvuti.
Arvuti taaskäivitub puhta algkäivituse keskkonnas. Rakenduse installimiseks, desinstallimiseks või käivitamiseks järgige tõrkeotsingujuhiseid. Puhta algkäivituse keskkonnas võib teie arvuti teatud funktsioonid ajutiselt kaotsi minna, kuid see funktsioon naaseb. Viige tõrkeotsing lõpule ja lähtestage arvuti tavapäraseks käivitumiseks.
Rakenduse installimine, desinstallimine või käitamine
Pärast arvuti taaskäivitamist on teil keskkond, kus on tehtud puhas algkäivitus. Olenevalt olukorrast tehke nüüd ühte järgmistest.
Märkus.: Kui installimise või desinstallimise ajal kuvatakse tõrketeade "Teenusele Windows Installer ei pääsenud juurde", on teil vaja lisateavet. Lugege artiklit Windows Installeri teenuse käivitamine, kui süsteemiteenuseid ei laadita. Seejärel installige või desinstallige programm või värskendage uuesti.
Kui installimine või desinstallimine õnnestub, on probleem lahendatud ja saate alustada nagu tavaliselt.
Kuidas lähtestada arvuti tavapärasel viisil käivituma?
Kui installimine või desinstallimine ikka nurjub, tähendab see, et probleemi põhjuseks pole rakenduse või teenuse häired. Võimalik, et peate täpsema toe saamiseks pöörduma programmi tootja poole.
Kui programm töötab õigesti, on probleemi põhjuseks rakenduse või teenuse häired. Saate teada, milline rakendus või teenus probleemi põhjustab.
Kuidas teha kindlaks, mis probleemi põhjustab puhta algkäivituse
abil
Kui programm ikka ei tööta ootuspäraselt, ei põhjusta rakenduse või teenuse häired seda probleemi. Võimalik, et peate täpsema toe saamiseks pöörduma programmi tootja poole.
Probleemi põhjuse tuvastamine pärast puhast algkäivitust
Kui teie probleem ei ilmne ajal, kui arvuti on puhta algkäivituse keskkonnas, saate kindlaks teha, milline käivitusrakendus või -teenus probleemi põhjustab, lülitades need süstemaatiliselt sisse või välja ja taaskäivitades arvuti. Kui lülitate sisse ühe teenuse või käivitusüksuse ja taaskäivitate iga kord probleemse teenuse või rakenduse, on kõige tõhusam viis seda teha testides pooled korraga, kõrvaldades seega iga arvuti taaskäivitamise potentsiaalseks põhjuseks pooled üksused. Seejärel saate seda toimingut korrata, kuni olete probleemi isoleerinud. Selleks tehke järgmist.
-
Logige arvutisse sisse administraatoriõigustega konto abil. Kui teil pole administraatorikontot, saate selle luua.
Windowsis kohaliku kasutaja või administraatori konto loomine -
Nipsake ekraani paremast servast keskosas ja valige otsi . Kui kasutate hiirt, osutage kursoriga kuva paremasse allnurka ja valige otsi .
-
Tippige otsinguväljale tekst msconfig ja valige tulemite loendist Süsteemi konfiguratsioon .
-
Valige vahekaart Teenused ja seejärel valige Peida kõik Microsofti teenused.
-
Märkige teenuseloendi ülemises pooles kõik märkeruudud.
-
Valige OK ja seejärel valige Taaskäivita.
-
Pärast arvuti taaskäivitamist tehke kindlaks, kas probleem ei lahene.
-
Kui probleem ei lahene, on üks märgitud üksustest probleemne teenus. Korrake juhiseid 1–7, kuid juhises 5 tühjendage viimases testis valitud loendi Teenus väljade alumised pooled.
-
Kui probleem ei lahene, pole märgitud üksused probleemi põhjuseks. Korrake juhiseid 1–7, kuid lülitage 5. juhises sisse nende väljade ülemine pool, mille te viimases testis teenuseloendis tühjendasite.
-
Korrake neid toiminguid, kuni olete probleemi isoleerinud ühe teenusega või kuni olete kindlaks teinud, et probleemi põhjuseks pole ükski teenus. Kui teil tekib probleem, kui loendis Teenus on valitud ainult üks teenus, jätkake 10. juhisega. Kui ükski teenus ei põhjusta probleemi, jätkake 8. toiminguga.
-
-
Valige Käivitus ja seejärel valige Ava tegumihaldur. Valige tegumihalduri vahekaardil Käivitus ükshaaval nende üksuste ülemine pool, mille te varem keelasite, ja seejärel valige Luba.
-
Valige OK ja seejärel valige Taaskäivita.
-
Probleemi ilmnemisel korrake 8. toimingut, kuid seekord keelake viimases testis lubatud üksuste alumine pool.
-
Kui probleem ei lahene, korrake 8. juhist, kuid keelake kõik, mille lubasite oma viimases testis, ja Luba ülejäänud pooled keelatud üksustest.
-
Kui probleem ilmneb ka pärast seda, kui lubatud on ainult üks käivitusüksus, põhjustab probleemi üksus Enabled ja peaksite minema 10. juhise juurde. Kui käivitusüksus seda probleemi ei põhjusta, võib probleem olla seotud Microsofti teenusega. Lugege artiklit Arvuti värskendamine, lähtestamine või taastamine.
-
-
Kui olete probleemi põhjustanud käivitusüksuse või teenuse määratlenud, pöörduge programmi tootja poole ja uurige, kas probleemi saab lahendada, või käivitage Windows, kui teenus on märkimata või käivitusüksus keelatud.
Arvuti lähtestamine pärast puhta algkäivituse tõrkeotsingut tavaliseks käivituseks
Pärast tõrkeotsingu lõpetamist täitke järgmised juhised, et lähtestada arvuti ja käivitada see tavalisel viisil.
-
Nipsake ekraani paremast servast keskosas ja valige otsi . Kui kasutate hiirt, osutage kursoriga kuva paremasse allnurka ja valige otsi .
-
Tippige otsinguväljale tekst msconfig ja valige tulemite loendist Süsteemi konfiguratsioon .
-
Valige vahekaardil Üldist suvand Tavaline käivitus.
-
Valige vahekaart Teenused, tühjendage märkeruut Peida kõik Microsofti teenused, valige Luba kõik ja seejärel valige Rakenda.
-
Valige vahekaartKäivitus ja seejärel valige Ava tegumihaldur.
-
Lubage tegumihalduris kõik varem keelatud käivitusprogrammid ja seejärel valige OK.
-
Kui teil palutakse arvuti taaskäivitada, valige Taaskäivita.
Teenuse Windows Installer käivitamine, kui süsteemiteenused pole laaditud
Kui käivitate installiprogrammi windows Installeri teenust käivitamata, võidakse kuvada järgmine tõrketeade:
Windows Installeri teenusele ei pääsenud juurde. Pöörduge oma tugipersonali poole, et kontrollida, kas Teenus Windows Installer on õigesti registreeritud.
Kui tühjendate süsteemi konfigureerimise utiliidis ruudu Laadi süsteemiteenused, siis teenus Windows Installer ei käivitu. Selleks et kasutada teenust Windows Installer, kui süsteemiteenused pole laaditud, peate selle teenuse käsitsi käivitama. Selleks tehke järgmist.
-
Nipsake ekraani paremast servast keskosas ja valige otsi . Kui kasutate hiirt, osutage kursoriga kuva paremasse allnurka ja valige otsi .
-
Tippige tegumiriba otsinguväljale arvutihaldus. Valige tulemite loendist Arvutihaldus .
-
Valige konsoolipuus nool, et laiendada valikut Teenused ja rakendused, ja seejärel valige Teenused.
-
Paremklõpsake või nipsake üksikasjapaanil Windows Installeris allapoole ja seejärel valige Start.










