NB!: Power View eemaldatakse 12. oktoobril 2021 nii Microsoft 365 Exceli rakendusest kui ka rakendusest Excel 2021. Selle asemel saate kasutada interaktiivset visuaalset keskkonda, mida pakub Power BI Desktopja mille saate tasuta alla laadida. Samuti saate importida Exceli töövihikud Power BI Desktopi.
Ülevaade. Selles õppetükkis saate teada, kuidas luua interaktiivseid Power View' aruandeid: mitmekordseid diagramme, interaktiivseid aruandeid ning punktdiagramme ja mulldiagramme koos ajapõhiste esituse visualiseeringutega.
Pange tähele ka seda, et kui avaldate need aruanded ja teete need SharePoint, on need visualiseeringud sama interaktiivsed kui selles õppetükkis, mis on saadaval kõigile, kes neid vaatavad.
Õppeteema sisaldab järgmisi peatükke.
-
Interaktiivsete aruannete koostamine kaartide ja paanide abil
-
Punktdiagrammide ja mulldiagrammide loomine ajapõhise esituse visualiseeringute abil
Õppeteema lõpus on test, mille abil saate õpitut kontrollida. Samuti saate vaadata videote loendit, kus on näha palju Power View'i kontseptsioone ja võimalusi.
Selles õppeteemade sarjas kasutatakse näidetena olümpiamedalite, korraldajariikide ja olümpiaaladega seotud andmeid. See sari sisaldab järgmisi õppeteemasid:
-
Andmete importimine rakendusse Excel 2013 ja andmemudeli loomine
-
Andmemudeli seoste laiendamine Excel 2013, Power Pivoti ja DAX-i abil
-
Interneti-andmete kaasamine ja Power View’ aruannete vaikeväärtuste seadmine
-
Suurepäraste Power View' aruannete loomine
Soovitame kõik õppeteemad läbida samas järjekorras.
Nendes õppeteemades kasutatakse rakendust Excel 2013, kus on lubatud Power Pivot. Lisateavet rakenduse Excel 2013 kohta leiate teemast Excel 2013 lühijuhend. Power Pivoti lubamise juhised leiate teemast Power Pivoti lisandmoodul.
Hulgidiagrammide loomine
Selles jaotises jätkate interaktiivsete visualiseeringute loomist Power View'ga. Selles jaotises kirjeldatakse mitut tüüpi hulgidiagrammide loomist. Hulgidiagramme nimetatakse mõnikord karellidiagrammideks.
Interaktiivsete vertikaalsete hulgidiagrammide loomine
Mitmekordsete diagrammide loomiseks alustage mõne muu diagrammiga (nt sektordiagramm või joondiagramm).
-
Valige Excel riba ja veerg. Uue Power View' aruande loomiseks valige power view > ja > Power View'd. Luuakse tühi Power View'i aruandeleht. Nimetage aruanne mitu korda ümber, paremklõpsake allservas vahekaarti ja valige kuvatavastmenüüst Käsk Nimeta ümber. Samuti saate selle ümbernimetamiseks vahekaarti topeltklõpsada.
-
Laiendage tabelit Medals (Medalid)Power View'i väljadel ning valige Soovitud sugu ja seejärel väljad Sündmus. Valige alas VÄLJAd nupu Sündmus kõrval noolenupp ja valige Count (Not Blank) (Loendamine (pole tühi). Power View’ abil loodud tabel näeb välja selline nagu järgmisel kuvatõmmisel.
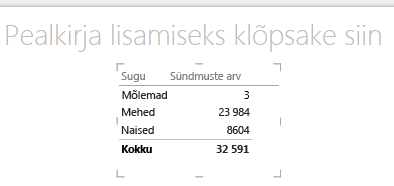
-
Valige lindil kujundus ja > Visualiseeringu > Muud diagrammid > sektordiagramm. Nüüd näeb teie aruanne välja järgmine kuva.
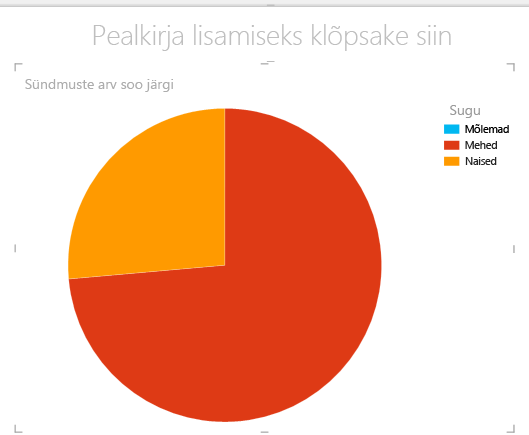
-
Otsustate, et oleks huvitav vaadata sündmuste arvu soo järgi aja jooksul. Üks võimalus selle teabe kuvamiseks on kasutada mitmik kordi. Lohistage tabelis Medal väärtus Year (Aasta) väljale VERTICAL MULTIPLES (VERTIKAALNE HULGIKORDNE). Mitmekordsema kuvamiseks eemaldage legend aruandest, valides lindilt käsu > Legend > None (Pole).
-
Muutke paigutust nii, et mitmikruudustikus kuvatakse kuus diagrammi laiune kuue diagrammi võrra pikk. Kui diagramm on valitud, valige PAIGUTUS > Ruudustiku kõrgus > 6 ja seejärel PAIGUTUS > Ruudustiku laius > 6. Nüüd näeb teie kuva välja järgmine ekraan.
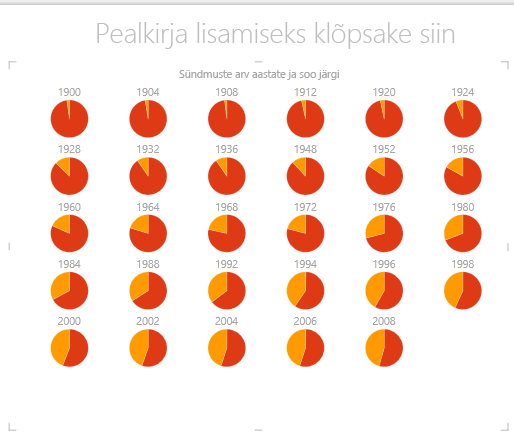
-
Mitmekordse diagrammi tüüp on ka interaktiivne. Hõljutage kursorit mis tahes sektordiagrammil ja kuvatakse selle sektori teave. Klõpsake ruudustikus mis tahes sektordiagrammi ja see valik on esile tõstetud iga diagrammi jaoks. Valiti 1952. aasta kollase sektori (naised) all kuval ja kõik muud kollased sektorid on esile tõstetud. Kui saadaval on rohkem diagramme, kui Power View saab kuvada ühel kuval, kuvatakse visualiseeringu paremal serval vertikaalne kerimisriba.
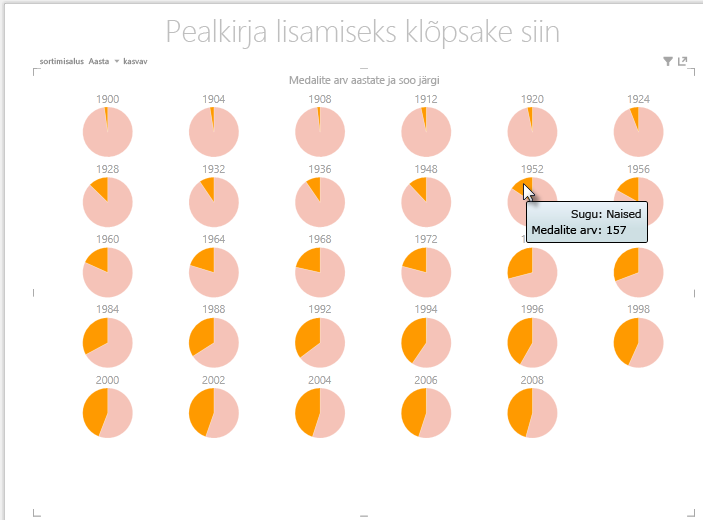
Interaktiivsete horisontaalsete hulgidiagrammide loomine
Horisontaaldiagrammid käituvad sarnaselt mitme vertikaalse diagrammiga.
-
Soovite muuta vertikaalsed hulgidiagrammid horisontaalseks vertikaaljoonteks. Selleks lohistage väli Year (Aasta) alalt VERTICAL MULTIPLES (VERTIKAALNE HULGIKORDNE) alale HORIZONTAL MULTIPLES (HORISONTAALNE HULGIKORDNE), nagu on näidatud järgmisel kuval.
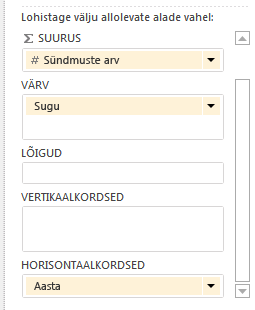
-
Power View' aruande visualiseering muutub horisontaalseks hulgidiagrammiks. Pange tähele visualiseeringu allservas olevat kerimisriba, mis kuvatakse järgmisel kuval.
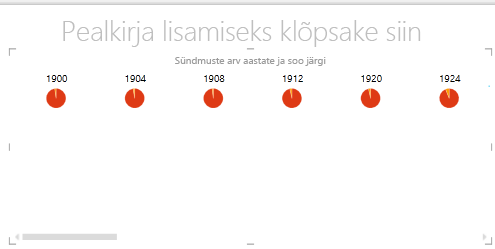
Mitmekordsete joondiagrammide loomine
Joondiagrammide loomine hulgidiagrammidena on samuti lihtne. Järgmistes juhistes kirjeldatakse, kuidas luua iga aasta medalite arvu põhjal mitu joondiagrammi.
-
Looge uus Power View'i leht ja nimetage see ümber. Valige Power View'iväljade loendist Medalite arv ja Aasta tabelis Medalid. Visualiseeringu muutmiseks joondiagrammiks valige kujundus ja > Muu > Joon. Nüüd lohistage alale AXIS aasta. Teie diagramm näeb välja selline nagu järgmisel kuval.
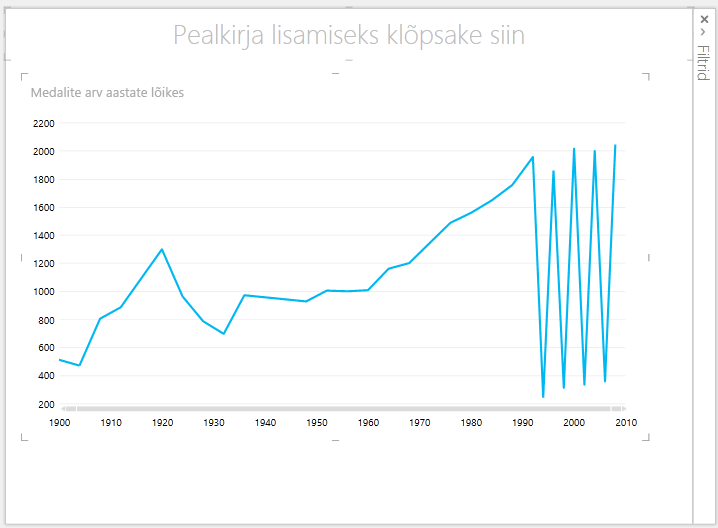
-
Keskendume talve medalile. Valige paanil Filtrid DIAGRAMM ja seejärel lohistage Periood tabelist Medalid paanile Filtrid. Valige Talv, nagu on näidatud järgmisel kuval.

-
Mitmekordsete joondiagrammide loomiseks lohistage NOC_CountryRegion tabelist Medals (Medalid) alale VERTICAL MULTIPLES (VERTIKAALNE HULGIDIAGRAMM). Teie aruanne näeb nüüd välja järgmine kuva.
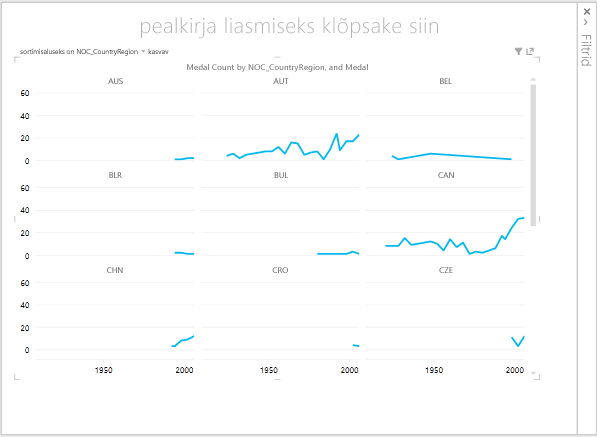
-
Saate valida mitme diagrammi korraldamise eri väljade alusel ning tõusvas või laskuvas järjestuses, klõpsates visualiseeringu vasakus ülanurgas soovitud valikuid.
Interaktiivsete aruannete koostamine kaartide ja paanide abil
Paanid ja kaardid teisendavad tabelid hetktõmmiste sarjaks, mis visualiseerivad andmeid, mis on esitatud kaardivormingus, nagu indeksikaardid. Järgmistes juhistes saate kaartidega visualiseerida eri spordialade medalite arvu ja seejärel piiritleda visualiseeringut, kallutades tulemid vastavalt väljaandele.
Kaardi visualiseeringute loomine
-
Looge uus Power View'i aruanne ja nimetage see ümber. Valige Power View'iväljade loendist Distsipliinid käsk Distsipliin. Valige tabelis Medals (Medalid) väärtus Distinct Count of Edition (Erinev arv väljaanne), Medal Count (Medalite arv) ja NOC_CountryRegion. Klõpsake Power View'i väljade alal FIELDSnupu NOC_CountryRegion kõrval olevat noolt.
-
Valige lindil kujundus ja > Visualiseeringu > Tabel > Kaart. Teie tabel näeb välja selline, nagu järgmisel kuval.
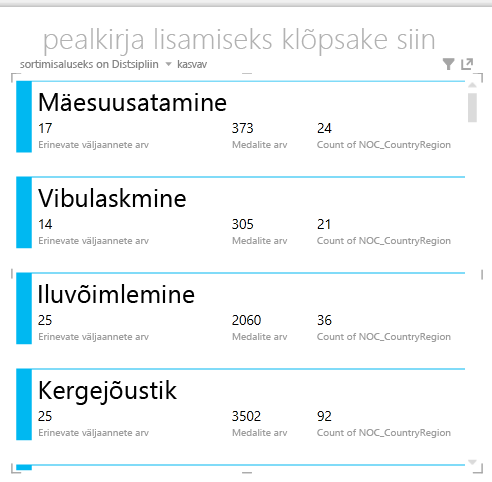
-
Kui kaardi visualiseering on valitud, valige tabelist DiscImage (DiscImage) väärtus DiscImage (DiscImage). Võite saada turbehoiatuse, mis palub teil piltide kuvamiseks klõpsata nuppu Luba sisu, nagu on näidatud järgmisel kuval.

-
Korraldage alal FIELDS väljad järgmises järjestuses: DiscImage, Discipline, Medal Count, Count of NOC_CountryRegion and last, Distinct Count of Edition. Nüüd näeb teie kaardid välja sarnane järgmise kuvaga.
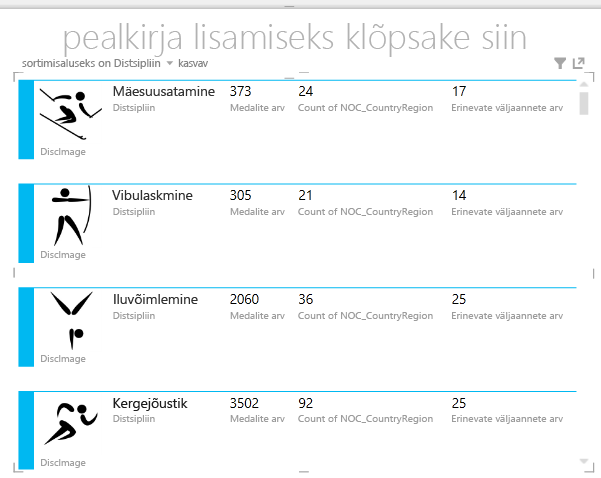
Paanide kasutamine kaardi visualiseeringute abil
-
Nende kaartide läbivaatamine on lihtne, võttes aluseks aasta, mil medalid anti. Lohistage Power View'iväljadel tabelist Medals (Medalid) väli Year (Aasta) alale TILE BY. Visualiseering näeb nüüd välja järgmine ekraan.
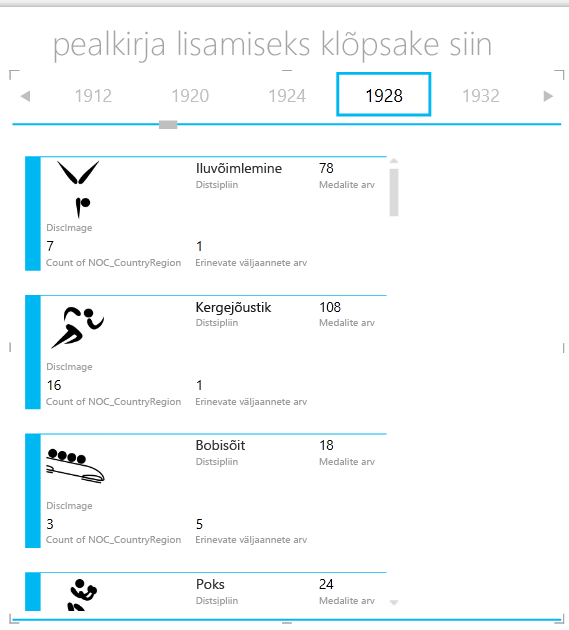
-
Nüüd on kaardid paanitud aasta järgi, kuid ka midagi muud juhtus. Väli TILE BY sai ümbriseks, mis sisaldab praegu ainult eelmistes juhistes loodud kaarte. Siiski saame sellele ümbrisse lisada ja vaadata, kuidas funktsiooni TILE BY abil saab luua interaktiivseid aruandeid, mis koordineerivad teie andmete vaadet.
-
Klõpsake kaartide visualiseeringu kõrval asuvat ala, kuid siiski ümbrises TILE BY. Paan Power View väljad peegeldab seda, et olete endiselt ümbrises TILE BY, kuid te pole kaartide visualiseeringus. Järgmisel kuval on näha, kuidas see power view'i väljapaanil kuvatakse.
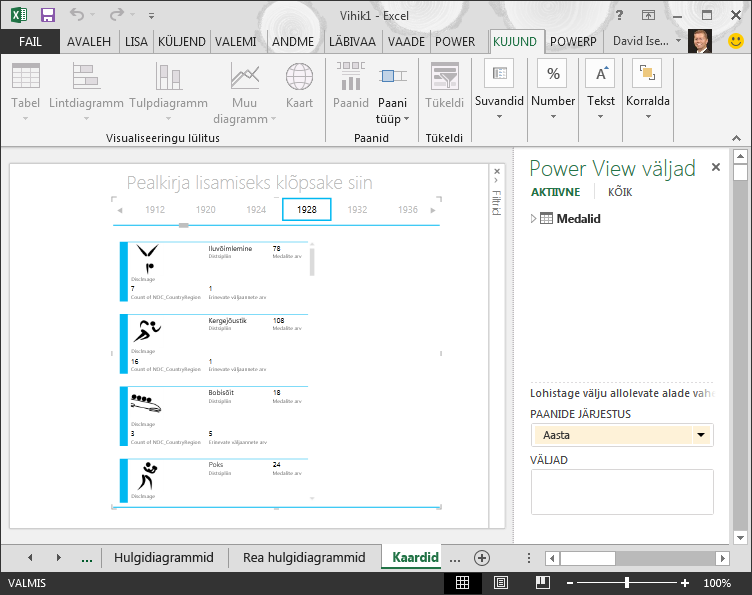
-
Kõigi saadaolevate tabelite kuvamiseksvalige Power View's Väljad väärtus ALL. Valige tabelis Hosts (Hosts) Väärtus Linn (Linn), Season (Hooaeg), NOC_CountryRegion (Aastaaeg) ja FlagURL (FlagURL). Seejärel valige lindil kujundus ja > Visualiseeringu > Tabel > Kaart. Soovite, et äsja loodud tabel täidaks rohkem saadaolevat aruanderuumi, nii et otsustate muuta kaardi visualiseeringu tüüpi. Valige KUJUNDUS > Suvandid > Laad ja > . Nii on parem. Teie aruanne näeb nüüd välja järgmine kuva.
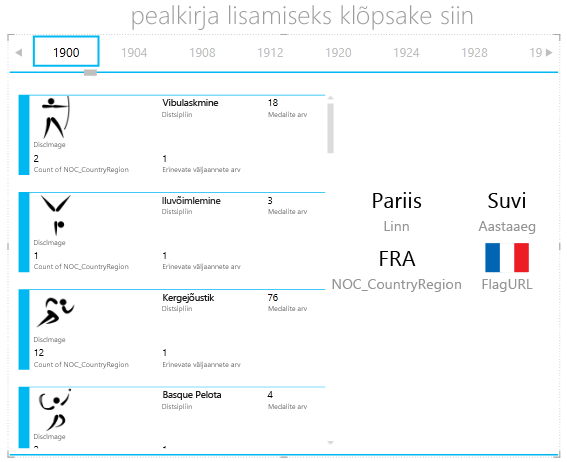
-
Pange tähele, kuidas kui valite ümbrise TILE BY ülaservas paanide seast erineva aasta, sünkroonitakse teie äsja loodud helistamiskaart ka teie valikuga. Seda seetõttu, et mõlemad kaardi visualiseeringud asuvad teie loodud ümbrises TILE BY. Kui kerite valikut TILE BY ja valite näiteks 2002, näeb teie aruanne välja järgmine kuva.
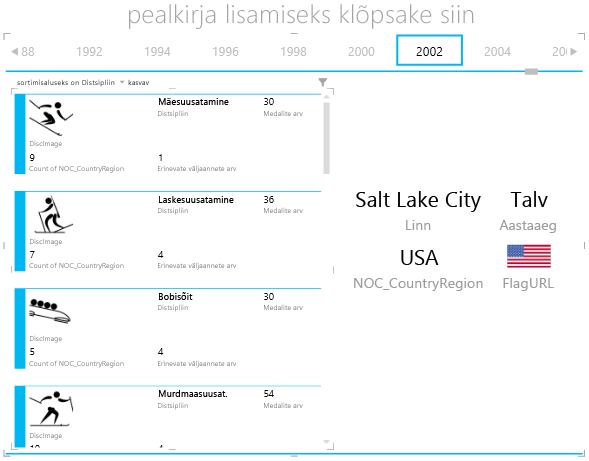
-
Samuti saate muuta Power View' paanide teavet. Valige lindil kujundus ja > paanid > paanitüüp > paani Flow. Paani visualiseeringud muudetakse ja Power View teisaldab paanid paaniümbrise allserva, nagu on näidatud järgmisel kuval.
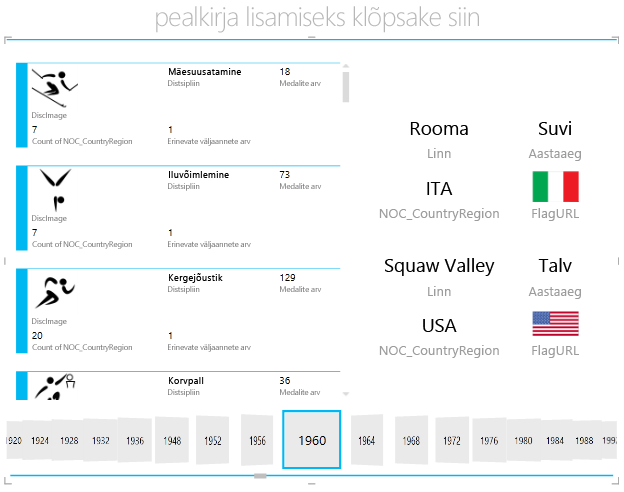
Nagu eespool mainitud, on need visualiseeringud nende aruannete avaldamisel ja SharePoint kättesaadavaks kõigile, kes neid vaatavad.
Punktdiagrammide ja mulldiagrammide loomine ajapõhise esituse visualiseeringute abil
Samuti saate luua interaktiivseid diagramme, mis näitavad aja jooksul tehtud muudatusi. Selles jaotises saate luua punktdiagramme ja mulldiagramme ning visualiseerida olümpiamängude andmeid viisil, mis võimaldab kõigil, kes teie Power View aruandeid vaatavad, nendega huvitaval ja hämmastaval viisil suhelda.
Punktdiagrammi ja mulldiagrammi loomine
-
Uue Power View' aruande loomiseks valige power view > ja > Power View'd. Nimetage aruande mullid ümber. Valige tabelis Medals (Medalid) väärtus Medal Count (Medalite arv) ja NOC CountryRegion (Noc CountryRegion). Klõpsake alas VÄLJAd nupu NOC_CountryRegion kõrval olevat noolt ja valige Count (Distinct), et see pakuks riikide või regiooni koodide arvu, mitte koode. Seejärel valige tabelist Sündmused väärtus Sport.
-
Visualiseeringu muutmiseks punktdiagrammiks valige > Visualiseeringu > Muud diagrammid > Punktdiagramm. Teie aruanne näeb nüüd välja selline, nagu järgmisel kuvatõmmisel näidatud.
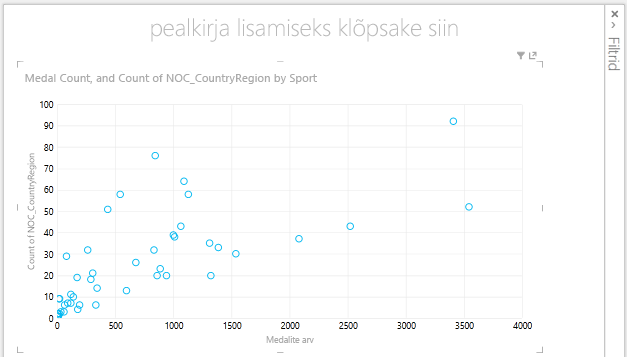
-
Järgmisena lohistage sündmus tabelist Sündmused Power View väljade alale SUURUS. Teie aruanne muutub palju huvitavamaks ja nüüd näeb see välja järgmisel kuval.
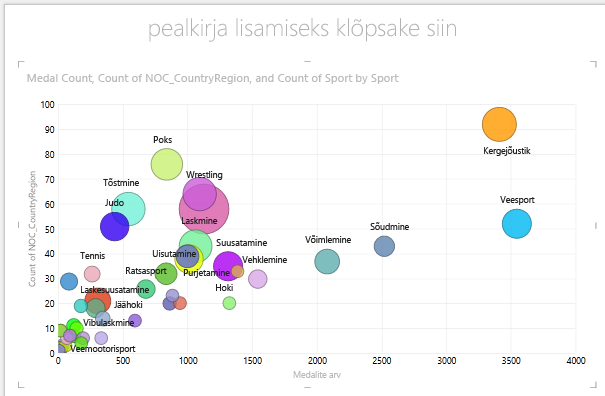
-
Punktdiagramm on nüüd mulldiagramm ja mulli suurus põhineb igas spordialas antud medalite arvul.
-
Ka teie mulldiagramm on interaktiivne. Kui hõljutate üle reastusmulli, esitab Power View teile selle spordiala kohta lisaandmed, nagu on näidatud järgmisel pildil.
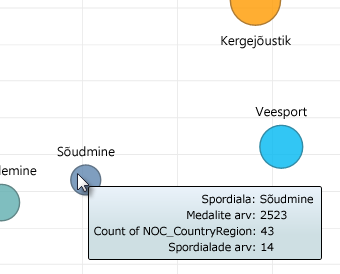
Visualiseeringute Time-Based esitamine
Paljud teie koostatud visualiseeringud põhinevad aja jooksul toimunud sündmustel. Olümpiamängude andmekomplektis on huvitav näha, kuidas on aastate jooksul medalid välja antud. Järgmistes juhistes kirjeldatakse, kuidas luua ajapõhiste andmete põhjal esitamis- või animeerimissaadustusi.
-
Eelmistes juhistes loodud punktdiagrammil saate märgata Power View'i väljade ala PLAY AXIS, nagu on näidatud järgmisel kuval.
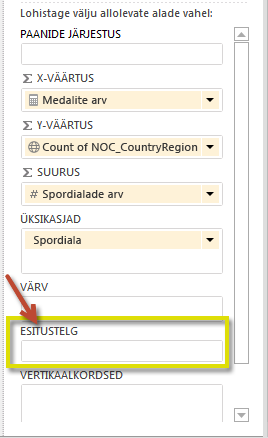
-
Lohistage tabelist Medals (Medalid) väli Year (Aasta) alale PLAY AXIS (PLAY-TELG). Siit tuleb lõbus osa. Punktdiagrammi visualiseeringu allservas luuakse telg ja selle kõrval kuvatakse play-ikoon, nagu on näidatud järgmisel kuval. Vajutage nuppu Esita.
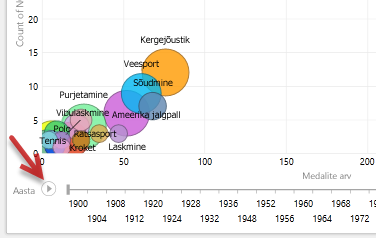
-
Vaadake, kuidas mullid liiguvad, kasvavad ja lepinglevad, kui aastad liiguvad mööda esitustelge. Samuti saate esile tõsta kindla mulli, mis on sel juhul konkreetne spordiala, ja selgelt näha, kuidas see esitustelje edenedes muutub. Joon järgneb kursusele, tõstes visuaalselt esile ja jälgides selle andmepunkte, kui telg liigub edasi.
-
Valige Veekeskkonnad ja seejärel klõpsake nuppu Esita. Vesikeskkonnad on esile tõstetud ja aruande paremas ülanurgas kuvatakse vesimärk play-telge edasi liikunud aasta (PLAY-telg). Lõpus on visualiseeringus esile tõstetud tee Aquatics,teised spordialad on tuhmid. Järgmisel kuval kuvatakse aruanne, kui esitustelg on lõpule jõudnud.
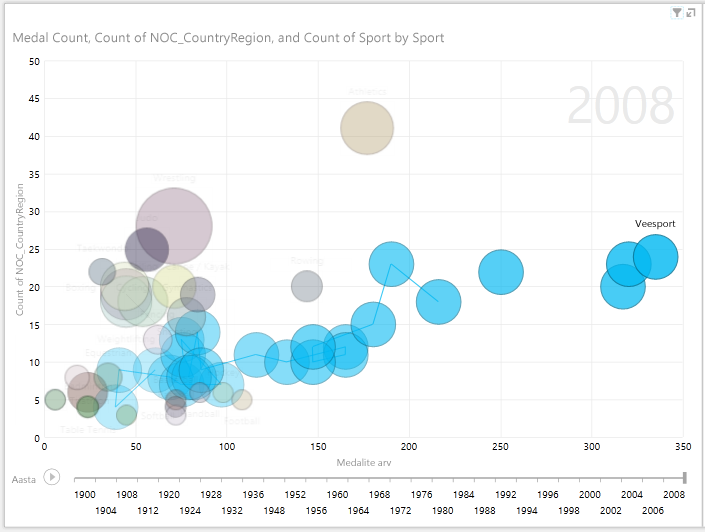
-
Mitme spordiala valimiseks hoidke all juhtklahvi (CTRL) ja tehke mitu valikut. Proovige ise järele. Järgmisel kuval on valitud kolm spordiala: Maadlus, Sport ja Veekeskkonnad.
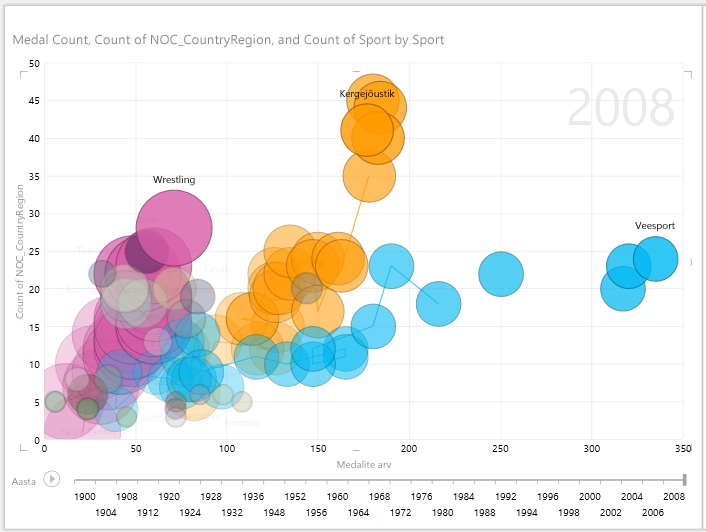
-
Lõpuks saate punktdiagramme filtreerida sa nagu mis tahes muud visualiseeringut. Värve on palju, kuna andmekomplektis on palju spordialasid. Lohistage tabelis Medals (Medalid) power view'i väljade alale COLOR (Värv). Nüüd kasutatakse ainult kahte värvi: üks iga aastaaja jaoks (Suvi või Talv). Järgmisel kuval kuvatakse see, kuid kui lahe see välja näeb, vaadake selle õppevideo lõpus olevat videot.
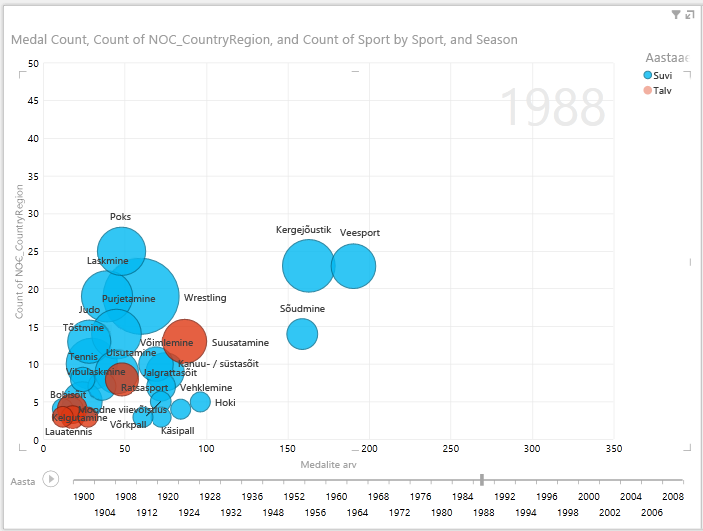
Power View's saate luua igasuguseid hämmastavaid ja mõjuvaid aruandeid. Iga visualiseering toob teie andmetesse kindla ja selge vaate. Veelgi mõjuvamate aruannete andmiseks saate ühel aruandelehel kombineerida erinevaid visualiseeringuid ja muuta oma andmed elavaks.
Kontrollpunkt ja test
Vaadake õpitu üle
Selles õppetükkis saate teada, kuidas luua hulgidiagramme, joondiagramme, mulldiagramme ja punktdiagramme. Samuti õppisite, kuidas aruannet paanida ja kuidas luua ümbris, kuhu saab kaasata palju aruandeid.
See õpetus ümardab sarja Power View' aruannete loomiseks.
Videod olümpiamängude andmekomplektist
Vahel on hea näha neid ülesandeid tegevuses. Sellest jaotisest leiate olümpiamängude andmekomplekti abil loodud videote lingid. Need videod sarnanevad õppevideotega, kuid mõned töövihikud, Power Pivot või Power View' lehed võivad veidi erineda.
Täname! Ma loodan, et olete seda õppetükki nautinud ja leidnud, et sellest on abi, kui mõistate, kuidas oma Power View aruandeid teha. Power View's saate luua hämmastavaid, süva- ja interaktiivseid aruandeid ning jagada neid ärianalüüsiportaali SharePoint.
Selle sarja õppematerjalid
Järgmises loendis on toodud kõigi selle sarja õppevideote lingid.
-
Andmete importimine rakendusse Excel 2013 ja andmemudeli loomine
-
Andmemudeli seoste laiendamine Excel 2013, Power Pivoti ja DAX-i abil
-
Interneti-andmete kaasamine ja Power View’ aruannete vaikeväärtuste seadmine
-
Suurepäraste Power View' aruannete loomine
TEST
Kas soovite kontrollida, kui hästi on õpitu teile meelde jäänud? Siin saate seda teha. Selles testis keskendutakse funktsioonidele, võimalustele ja nõuetele, mida selles õppeteemas tutvustati. Lehe allservas on kirjas õiged vastused. Palju edu!
1. küsimus Mis on diagrammitüübi Multiples teine nimi?
A. Diagrammide kerimine.
B: Tuttdiagrammid.
C: Trellis Charts.
D: Page Charts
2. küsimus Milline Power View'i väljade ala võimaldab teil luua ümbrise, kuhu saate panna mitu visualiseeringut?
A. Ala VEERUD.
B. Ala SUMMARIZE.
C. PAANI BY ala.
D. ÜMBRISe ala.
3. küsimus Kas soovite luua animeeritud visualiseeringu välja (nt kuupäevavälja) põhjal, millist Power View'i väljaala peaksite kasutama?
V. Ala ESITA TELG.
B: ala HORISONTAALNE HULGIKORDNE.
C. Ala ANIMATSIOON.
D. Nii lahedaid visualiseeringuid ei saa luua, eks?
4. küsimus Mis juhtub mitmekordsete diagrammide korral, kui sektordiagramme on rohkem kui ühel kuval?
A. Power View hakkab automaatselt kerima läbi sektordiagrammide.
B. Power View's on kerimisriba, mis võimaldab teil kerida läbi teiste sektordiagrammide.
C. Power View loob aruande ainult nii paljude sektordiagrammide kohta, mida saab korraga ekraanil kuvada.
D. Power View lisab automaatselt kõik sektordiagrammid ühele kuvale, sõltumata sellest, mitu sektordiagrammi on vaja.
Õiged vastused
-
Õige vastus: C
-
Õige vastus: C
-
Õige vastus: A
-
Õige vastus: B
Märkused: Selles õppeteemade sarjas kasutatud andmed ja pildid on pärit järgmistest allikatest.
-
Olümpiamängude andmed: Guardian News & Media Ltd.
-
Lippude kujutised: CIA Factbook (cia.gov)
-
Rahvastikuandmed: Maailmapank (worldbank.org)
-
Olümpiaalade piktogrammide autorid on Thadius856 ja Parutakupiu










