Ühispostkasti abil saab rühm isikuid lihtsalt ühe konto (nt info@contoso.com) meilisõnumeid jälgida ja avaliku meiliaadressi kaudu sõnumeid saata. Kui rühma kuuluv isik vastab ühispostkasti saadetud sõnumile, kuvatakse vastus ühisaadressilt, mitte üksikult isikult. Ühispostkasti saate kasutada ka ühise meeskonnakalendrina.

Näpunäide.: Enne ühispostkasti kasutamist peab teie ettevõtte Microsoft 365 administraator selle looma ja teid liikmeks lisama. Lisateabe saamiseks paluge administraatoril vaadata teemat Ühispostkasti loomine, mis kirjeldab, mida administraator peab tegema.
Seda varianti soovitatakse kasutada siis, kui soovite jälgida korraga nii põhi- kui ka ühispostkasti. Pärast selle toimingu sooritamist kuvatakse ühispostkast ja selle kaustad vasakpoolsel navigeerimispaanil iga kord, kui avate Outlooki veebirakendus.
-
Logige Outlooki veebirakenduses kontole sisse.
-
Exchange Online postkastide puhul paremklõpsake vasakpoolsel navigeerimispaanil valikut Kaustad ja seejärel valige Lisa ühiskaust. Exchange'i kohapealsete postkastide puhul paremklõpsake vasakul navigeerimispaanil oma esmase postkasti nime (nt Molly Dempsey) ja seejärel valige Lisa ühiskaust.
-
Tippige dialoogiboksis Lisa jagatud kaust isiku nimi või meiliaadress, kes on teiega ühispostkasti jaganud ja klõpsake nuppu Lisa. Või tippige ühispostkasti nimi, kuhu te kuulute (nt info@contoso.com).
Ühispostkast kuvatakse Outlooki veebirakenduse loendis Kaustad. Saate ühispostkasti kaustu laiendada või ahendada samamoodi nagu põhipostkastis. Samuti saate ühispostkasti loendist Kaustad eemaldada. Selle eemaldamiseks paremklõpsake ühispostkasti ja seejärel klõpsake käsku Eemalda jagatud kaust.
Ühispostkasti sisendkausta uute sõnumite teatiste saamiseks peate ühispostkasti avama eraldi brauseriaknas.
Soovitame seda meetodit kasutada siis, kui soovite ühispostkasti meilisõnumeid vaadata ja hallata eraldi brauseriaknas. See meetod võimaldab teil saada teatisi uute üksuste kohta ka ühispostkasti sisendkaustas.
-
Logige Outlooki veebirakenduses kontole sisse.
-
Klõpsake Outlooki veebirakenduse navigeerimisribal oma nime. Kuvatakse loend.
-
Klõpsake käsku Ava teine postkast.
-
Tippige teise postkasti meiliaadress, mille soovite avada, ja klõpsake nuppu Ava. Uues aknas avatakse Outlooki veebirakenduse teine seanss ja see võimaldab juurdepääsu teisele postkastile.
Näpunäide.: Kui te kirjutate postkasti meiliaadressi valesti, on tulemuseks „Ei leitud ühtegi vastet“. Proovige meiliaadress uuesti tippida.
-
Valige kaustaloendi kohal Uus meilisõnum. Lugemispaanil avaneb uue sõnumi vorm.
-
Valige sõnumi ülaosas

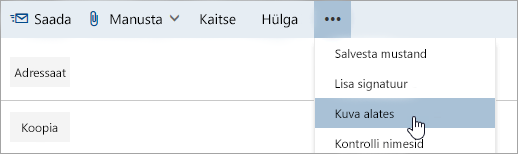
See suvand näitab teile seda, et inimesed, kellele see meilisõnum saadetakse, näevad, et see on saadetud ühispostkastist, mitte teie isiklikult meilikontolt.
-
Ühispostkasti esmakordsel kasutamisel peate aadressi lisama ripploendis Saatja saadaolevatele suvanditele.
-
Paremklõpsake saatja aadressi ja valige Eemalda.
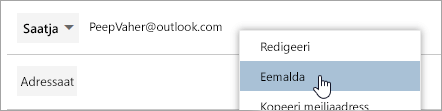
-
Tippige ühisaadress. Järgmine kord, kui saadate vastuse ühispostkastist, kuvatakse selle aadress valikuna ripploendis Saatja .
-
-
Adressaatide lisamiseks tippige oma kontaktikaustas või ettevõtte aadressiloendis olev nimi või tippige meiliaadress väljale Adressaat või Koopia. Kui sisestate konkreetse inimese nime esimest korda, otsib Outlooki veebirakendus selle isiku aadressi. Tulevikus talletatakse nimi vahemällu ning selle leiab kiiresti üles.
-
Tippige teema.
-
Tippige sõnum, mida soovite saata.
-
Kui teie sõnum on saatmiseks valmis, valige Saada.
Ühispostkasti saadetud sõnumile esmakordsel vastamisel peate lisama ühisaadressi ripploendisse Saatja . Selleks tehke järgmist.
-
Avage Outlooki veebirakendus ja avage oma ühispostkast.
-
Avage sõnum, mis saadeti ühisaadressilt.
-
Klõpsake nuppu Vasta.
-
Valige sõnumi ülaosas

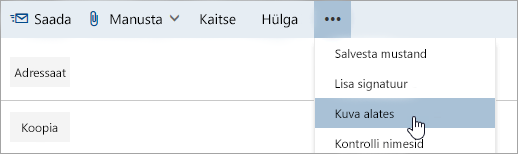
-
Paremklõpsake saatja aadressi ja valige Eemalda.
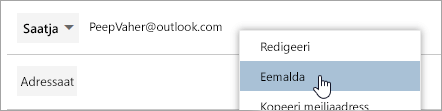
-
Tippige ühisaadress ja saatke sõnum. Järgmine kord, kui saadate vastuse ühispostkastist, kuvatakse selle aadress valikuna ripploendis Saatja .
Üks ühispostkasti eeliseid on see, et igaühel, kellel on juurdepääs ühispostkastile, on ka täielik juurdepääs kalendrile. Saate kalendris sündmusi luua, muuta ja kustutada. Kasutage ühiskalendrit samamoodi nagu isiklikku kalendrit. Siin on lühike loetelu toimingutest, mida saate ühispostkasti kalendriga teha.
-
Saate anda oma meeskonnale teada, et lähete puhkusele või millal te ei viibi kontoris.
-
Saate luua meeskonna koosoleku.
-
Saate redigeerida kellegi teise loodud kalendrisündmust.
-
Saate tühistada kellegi teise loodud koosoleku.
Ühiskalendrile juurde pääsemiseks tehke järgmist.
-
Logige Outlooki veebirakenduse kaudu oma postkasti sisse ja seejärel valige Kalender.
-
Paremklõpsake käsku Muud kalendrid ja seejärel klõpsake käsku Ava kalender.
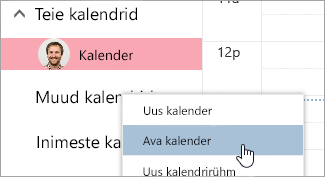
-
Otsige jaotises Kataloogist üles ühiskalender, mille soovite avada. Valige avatav ühispostkast ja klõpsake käsku Ava.
-
Ühiskalender on nähtaval teie kalendriloendis.
Ühispostkasti avamiseks mobiilsideseadmes avage brauser, logige sisse rakendusse Microsoft 365 ja seejärel avage Outlooki veebirakendus. Outlooki veebirakendus kaudu pääsete juurde ühispostkastile.
Ühispostkastile ei pääse juurde mobiilsideseadmesse installitud Outlooki rakenduse kaudu. Kas soovite seda funktsiooni? Andke Outlooki tehnilisele meeskonnale teada. Andke oma hääl siin.
Ainult Microsoft 365 administraatoril on õigus häälestada automaatvastuste saatmise võimalus ühispostkastist. Juhiste saamiseks paluge administraatoril vaadata teemat Ühispostkasti loomine.
Lisateave
Ühispostkastile reeglite lisamine
Ühispostkasti avamine ja kasutamine rakendustes Outlook 2016 ja Outlook 2013










