Äärised on hea viis oma dokumendis pilte, teksti või lehti esile tuua. Sama saab teha ka tabelitega.
Märkus.: Selles artiklis kirjeldatakse Office for Maci rakenduste protseduure. Windowsi toimingute kohta leiate teavet teemast Dokumentide või piltide ääriste lisamine, muutmine või kustutamine.
Olenevalt kasutatavast programmist saate tabelile äärised lisada galerii Äärislaadid abil, rakendada tabelile eelkujundatud laadi või kujundada kohandatud äärised.
Word
Kiireim viis Word ääriste lisamiseks on galeriist Ääriselaadid.
-
Klõpsake tabelis ja seejärel klõpsake tabeli valimiseks tabeli teisalduspidet.
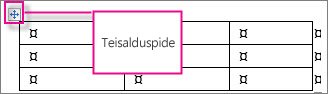
Kuvatakse tabeliriistade menüü Kujundus. (Maci jaoks mõeldud Office‘is kuvatakse menüüd Table Design (Tabelikujundus) ja Layout (Paigutus). Klõpsake menüüd Layout (Paigutus).)
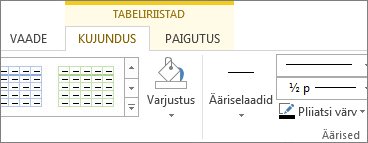
-
Klõpsake nuppu Ääriselaadid ja valige ääriselaad.
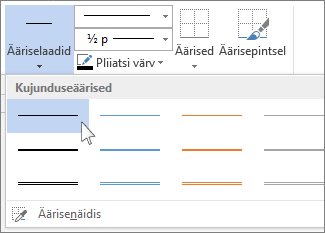
-
Klõpsake nuppu Äärised ja valige, kuhu soovite äärised lisada.
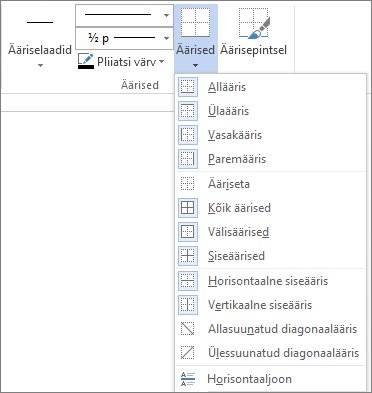
Näpunäide.: Tabeliosa ääriste muutmiseks või lisamiseks veenduge, et Äärisepintsel oleks valitud, ja klõpsake tabeli iga äärist, mida soovite muuta või lisada. Word rakendab juba valitud ääriselaadi ja tabelit pole vaja esmalt valida.
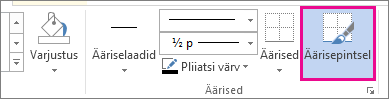
Valmiskujunduse rakendamine on hea viis tabel kiirelt esile tõsta. Tabelilaadide abil saab lisada sobivad äärised, varjustuse ja tekstivormingu.
-
Klõpsake tabelit ja seejärel valige tabeliriistade menüü Kujundus (Office for Macis menüü Table Design (Tabelikujundus)).
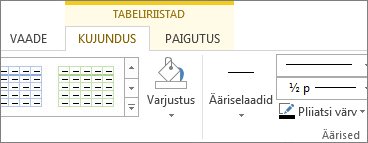
-
Klõpsake galeriis Tabelilaadid sobivat tabelilaadi. Galeriis rohkemate laadide kuvamiseks klõpsake nuppu Rohkem. (Office for Macis kuvatakse see nool galerii all.)
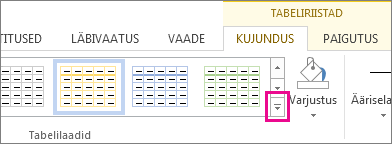
Kohandatud äärise kujundamiseks saate valida värvi, laiuse, joone laadi ja ääriste rakendamise koha.
-
Wordis või Outlookis klõpsake tabelit ja seejärel klõpsake tabeli valimiseks tabeli teisalduspidet.
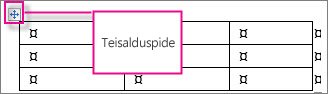
PowerPointis klõpsake tabeli valimiseks selle välisäärist. (Tabeli teisalduspidet PowerPointis pole.)
-
Klõpsake tabeliriistade menüüd Kujundus (Office for Macis menüü Table Design (Tabelikujundus)).
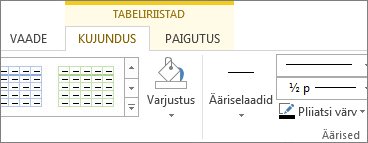
-
Kujundage ääris.
Klõpsake välja Joone laad (PowerPointis Pliiatsi laad) ja valige laad.
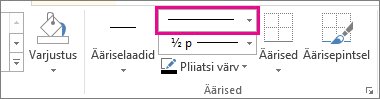
Klõpsake välja Joone jämedus (PowerPointis Pliiatsi paksus) ja valige soovitud joonejämedus.
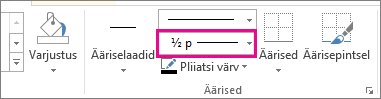
Klõpsake välja Pliiatsi värv ja valige värv.
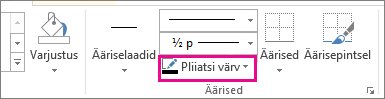
-
Klõpsake nuppu Äärised ja valige soovitud äärised.
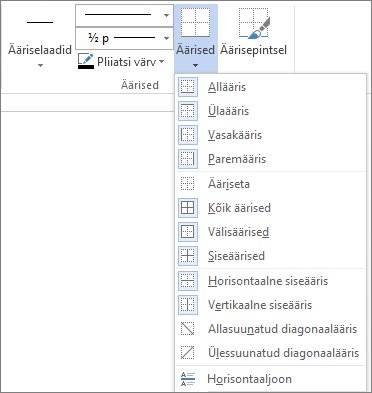
Näpunäide.: Tabeliosa ääriste muutmiseks või lisamiseks kontrollige, kas tööriist Äärisepintsel on valitud ja seejärel klõpsake tabeli iga äärist. Word lisab teie valitud laadi, jämeduse ja värviga äärise (tabelit pole vaja esmalt valida).
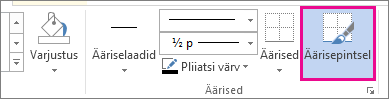
PowerPoint
Valmiskujunduse rakendamine on kiire viis tabeli esiletoomiseks. Tabelilaadide abil saab lisada sobivad äärised, varjustuse ja tekstivormingu.
-
Klõpsake tabelit ja seejärel valige tabeliriistade menüü Kujundus (Office for Macis menüü Table Design (Tabelikujundus)).
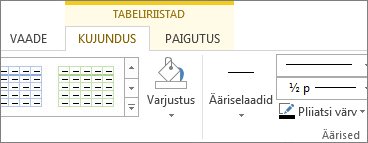
-
Klõpsake galeriis Tabelilaadid sobivat tabelilaadi. Galeriis rohkemate laadide kuvamiseks klõpsake nuppu Rohkem. (Office for Macis kuvatakse see nool galerii all.)
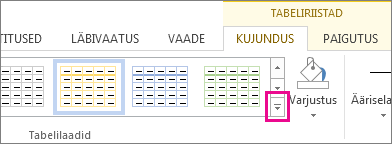
Kohandatud äärise kujundamiseks saate valida värvi, laiuse, joone laadi ja ääriste rakendamise koha.
-
Wordis või Outlookis klõpsake tabelit ja seejärel klõpsake tabeli valimiseks tabeli teisalduspidet.
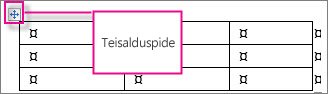
PowerPointis klõpsake tabeli valimiseks selle välisäärist. (Tabeli teisalduspidet PowerPointis pole.)
-
Klõpsake tabeliriistade menüüd Kujundus (Office for Macis menüü Table Design (Tabelikujundus)).
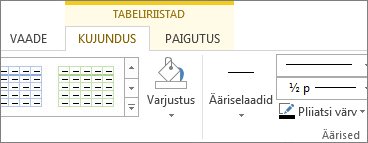
-
Kujundage ääris.
Klõpsake välja Joone laad (PowerPointis Pliiatsi laad) ja valige laad.
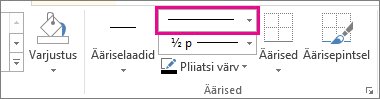
Klõpsake välja Joone jämedus (PowerPointis Pliiatsi paksus) ja valige soovitud joonejämedus.
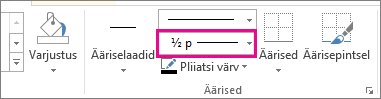
Klõpsake välja Pliiatsi värv ja valige värv.
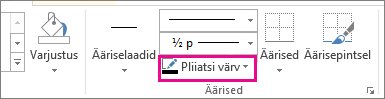
-
Klõpsake nuppu Äärised ja valige soovitud äärised.
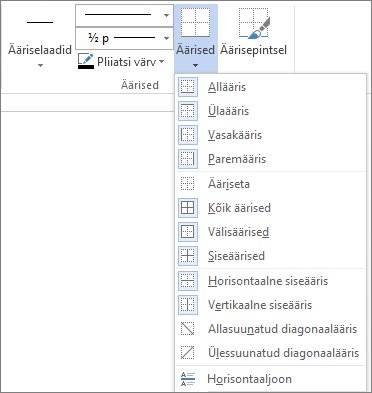
Näpunäide.: Tabeliosa ääriste muutmiseks või lisamiseks kontrollige, kas tööriist Äärisepintsel on valitud ja seejärel klõpsake tabeli iga äärist. Word lisab teie valitud laadi, jämeduse ja värviga äärise (tabelit pole vaja esmalt valida).
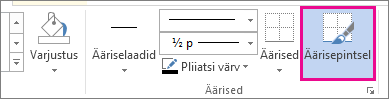
Lisateave
Tabeli lisamine Word for Macis










