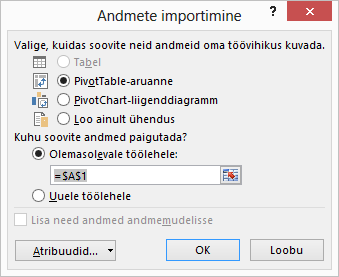Saate luua dünaamilise ühenduse Exceli töövihiku ja SQL Serveri analüüsiteenused analüütilise töötlemise (OLAP ) andmebaasiserveri vahel ning seejärel värskendada seda ühendust iga kord, kui andmed muutuvad. Saate luua ühenduse kindla ühenduseta kuubifail, kui see on loodud andmebaasiserveris. Andmeid saate Excelisse importida kas tabeli või PivotTable-liigendtabeli aruandena.
SQL Serveri analüüsiteenused ( OLAP ) andmebaasiserveriga ühenduse loomiseks saate kasutada Exceli & transformatsiooni (Power Query).
-
Klõpsake menüüd Andmed ja seejärel käsku Too andmed > andmebaasist > SQL Serveri analüüsiteenused andmebaasist (import). Kui nuppu Too andmed ei kuvata, klõpsake nuppu Uus päring > Andmebaasist > SQL Serveri analüüsiteenused andmebaasist.
-
Sisestage serveri nimi ja klõpsake nuppu OK.
Märkus.: Saate sisestada kindla andmebaasinime ja lisada MDX - või DAX-päringu .
-
Valige paanil Navigaator andmebaas ja seejärel kuup või tabelid, millega soovite ühenduse luua.
-
Klõpsake valitud tabeli laadimiseks nuppu Laadi või täiendavate andmefiltrite ja teisenduste tegemiseks enne tabeli laadimist nuppu Redigeeri .
Rakendustes Excel 2010 ja 2013 on SQL Serveri analüüsiteenused (OLAP) andmebaasiga ühenduse loomiseks kaks võimalust. Soovitatav on kasutada Power Query, mis on saadaval, kui laadite alla Power Query lisandmooduli. Kui te ei saa Power Query alla laadida, saate kasutada andmeühendusviisardit.
Power Query
-
Klõpsake lindil Power Query nuppu Andmebaasist > SQL Serveri analüüsiteenused andmebaasist.
-
Sisestage serveri nimi ja klõpsake nuppu OK.
Märkus.: Saate sisestada kindla andmebaasinime ja lisada MDX - või DAX-päringu .
-
Valige paanil Navigaator andmebaas ja seejärel kuup või tabelid, millega soovite ühenduse luua.
-
Klõpsake valitud tabeli laadimiseks nuppu Laadi või täiendavate andmefiltrite ja teisenduste tegemiseks enne tabeli laadimist nuppu Redigeeri .
Andmeühendusviisard
-
Klõpsake menüü Andmed jaotises Välisandmete toomine nuppu Muudest allikatest ja seejärel käsku Analüüsiteenustest.

-
Sisestage andmeühendusviisardis serveri nimi ja valige sisselogimissuvand. Klõpsake nuppu Edasi.
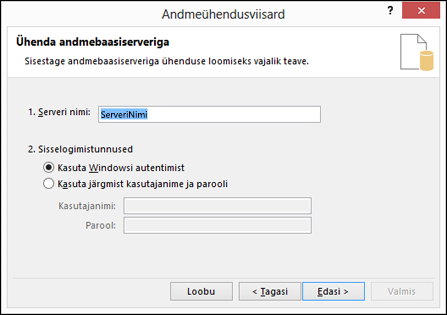
-
Valige andmebaas ja tabel või kuup, millega soovite ühenduse luua, ja klõpsake nuppu Edasi.
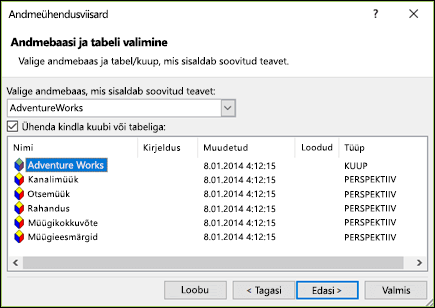
-
Sisestage uue ühenduse nimi ja kirjeldus ning vajutage selle salvestamiseks nuppu Valmis .
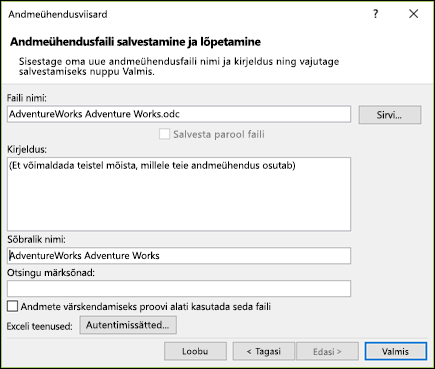
-
Valige dialoogiboksis Andmete importimine andmete toomise viisi ja koht, kuhu soovite andmed paigutada. Alates Excel 2013-st saate andmed salvestada ka andmemudelisse.