
Teamsi kasutajana, kelle jaoks on teie asutuses lubatud ülesannete avaldamine, saate luua ülesandeloendi, mis saadetakse suvalisse hulka teie organisatsiooni töörühmadesse. Iga meeskond saab oma loendi koopia tööülesannete määramiseks ja lõpuleviimiseks ning meeskonna edenemise jälgimiseks. Kui olete meeskonnajuht, uurige, kuidas Teamsis ülesandeid määrata ja jälgida.
Ülesandeloendeid saate luua ja avaldada ühest kohast: rakenduse Tööülesanded vahekaart Avaldatud loendid.
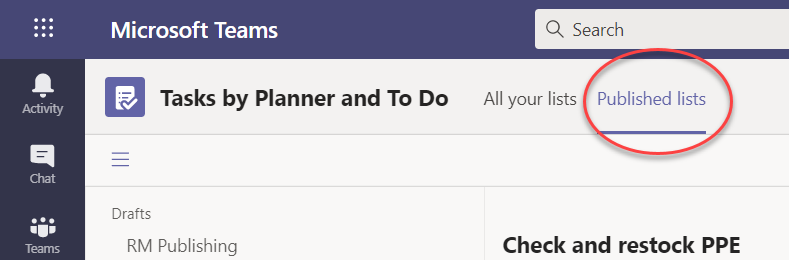
Märkus.: Vahekaardil Kõik loendid kuvatakse teie isiklikud ülesanded ja ülesanded, millega töötate otse meeskonnakaaslastega (teams/channels). Vahekaart Avaldatud loendid võimaldab teil avaldada laias valikus töörühmi, mille liige te pole. Seetõttu ei saa loendis Kõik teie loendid plaane avaldada.
Ülesandeloendi avaldamisel jagavad toiminguhaldurid ja teised organisatsiooni plaanurid tööülesandeid tööga tegelevatele meeskondadele. Iga meeskond saab loendist ühe eksemplari, et kohalikud juhid saaksid oma töötajatele ülesandeid määrata. Kohaliku halduri ja ülesandeloendi avaldaja vahelises hierarhias töörühmadesse kuuluvad haldurid saavad ülesannete määramist ja täitmist jälgida, kuid ei saa midagi muuta.
Oletagem näiteks, et Anna on 250-poelise ketti Contoso Markets peakorteris tegevjuht, mis on korraldatud Teamsi piirkonna järgi. Igal piirkonnal on vähemalt üks pood ja iga poe töötaja saab tööjuhised Teamsi rakenduse ülesannete kaudu. Anna plaanib suvemüüki ja on koostanud ülesandeloendi, mille ta avaldab kogu ketile.
-
Anne läheb Teamsi rakendusse Ülesanded ja loob müügi häälestamiseks ülesannete loendi ja nimetab selle suvemüügiks. Ta manustab mõned visuaalsed tootekorraldused, et juhtida loendit Seejärel avaldab ta oma ülesandeloendi kõigis 250 poes.
-
Srina haldab Lääne piirkonda, mille kauplustes on täiendav tootekategooria: spordikaubad. Ta otsustab dubleerida suvemüügi ülesandeloendit, lisada spordikaupadega seotud ülesandeid ja avaldada selle oma piirkonna kauplustes suvemüügi lääneriikidena.
-
Frank haldab Lääne regiooni suurimat poodi Store 004. Ta avab Teamsi arvutis päev enne müügiettevalmistuse algust. Ta näeb kahte uut avaldatud nimekirja ja näeb seda. Ta määrab ülesanded oma rindetöötajatele ja mõned iseendale.
-
Will, kes on store 004 börsiametnik, avab Teamsi telefonis, et näha, mis talle poes on. Ta vaatab üle visuaalsed tootekorraldused, mille Anna oma ülesandele lisas, ja hakkab seda oma poes rakendama.
Loendi avaldamisel saavad haldurid redigeerida kõiki ülesandevälju peale ülesande pealkirja ja märkmete. Haldurid ei saa avaldatud tööülesandeid kustutada.
-
Valige vahekaardi Avaldatud loendid vasakus allnurgas Uus loend.
-
Pange loendile nimi.
-
Valige, kuidas valida adressaatide töörühmi. Saad valida töörühmad hierarhiast või üles laadida kohandatud töörühmade loendi. Lisateavet nende võimaluste kohta leiate siit. Järgmistes juhistes on esitatud valik hierarhiast.
-
Kui kuulute vaates Tööülesanded mitmesse töörühma, valige töörühm, kust soovite avaldada. Töörühmad, kes saavad ülesandeloendi publikatsiooni, saavad vaadata, millisest meeskonnast ülesandeloend avaldati.
-
Valige Loo. Uus loend kuvatakse vasakul jaotises Mustandid.
-
Määrake jaotises Tööülesande tiitel esimesele ülesandele pealkiri ja valige Sisesta.
-
Valige ülesande avamiseks ülesande tiitel ja lisage või redigeerige mõnda järgmistest.
-
Pealkiri
-
Salv (sobib tööülesannete liigitamiseks – näiteks saab ladude või müügiesindajate salvesid kasutada ülesande sooritava töörühma tuvastamiseks)
-
Prioriteetne (kiireloomuline, oluline, keskmine või madal)
-
Alguskuupäev või tähtaeg
-
Märkmed
-
Kuni 20 üksusest koosnev kontroll-loend (teie kontrollite üksusi ja järjestust, ülesande adressaadid kontrollivad nende lõpuleviiduks märkimist)
-
Manuse
-
-
Uue ülesande lisamiseks sisestage ülesande nimi väljale Uus ülesanne.
Märkus.: Kui olete lihtsalt pärast millegi muu tegemist naasnud ülesandeloendisse, peate võib-olla enne uue ülesande nime sisestamist valima käsu Lisa ülesanne.
Näpunäide.: Pärast tööülesannete loomist saate hulgi redigeerida kõigi valitud tööülesannete prioriteeti, tähtaega või salve. Juhised leiate teemast Paljude ülesannete korraga muutmine.
Saate kopeerida mustandloendi või avaldatud loendi. Seejärel saate koopiat redigeerida, et valmistada see eraldi avaldamiseks ette.
-
Valige vahekaardil Avaldatud loendid tööülesannete loend, mille soovite dubleerida, valige

Märkus.: Kui saate avaldatud tööülesannete loendi ja saate tööülesannete loendeid avaldada, kuvatakse uus loend vahekaardi Avaldatud loendid vasakpoolsel paanil jaotises Vastu võetud.
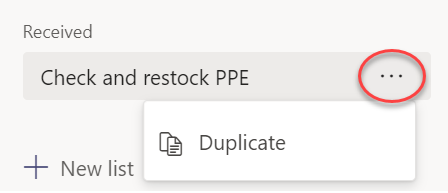
-
Kui loend on dubleeritud, saate loendit kasutada samamoodi nagu teisi mustandloendeid.
On võimalik, et soovite mustandloendi enne avaldamist ümber nimetada. Saate mis tahes ülesandeloendi mustandolekus ümber nimetada.
-
Viige kursoriga menüü Avaldatud loendid jaotises Mustandid loendile, mille soovite ümber nimetada.
-
Valige

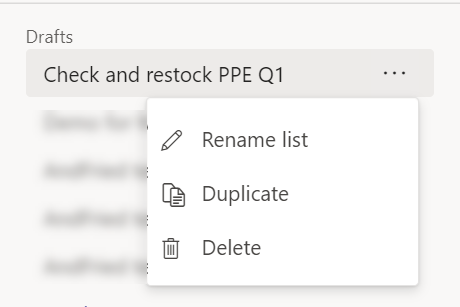
-
Sisestage uus nimi väljale Tiitel . Teams kontrollib nime veendumaks, et konflikte pole. Kui välja Tiitel servas kuvatakse märge, toimib nimi. Nimemuutuse rakendamiseks valige Salvesta .
Märkus.: Loend, mis avaldati, kuid mis on nüüd avaldamata, pole enam avaldatav. Küll aga saate seda dubleerida ja koopia on avaldatav.
-
Valige vahekaardil Mustandid ülesandeloend, mida soovite redigeerida.
-
Tööülesande muutmiseks valige tööülesande avamiseks selle tiitel ja tehke ühte järgmistest.
-
Ülesannete väljade muutmiseks valige väli ja redigeerige seda vastavalt vajadusele. Samuti saate lisada märkmeid ja manuseid.
-
Tööülesande kustutamiseks valige

-
NB!: Avaldatud loendit ei saa kustutada enne, kui selle avaldamise tühistate. Pärast avaldamise tühistamist kuvatakse see jaotises Avaldamata.
Jaotises Mustandid ja Avaldamata saate kustutada mis tahes ülesandeloendi.
-
Libistage kursoriga vahekaardil Avaldatud loendid jaotises Mustandid või Avaldamata ülesandeloend, mille soovite kustutada.
-
Valige

Kui ülesandeloend on kasutamiseks valmis, avaldage see töörühmades, mille liikmed seda tööd teevad.
Märkus.: Pärast avaldamist saate ülesandeloendit muuta.
-
Valige rakenduses Tööülesanded suvand Avaldatud loendid.
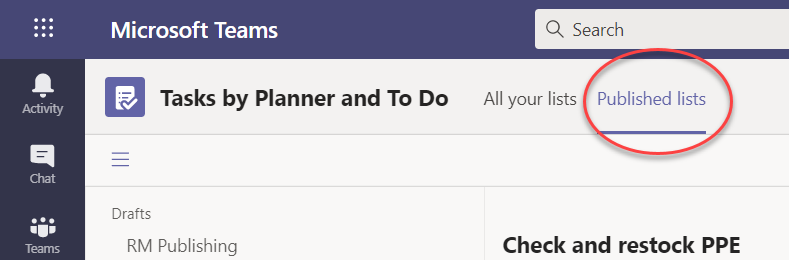
-
Valige loendis Mustandid ülesandeloend ja seejärel valige paremas ülanurgas Avalda.
-
Valige töörühmad, kes saavad ülesandeloendi. Kaasatavate töörühmade leidmiseks kasutage Teamsi põhiloendit ja/või saadaolevaid filtreid.
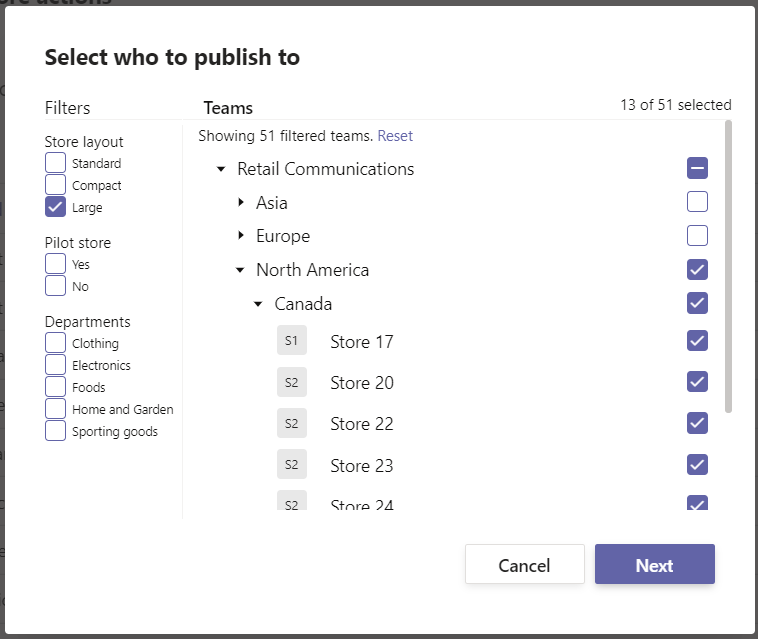
-
Kategooria kõigi rühmade valimiseks märkige kategooria pealkirja ruut. Järgmisel juhul valib "Piirkond 1" kõik selle piirkonna poed.
-
Kui soovite avaldada ainult neis 1. piirkonnas asuvates kauplustes, kus on rõivaosakond, valige lisaks piirkonna rubriigile filter "Rõivad".
-
-
Publikatsiooniplaani läbivaatamiseks valige Edasi. Muudatuste tegemiseks valige Tagasi.
-
Valige Valmis, kõik näeb siin hea välja ja seejärel valige Avalda.
Märkused:
-
Kohe, kui avaldamine algab, teisaldatakse ülesandeloend mustanditelt avaldatud ülesandeloendisse, mis näitab, et tööülesanded saadetakse ja muutuvad adressaatidele nähtavaks.
-
Erinevates avaldamisprotsessi punktides kontrollib Teams teie avaldamisjuhiseid ja teavitab teid ilmnenud probleemidest.
-
Ülesannete avaldamine võib veidi aega võtta, kui ülesandeloendis on palju ülesandeid või kui valite suure hulga adressaatide töörühmi. Avaldamiskuvast võib lahkuda ja hiljem tagasi tulla. Ülesannete avaldamine jätkub taustal.
-
-
Kui avaldamine on lõpule viidud, kuvatakse vahekaardi Avaldatud loendid ülaosas sõnum, mis näitab, et teie tööülesanded on kohale toimetatud.
NB!: Kui kuvatakse teatiseikoonid, valige probleemi lahendamiseks Kuva üksikasjad.
Avaldatud loendi tööülesannete redigeerimiseks saate lisada loendi redigeerimisrežiimi. Kui loend on redigeerimisrežiimis, saate loendi tööülesandeid värskendada, loendist ülesandeid kustutada või loendisse uusi ülesandeid lisada. Muudatusi ei avaldata adressaatide meeskondades enne, kui valite muudatuste avaldamise ja kokkuvõtte.
Avaldatud loendis oleva ülesande muudatuste avaldamisel kirjutatakse värskendatud ülesande väljade väärtused üle iga adressaadi töörühma nende ülesandeväljade väärtused, erandiga sellest, et ülesande olekut ei lähtestata. Soovitame redigeerida ülesannet avaldatud loendis, kui soovite täpsustada, mida on vaja teha. Kui on olemas parandus, mis nõuab ülesande uuesti lõpetamist ka siis, kui see on lõpule viidud eelmise ülesande üksikasjade kohta, soovitame algse ülesande kustutada ja luua uue ülesande.
-
Valige jaotises Avaldatud loend, mida soovite redigeerida.
-
Valige Redigeeri loendit , nagu on näidatud pildil.
-
Kui loend on redigeerimisrežiimis, saate redigeerimiseks klõpsata ülesannet. Samuti saate lisada uue ülesande või klõpsata olemasoleva ülesande kustutamiseks selle kõrval asuvat menüüd ... .
-
Kui otsustate muudatusi mitte teha, saate valida käsu Tühista redigeerimine samas kohas, kus te loendi redigeerimise nupu leidsite. Muudatusi ei avaldata üheski adressaadi töörühmas.
-
Kui olete valmis muudatusi avaldama, saate valida paremas ülanurgas käsu Avalda muudatused , et avaldada muudatused kõigile algsetele adressaatide töörühmadele.
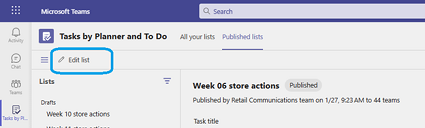
Märkus.: Teise võimalusena saate tehtud muudatustest loobuda ja loend taastab varem avaldatud oleku.
Avaldamise tühistamiseks on mõistlik võimalikult kiiresti vähendada kustutatavate ülesannete määramist ja täitmist. Avaldamata loend liigub jaotisse Avaldamata ja seda saab dubleerida, kuid seda ei saa uuesti avaldada.
Ettevaatust!: Ülesandeloendi avaldamise tühistamisel eemaldatakse kõik loendis loetletud tööülesanded kõigist töörühmadest, kes need vastu võtsid. Kõik lisatud kommentaarid ja manused lähevad kaotsi.
-
Selle loendi kõrval, mille avaldamise soovite tühistada, valige

-
Kui loend on jaotises Avaldamata, saate selle kopeerida, redigeerida ja redigeeritud koopia avaldada.
Pärast ülesandeloendi avaldamist soovite tõenäoliselt jälgida meeskondade edenemist nende saadetud ülesannete määramisel ja täitmisel. Avaldatud tööülesannete üksikasju saate kuvada mitmel erineval viisil.
Märkus.: Teie asutuse kasutajad saavad vaadata aruandlust töörühmade kohta, millesse nad kuuluvad, ja kõigi töörühmade aruandeid, mis vastavad teie organisatsiooni määratletud hierarhias olevatele töörühmadele.
Vaates Tööülesanded kuvatakse ülesande edenemine. Saate valida ülesande, et näha ülesande üksikasju ja ülesande täitmist kõigis selle saanud meeskondades.
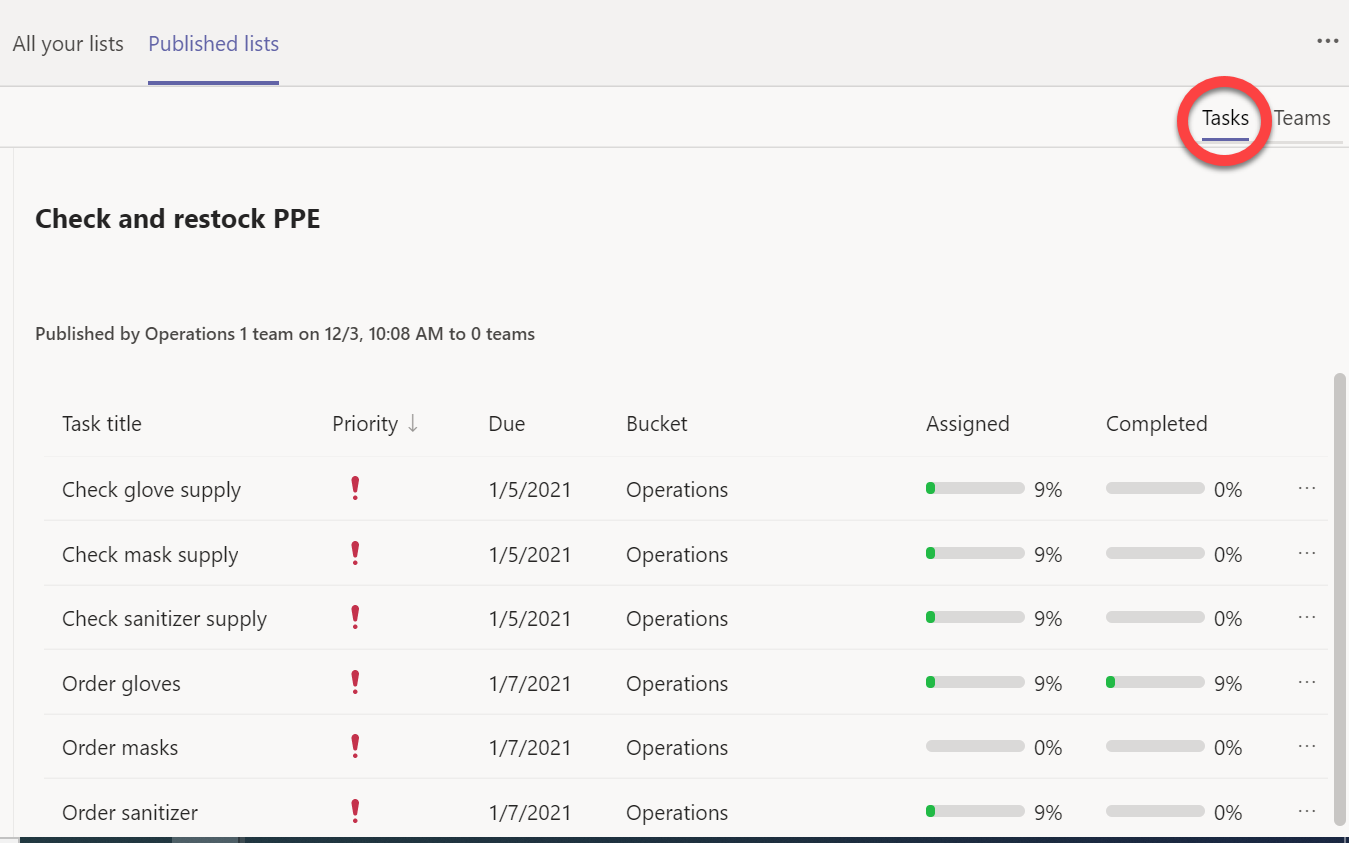
-
Ülesande üksikasjade läbivaatamiseks valige

Vaade Töörühmad võimaldab teil näha kõigi loendis olevate ülesannete meeskonnapõhist edenemist. Saate valida nende laiendamiseks rühmad (nt piirkonnad või piirkonnad) ja valida töörühma üksikasjade kuvamiseks ülesandeloendi saanud üksikmeeskonna.
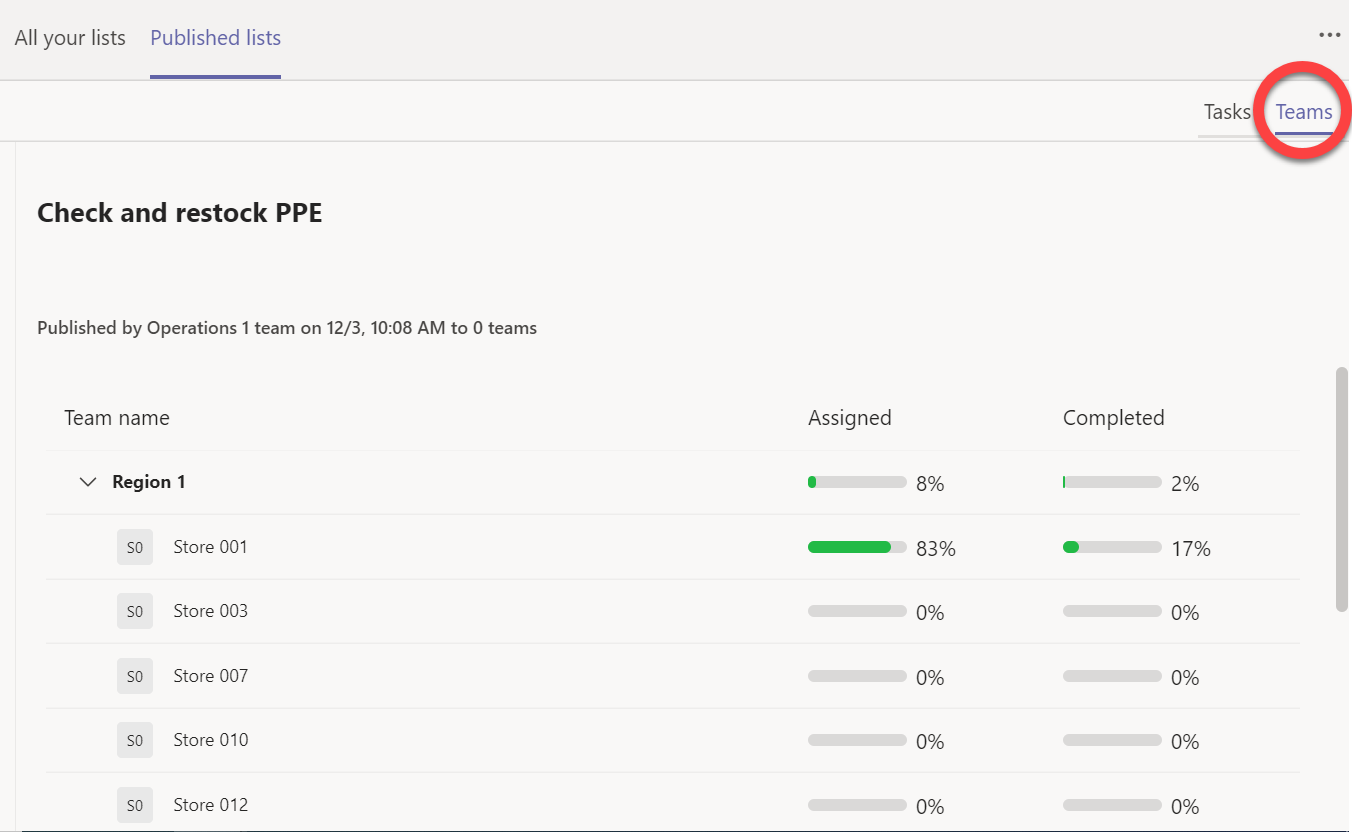
Ja selleks, et näha, kuidas töörühmal iga ülesandega läheb, valige töörühma nimi.
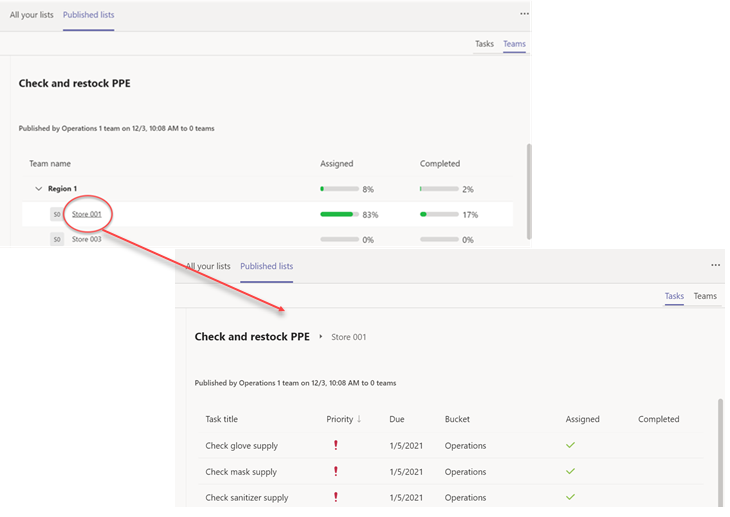
Pärast üksikasjade vaatamist kõrgema taseme vaatesse naasmiseks klõpsake meeskonna nimest vasakul asuva ülesandeloendi nime.










