Märkus.: See artikkel on oma töö ära teinud ja aegub peagi. Kuna soovime vältida tõrketeateid selle kohta, et ühte või teist lehte ei leitud, eemaldame lingid, millest oleme teadlikud. Kui olete ise loonud sellele lehele viivaid linke, eemaldage need. Üheskoos aitame tagada veebi korraspüsimise.
PowerPointis saate märkmeid kaunistada tekstiväljade, WordArt-objektide, piltide ja muude objektidega. Märkmetele lisatud objektid kuvatakse prinditud märkmete lehel, kuid mitte vaates normaalvaates.
Kui otsite teavet oma standardsetele PowerPointi slaididele objektide lisamise kohta, lugege käesoleva artikli lõpus olevaid täiendavaid ressursse .
Selle artikli teemad
Lisateave märkmete juhtslaidi, kohatäidete, märkmete lehe ja märkmete kohta
Tekstivälja või WordArt-objekti lisamine märkmete lehtedele
Pildi või kujundi lisamine märkmete lehtedele
Kujunduse fondi, kujunduse värvide või kujunduse efektide muutmine
Lisateave märkmete juhtslaidi, kohatäidete, märkmete lehe ja märkmete kohta
Vahekaardil märkmete Juhteksemplar saate valida kõigi märkmete lehtedel kuvatava teabe ja korraldada selle teabe paigutuse.
Lisaks päiste ja jaluste, kuupäeva ja slaidi leheküljenumbri kohatäited le sisaldab märkmete juhtslaid slaidi pildile kohatäitet ja muud märkmete teksti kohatäited, mida nimetatakse asutuse kohatäiteks. Kohatäidete eristamiseks tehke järgmist.
-
Klõpsake menüü Vaade nuppu märkmete juhtslaid.
-
Tühjendage menüü märkmete juhtslaid jaotises kohatäited kõik märkeruudud, et näha, kas leht märkmed kaovad. Valige see, et see uuesti lisada.
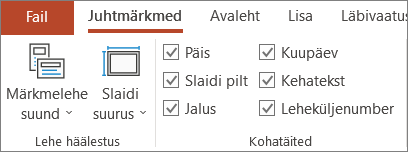
Iga märkmete lehel kuvatakse slaidi pilt koos selle slaidiga tehtud märkmetega. Kui prindite lehe Märkmed, prinditakse iga slaidi jaoks üks leht koos täiendava teksti või piltidega.
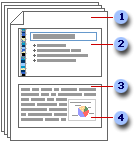
1 Märkmete lehed sisaldavad teie märkmeid ja esitluse iga slaidi.
2 Iga slaid kaasatakse eraldi märkmete lehele.
3 Märkmed lisatakse slaidile.
4 Andmeid (nt diagramme või pilte) saab lisada märkmete lehtedele.
Vaates Normaalvaade saate slaidi redigeerimise ajal teksti sisestamiseks ja vormindamiseks kasutada paani märkmed. Lehel märkmed (> märkmetekuvamine ) saate vaadata tekstivormingu täielikku efekti ja määrata, kuidas märkmed slaidide printimisel kuvatakse.
Kohatäidete ümberkorraldamine
Saate kohatäited lisada märkmete juhtslaidile mõnele muule kohale või muuta vertikaal-ja horisontaalpaigutust nii, et teie märkmete lehel kuvataks paremini. Kui teil on näiteks slaidil SmartArt-pilt, soovite võib-olla muuta slaidi pildi kohatäite paigutust, et SmartArt-pilt kuvataks märkmete lehtedel paremini.
Kohatäidete ümberpaigutamine
-
Klõpsake menüü Vaade nuppu märkmete juhtslaid.
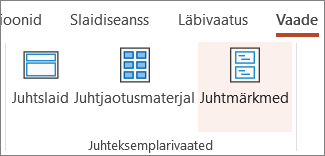
-
Kui soovite nihutada nii keha kui ka slaidi pildi kohatäite, osutage ühele kohatäite äärisele. Kui kursor muutub

Märkmete lehe paigutuse muutmine
-
Klõpsake menüü Vaade nuppu märkmete juhtslaid.
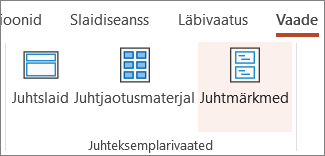
-
Klõpsake menüü märkmete Juhteksemplar jaotises Lehekülje häälestus nuppu märkmete lehe paigutusja seejärel klõpsake käsku vertikaalpaigutus või horisontaalpaigutus.
-
Kui olete paigutuse muutmisega lõpule jõudnud, klõpsake menüü märkmete Juhteksemplar jaotises sulgemine nuppu Sule juhtslaid.
Tekstivälja või WordArt-objekti lisamine märkmete lehtedele
Saate kasutada tekstiväli või WordArt, et näidata, kas esitlus on mustand või konfidentsiaalne.
Tekstivälja lisamine
-
Klõpsake menüü Vaade nuppu märkmete juhtslaid.
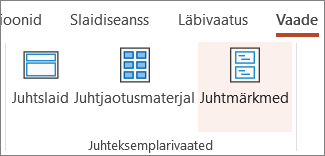
Märkus.: Selle toimingu rakendamiseks ainult ühe märkmete lehel klõpsake juhtslaidi märkmeteasemel käsku märkmete leht .
-
Klõpsake menüü Lisa jaotises tekst nuppu tekstivälija seejärel klõpsake lehe Märkmed allservas olevat kehateksti kohatäide ning lohistage tekstivälja soovitud suuruse joonistamiseks.
-
Sisestage tekst tekstiväljale, mida soovite märkmete lehtedel näha.
-
Tekstivälja paigutamiseks klõpsake seda ja kui kursor muutub selliseks

-
Vormindage tekstiväljal tekst, kasutades menüü Avaleht jaotise Font suvandeid vorming.
Tekstivälja vormindamiseks saate kasutada ka jaotises kujundi laadid olevaid suvandeid. Lisateavet leiate teemast teksti või WordArt-objekti täite, kontuuri või efekti lisamine või kustutamine.
-
Pärast teksti ja tekstivälja paigutamist ja vormindamist klõpsake menüü märkmed jaotises sulgemine nuppu Sule juhtslaid.
WordArt-objekti lisamine
-
Klõpsake menüü Vaade nuppu märkmete juhtslaid.
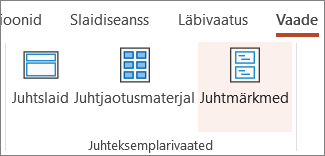
Märkus.: Selle toimingu rakendamiseks ainult ühe märkmete lehel klõpsake juhtslaidi märkmeteasemel käsku märkmete leht .
-
Klõpsake menüü Lisa jaotises Tekst nuppu WordArt ja valige seejärel soovitud WordArt-laad.

-
Sisestage WordArt-objekti tekst, mida soovite märkmete lehtedel näha.
-
WordArt-objekti ümberpaigutamiseks klõpsake seda ja kui kursor muutub

-
WordArt-objekti ilme muutmisekskasutage menüü Joonistusriistad alammenüü Vorming jaotises WordArt- Laadid olevaid suvandeid.
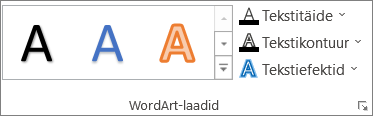
-
Kui olete WordArt-objekti ilmega rahul, klõpsake menüü märkmete Juhteksemplar jaotises sulgemine nuppu Sule juhtslaid.
Näpunäide.: Saate tekstivälja või WordArt-objekti läbipaistvamaks muuta, muutes täite või kontuuri.
Pildi või kujundi lisamine märkmete lehtedele
-
Klõpsake menüü Vaade nuppu märkmete juhtslaid.
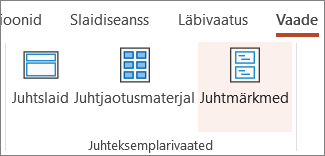
Märkus.: Selle toimingu rakendamiseks ainult ühe märkmete lehel klõpsake juhtslaidi märkmeteasemel käsku märkmete leht .
-
Soovitud üksuse lisamiseks klõpsake menüüs Lisa nuppu pildid või kujundid .
-
Pildi või kujundi suuruse muutmiseks või ümberpaigutamiseks lohistage see uude asukohta, kasutage suurusepidet selle suuruse muutmiseks või paremklõpsake seda ja seejärel klõpsake kiirmenüü käsku suurus ja paigutus .
-
Kui olete pildi või lõikepildi ilmega rahul, klõpsake menüü märkmete juhtslaid jaotises sulgemine nuppu Sule juhtslaid.
Näpunäide.: Pildi heleduse, kontrastsuse või läbipaistvuse muutmiseks, pildi äärise muutmiseks või efektide lisamiseks klõpsake menüü Vorming jaotises Picture Tools( Vorming ) olevaid suvandeid.
Kujunduse fondi, kujunduse värvide või kujunduse efektide muutmine
Dokument kujundus on komplekt, mis sisaldab kujunduse värvid kogumit, kujunduse fondid (sh pealkirja ja kehateksti fontide) kogumit ning kujunduse efektid kogumit (sh jooned ja Täiteefektid). Iga PowerPoint abil loodud esitlusel on selle sees kujundus – isegi uued, tühjad esitlused.
Kujunduse fondi muutmine
Kujunduse fondid sisaldavad pealkirjafonte ja kehatekstifonte. Kui klõpsate nuppu kujunduse fondid 
-
Klõpsake menüü Vaade nuppu märkmete juhtslaid.
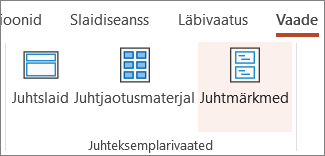
-
Klõpsake menüü märkmete juhtslaid jaotises taust nuppu fondidja seejärel klõpsake slaidil kasutatavaid fonte või soovitud suvandit.
-
Klõpsake menüü märkmete Juhteksemplar jaotises sulgemine nuppu Sule juhtslaid.
Kujunduse värvide muutmine
Kujunduse värvid sisaldavad nelja teksti- ja taustavärvi, kuut rõhuvärvi ja kahte hüperlingivärvi. Nupp " kujunduse värvid " 
-
Klõpsake menüü Vaade nuppu märkmete juhtslaid.
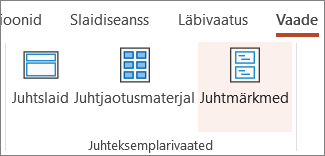
-
Klõpsake menüü märkmete juhtslaid jaotises taust nuppu värvidja seejärel klõpsake slaidil kasutatavaid värve või soovitud suvandit.
-
Klõpsake menüü märkmete Juhteksemplar jaotises sulgemine nuppu Sule juhtslaid.
Kujunduse efektide muutmine
Kujunduse efektid on joon- ja täiteefektide komplektid. Kui klõpsate nuppu kujunduse efektid 
-
Klõpsake menüü Vaade nuppu märkmete juhtslaid.
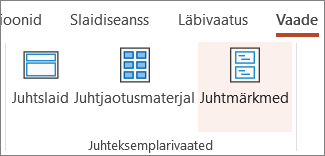
-
Klõpsake menüü märkmete juhtslaid jaotises taust nuppu efektid.
-
Valige efekt, mida soovite kasutada.
-
Klõpsake menüü märkmete Juhteksemplar jaotises sulgemine nuppu Sule juhtslaid.
Kujunduse fondi muutmine
Kujunduse fondid sisaldavad pealkirjafonte ja kehatekstifonte. Kui klõpsate nuppu kujunduse fondid 
-
Klõpsake menüü Vaade nuppu märkmete juhtslaid.
-
Klõpsake menüü märkmete Juhteksemplar jaotises kujunduse redigeerimine nuppu fondidja seejärel klõpsake slaidil kasutatavaid fonte või soovitud suvandit.
-
Kui olete lõpule jõudnud, klõpsake menüü märkmete Juhteksemplar jaotises sulgemine nuppu Sule juhtslaid.

Kujunduse värvide muutmine
Kujunduse värvid sisaldavad nelja teksti- ja taustavärvi, kuut rõhuvärvi ja kahte hüperlingivärvi. Nupp " kujunduse värvid " 
-
Klõpsake menüü Vaade nuppu märkmete juhtslaid.
-
Klõpsake menüü märkmete Juhteksemplar jaotises kujunduse redigeerimine nuppu värvidja seejärel klõpsake slaidil kasutatavaid värve või soovitud suvandit.
-
Kui olete lõpule jõudnud, klõpsake menüü märkmete Juhteksemplar jaotises sulgemine nuppu Sule juhtslaid.
Kujunduse efektide muutmine
Kujunduse efektid on joon- ja täiteefektide komplektid. Kui klõpsate nuppu kujunduse efektid 
-
Klõpsake menüü Vaade nuppu märkmete juhtslaid.
-
Klõpsake menüü märkmete Juhteksemplar jaotises kujunduse redigeerimine nuppu efektid.
-
Valige efekt, mida soovite kasutada.
-
Kui olete lõpule jõudnud, klõpsake menüü märkmete Juhteksemplar jaotises sulgemine nuppu Sule juhtslaid.










