360 ° tuur võimaldab vaatajatel liikuda 360 ° piltide jada kaudu. Tuuri ehitamiseks ühendatakse 360 ° pildid, mida soovite kasutada, ja seejärel annoteerimine igaüks, et kaasata tekst, pildid, video, heli või failid. Tuuri loomiseks kasutage 360 ° tuuri veebiosa.
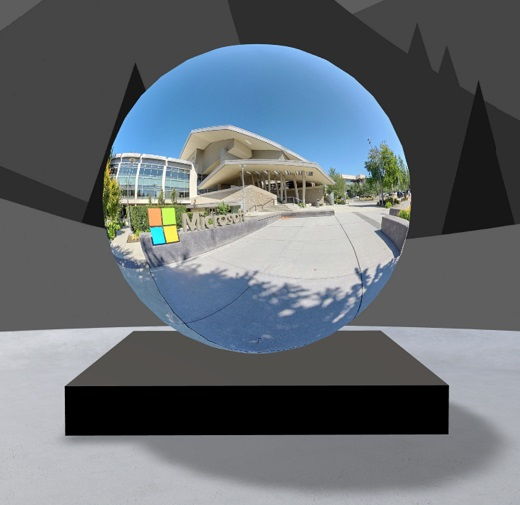
360 ° tuuri veebiosa lisamine
-
Liikuge alale, kuhu soovite ringkäigu lisada.
-
Kui te pole veel redigeerimisrežiimis, valige oma ruumi paremas ülanurgas nupp Redigeeri .
-
Valige ruumis ruumi vasakus servas asuva ringiga plussmärk (+) ja seejärel valige veebiosade loendist 360 ° tutvustus .
-
Veebiosa paigutamiseks valige struktuuri (põranda) juurest mis tahes kohta.
-
Otsige üles ja valige Kõik 360 ° pildifailid, mida soovite kasutada, ja seejärel valige Ava.
Saate lisada rohkem pilte või eemaldada pilte hiljem, kui olete tuuri ehitanud.
Märkused:
-
Isegi kui olete valinud mitu pilti, kuvatakse veebiosas ainult üks pilt, mis kujutab endast pilti, millega esitlus algab. Alustamise pilti saate hiljem muuta.
-
Saate lisada rohkem pilte või eemaldada pilte hiljem, kui olete tuuri ehitanud.
-
-
Valige veebiosa ja seejärel klõpsake veebiosa tööriistaribal käsku redigeeri

-
Soovi korral sisestage veebiosa asetekst jaotises üksikasjadolevale tekstiväljale asetekst.
-
Pildi ja poodiumi vahelise kauguse määramiseks kasutage liugurit kõrgust poodiumil . (Kui te ei soovi kasutada poodiumi, libistage Kuva poodiumi asendisse väljas).
-
Soovi korral saate 360 ° TOURiga lisada toiminguid sarnaselt muude veebiosadega. See võimaldab teil esitada heli, linkida muude tühikute või välissisuga ning juhtida esmaseid ja teiseseid toiminguid, nagu on kirjeldatud 360 ° pildi veebiosas.
Tour Builderi abil saate määrata kõigi piltide käivitamise ja vormingu.
-
Valige Ava Tour Builder.
Märkus.: Kõik veebiosa lisamisel valitud pildid kuvatakse tühiku allservas asuval pildi salves.
-
Valige 360 ° pilt, mille kaudu soovite ekskursiooni alustada, valides jaotises Start Tour selle pildigasuvandi. See on esimene pilt, mis kuvatakse, kui vaatate ekskursiooni ja veebiosa jaoks kuvatavat pilti.
-
Kõigi 360 piltide kuvasuhte muutmiseks saate valida ühe jaotise kõigi 360 ° piltide vorming jaotises Vali vorming.
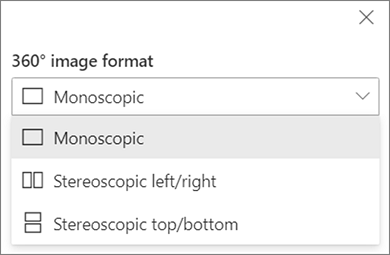
Kui kaamera, mida kasutasite 360 ° pildi hõivamiseks, oli üks objektiivne kaamera, mis pandi platvormile või rõnga loomisele, et teha ring, valige Monoscopic. Kui kaamera, mida kasutasite 360 ° pildi hõivamiseks, oli iga vaatevälja jaoks kaks kaamerat, valige stereoskoopiline.
-
Valige, kas soovite kasutada madalaimat lappimist ja määrata suuruse.Samuti saate valida , kas näidata valguse või tumedat plaastrit.
Tour 360 ° piltide vahel liikumiseks
-
Tour Builderi ajal libistage kursoriga ekraani allservas olevale pildile, et kuvada kõik teie tuuril olevad pildid.
-
Valige pilt, et saaksite sellele juurde pääseda, ja määrata, kas soovite selle teistele piltidele lisada, ja lisada pildile marginaale.
Esitlusele iga pildi algusaja seadmine
-
Kui soovite Tour Builderi ajal vajutada klahvikombinatsiooni "Hoia hiire VASAKUT nuppu või nuppu", ja lohistage kursorit vasakule, paremale, üles või alla, et pilti üle viia, ja Kohandage soovitud algusse.
-
Klõpsake nuppu Sea selle pildi algusse vaateks.

Saate igal ajal valida kompassi ikooni, et liikuda pildile olemasolevale vaatele.
-
Liikuge oma esitluses iga pildi juurde ja korrake juhiseid 1 ja 2, et määrata kõik alustamise vaated.
Linkide lisamine 360 ° piltide vahel Tour
-
Kui soovite Tour builderis kasutada pilti, kuhu soovite lingi lisada, kasutage allservas olevat pilti.
-
Vajutage nuppu + hoidke hiire VASAKUT nuppu või jälgi nuppu ja lohistage kursorit vasakule, paremale, üles või alla, et paigutada pilt asukohta, kuhu soovite lingi lisada.
-
Kui ikoon + kuvatakse, valige pildil koht, kuhu soovite lingi lisada.
-
Lingi paigutamiseks selles asukohas valige link 360 ° pilt .
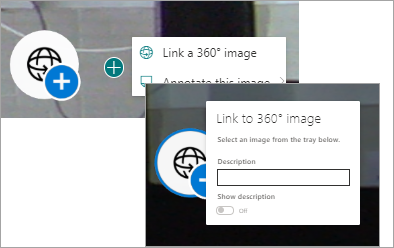
-
Valige pilt, mille soovite linkida allpool olevast pildi salvest.
-
Soovi korral sisestage Kirjeldus , et kirjeldada pilti, millega soovite linkida, ja veenduge, et Kuva kirjeldus oleks sisse lülitatud. Kui te ei soovi kirjeldust kuvada, libistage lüliti asendisse väljas .
Näpunäide.: See võib aidata kasutajatel lisada kirjeldusse, et nad saaksid pildile minekuks lingi valida.
-
Korrake juhiseid 1-6 muude linkide korral, mida soovite oma esitlusse lisada.
Esitlusele piltidele marginaalide lisamine
-
Kui soovite Tour builderis kasutada pilti, kuhu soovite lingi lisada, klõpsake allservas olevat pilti.
-
Vajutage nuppu + hoidke hiire VASAKUT nuppu või jälgi nuppu ja lohistage kursorit vasakule, paremale, üles või alla, et paigutada pilt asukohta, kuhu soovite lingi lisada.
-
Kui ikoon + kuvatakse, valige pildil koht, kuhu soovite marginaali paigutada. .
-
Laiendage selle pildi menüü märkmed ja valige menüüst marginaali tüüp.
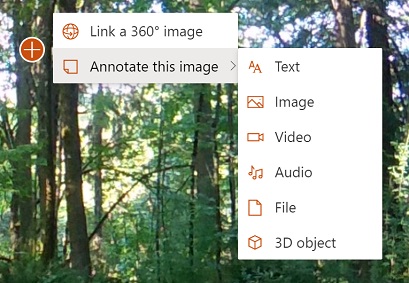
-
Korrake juhiseid 1-4 täiendavate marginaalide lisamiseks, mida soovite lisada.
Piltide lisamine esitlusse
-
Valige Tour builderis pildi salves Lisa veel 360 ° pilti .
-
Valige 360 ° pildid, mida soovite kasutada, ja seejärel valige Ava.
Piltide kustutamine esitlusest
-
Saate Tour builderis kasutada pildi salve, mille soovite kustutada.
-
Valige käsk Kustuta.
-
Kinnitage, et soovite pildi oma esitlusest eemaldada, valides kinnituse dialoogiboksis Jah . See eemaldab pildi ja kõik teie esitlusse lisatud lingid või marginaalid, kuid ei kustuta pilti selle asukohast (nt SharePointi dokumenditeek või OneDrive).
Märkus.: Te ei saa oma esitlusest alates pilti kustutada. Kui soovite selle pildi kustutada, valige esmalt pilt, mida soovite alustada.
Näpunäited
-
Saate hõlpsaks juurdepääsuks panna kogu oma tuuri 360 ° pilti ühte kausta või dokumenditeeki.
-
Kasutage 360 ° piltide jaoks sisukaid failinimesid. Kaaluge failinimede alustamist soovitud arvuga, et need ilmuksid pildi salves olevasse järjekorda.










