Olenemata sellest, kus te elate, töötate või ringi rännate, on olemas Microsoft OneNote'i versioon, mis vastab teie vajadustele. Olenemata sellest, kas kasutate PC-arvutit, Mac-arvutit, brauserit või mobiilsideseadet, võimaldab OneNote'i iga versioon teil oma mõtete ja ideede jäädvustamiseks pilvühendusega märkmikele usaldusväärselt juurde pääseda. Saate igalt poolt olulist teavet meelde tuletada ning seda hõlpsalt teistega jagada ja teistega koostööd teha.
Kuigi kõik toetatud OneNote'i versioonid on tasuta allalaadimiseks ja kasutamiseks, saab teatud premium-funktsioone avada valikulise Microsoft Office 2019 võiMicrosoft 365 tellimusega.
Windowsi kasutajad saavad valida kahe saadaoleva versiooni vahel.
-
OneNote (varasema nimetusega "OneNote 2016"), tasuta töölauarakendus, mis töötab kõigis Microsoft Windowsi toetatud versioonides ja kuulub Office 2019 jaMicrosoft 365.
-
OneNote for Windows 10 – OneNote'i rakendus, mis on eelinstallitud kõigisse Windows 10 väljaannetesse.
Märkus.: Windowsi arvutis saate kasutada OneNote'i mis tahes versiooni või kasutada mõlemat Windowsi versiooni kõrvuti, kuni olete valinud versiooni. OneNote'i soovitame kasutada, kuna Windows10 OneNote'i tootetoe lõpp jõuab kätte 2025. aasta oktoobris. Kui olete valmis, saate muuta OneNote'i vaikeversiooni, et ühismärkmikud avataks alati teie eelistatud versioonis.
OneNote
OneNote'i töölauarakendus Windowsis on osa tarkvarakomplektist Office 2019 jaMicrosoft 365, kuid selle saab alla laadida ka eraldiseisva rakendusena ja seda saab igas arvutis sõltumatult kasutada. See töötab mis tahes praegu toetatud Windowsi versioonis, sh kõigis Windows 10 ja Windows 11 väljaannetes.
Viimastel aastatel oli selle rakenduse nimi "OneNote 2016" (ja varasematel aastatel "OneNote 2013"). Selle nimi on nüüd lihtsalt "OneNote".
OneNote'i töölauarakenduses on office'i lindi täisliides, mida saab vajaduse korral jäädavalt kuvada või peita. Vaikimisi kuvatakse ekraani vasakus servas erinevate märkmike vahel navigeerimine ja lehesakkide loend kuvatakse kohe jaotise vahekaartidest paremal.
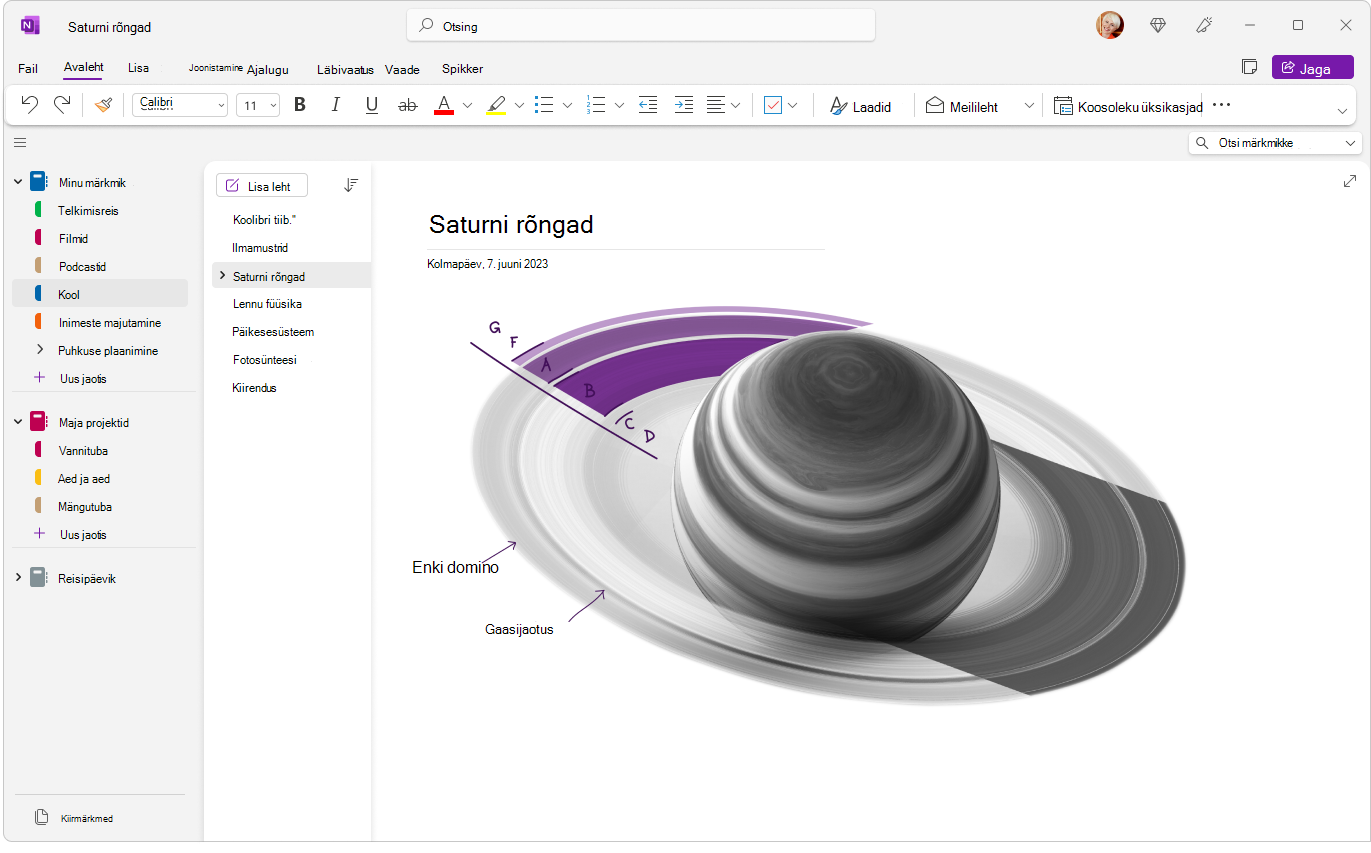
See on ainus OneNote'i versioon, mis toetab lisaks pilvsalvestusruumile ka teie arvuti kõvakettal asuvat kohalikku märkmikusalvestusruumi. See on ka OneNote'i versioon, kus on kõige rohkem kohandamisvõimalusi (klõpsake rakenduses menüüd Fail > Suvandid).
OneNote'i töölauarakendus on saadaval 32- ja 64-bitistes versioonides. Kui kasutate Windowsi 64-bitist väljaannet ja Office 2019 või Microsoft 365 64-bitist versiooni, installitakse OneNote'i 64-bitine versioon automaatselt, muidu saate 32-bitise versiooni. Lisateavet leiate teemast Korduma kippuvad küsimused Office 2019 ja Microsoft 365 OneNote'i kohta.
Kust seda saab
Kui installite Office 2019 võiMicrosoft 365 2020. aasta märtsi seisuga, installitakse OneNote'i töölauarakendus koos Word, PowerPointi ja Exceli töölauarakendustega.
-
Hankige Microsoft 365 , et nautida tipptasemel funktsioone ja igakuiseid värskendusi.
-
Laadige OneNote Alla Office'ist või poesttasuta eraldiseisva Windowsi töölauarakendusena.
Kuidas seda värskendada?
OneNote'i ja teiste rakenduste ajakohasena hoidmine tagab, et pääsete juurde ka uusimatele funktsioonidele, kuid lisaks saate kasutada uusimaid turbevärskendusi.
-
Klõpsake OneNote'i töölauaversioonis nuppu Fail > konto.
-
Klõpsake office Teabevärskendused kõrval nuppu Värskendussuvandid.
-
Klõpsake kuvatavas menüüs nuppu Värskenda kohe.
Märkus.: Kui kasutate OneNote'i tööl või koolis, võib teie administraator määrata, milliseid värskendusi ja millal saate installida.
OneNote'i töölauarakenduse kasutamise alustamine
OneNote Windows 10 jaoks
Rakendus OneNote for Windows 10 on juba eelinstallitud ja kõigis Windows 10 väljaannetes kasutamiseks valmis. Selle tootetoe lõpp jõuab kätte 2025. aasta oktoobris.
Rakendusel OneNote for Windows 10 on ekraani ülaservas väiksem üherealine lindiliides, mida saab kuni vajaduseni jäädavalt kuvada või peita. Navigeerimispaani kuvamisel kuvatakse ekraani vasakus servas vertikaalselt värvilised märkmikujaotise vahekaardid. Lehesakkide loend kuvatakse kohe jaotise vahekaartidest paremal.
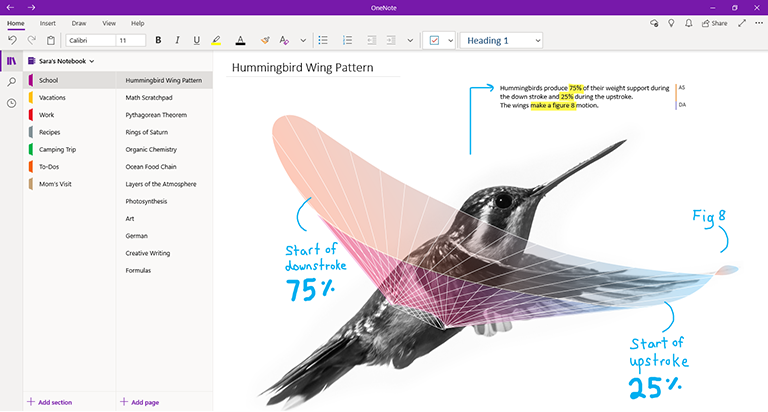
Kui logite oneNote'i sisse Windows 10 ühilduva Office 2019 võiMicrosoft 365 tellimusega, saate kasutada lisafunktsioone (sh tindikirja taasesitus, uurimislause ja matemaatikaabiline). Lisateavet leiate teemast Korduma kippuvad küsimused Office 2019 ja Microsoft 365 OneNote'i kohta.
Kust seda saab
-
Kui kasutate Windows 10, kontrollige, kas OneNote on teie arvutisse juba eelinstallitud. Klõpsake vasakus allnurgas Windowsi nuppu Start, tippige klaviatuuril sõna onenote ja otsige otsingutulemite loendist teksti "OneNote for Windows 10".
-
Kui oneNote for Windows 10 puudub teie Windows 10 arvutist mingil põhjusel, saate selle tasuta alla laadida Microsoft Store'ist, kuid soovitame kasutada OneNote'i rakendust, kuna OneNote for Windows 10 lõppeb toe lõpp 2025. aasta oktoobris.
Kuidas seda värskendada?
OneNote'i ja teiste rakenduste ajakohasena hoidmine tagab, et pääsete juurde ka uusimatele funktsioonidele, kuid lisaks saate kasutada uusimaid turbevärskendusi.
-
Klõpsake Windows 10 nuppu Start, tippige klaviatuuril sõnasalv ja seejärel klõpsake otsingutulemite loendis väärtust Microsoft Store.
-
Klõpsake Microsoft Store'i rakenduses paremas ülanurgas nuppu Kuva rohkem ( ... ) ja seejärel klõpsake käsku Allalaadimised ja värskendused.
-
Klõpsake aknas Allalaadimised ja värskendused paremas ülanurgas nuppu Hangi värskendused .
Windows installib kõik ootel värskendused, mis on saadaval OneNote'i Windows 10 ja muude rakenduste jaoks.
Näpunäide.: Kontrollimaks, kas Windows 10 rakenduste värskendused installitakse automaatselt, avage Microsoft Store'i rakendus, klõpsake nuppu Kuva rohkem ( ... ) ja seejärel klõpsake nuppu Sätted. Veenduge, et kuva Sätted jaotises Rakenduse värskendused oleks sätte Värskenda rakendusi automaatselt väärtuseks määratud Sees.
Märkus.: Kui kasutate OneNote'i tööl või koolis, võib teie administraator määrata, milliseid värskendusi ja millal saate installida. Administraator võib ka määrata, kas teie rakendusi värskendatakse automaatselt või mitte.
OneNote’i Windows 10 rakenduse kasutamise alustamine
OneNote for Mac on osa teenusekomplektist Office 2019 jaMicrosoft 365, kuid selle saab alla laadida ka Maci App Store ning seda saab kasutada eraldi igas Mac-arvutis, kus töötab 64-bitine protsessor, kus töötab macOS 10.13 või uuem versioon.
OneNote for Macis on office'i lindi täisliides, mida saab jäädavalt kuvada või peita seni, kuni seda on vaja. Navigeerimispaani kuvamisel kuvatakse ekraani vasakus servas vertikaalselt värvilised märkmikujaotise vahekaardid. Lehesakkide loend kuvatakse kohe jaotise vahekaartidest paremal.
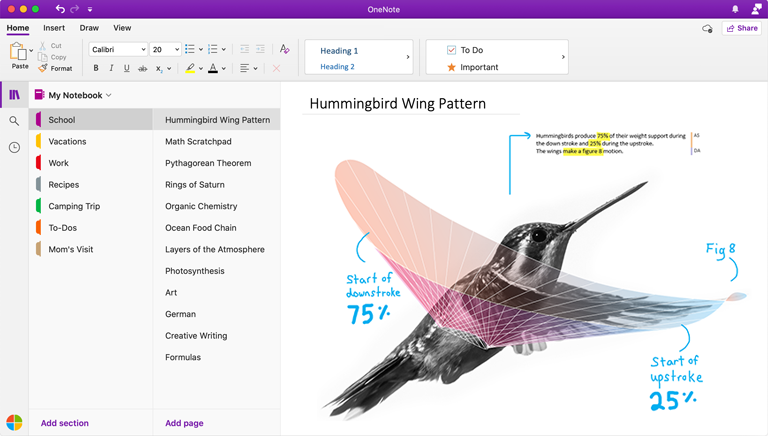
Kui logite rakendusse OneNote for Mac sisse ühilduva Office 2019 võiMicrosoft 365 tellimusega, saate kasutada lisafunktsioone, sh kleepse. Lisateavet leiate teemast Korduma kippuvad küsimused Office 2019 ja Microsoft 365 OneNote'i kohta.
Kust seda saab
-
Hankige Microsoft 365 , et nautida tipptasemel funktsioone ja igakuiseid värskendusi.
-
Laadige Microsoft OneNote for Mac alla tasuta autonoomse rakendusena (mõned funktsioonid võivad olla piiratud).
Kuidas seda värskendada?
OneNote'i ja teiste rakenduste ajakohasena hoidmine tagab, et pääsete juurde ka uusimatele funktsioonidele, kuid lisaks saate kasutada uusimaid turbevärskendusi.
Kui kasutate Office'i osana Rakendust OneNote for Mac, tehke järgmist.
-
Rakenduses OneNote for Mac klõpsake ülemisel menüüribal nuppu Spikker > Otsi Teabevärskendused.
-
Märkige avanevas dialoogiboksis Microsofti automaatvärskendus ruut Hoia Microsoft Apps automaatselt ajakohasena.
-
Klõpsake käsku Vaata värskendusi. Kui värskendusi leitakse, klõpsake nuppu Värskenda.
Näpunäide.: Kui laadisite Rakenduse OneNote for Mac alla Maci App Store, saate seda värskendada otse sealt. Klõpsake Mac-arvutis Apple'i menüüd ja seejärel nuppu App Store. Mac-App Store avanemisel klõpsake vahekaarti Teabevärskendused.
Märkus.: Kui kasutate OneNote'i tööl või koolis, võib teie administraator määrata, milliseid värskendusi ja millal saate installida.
OneNote for Maci kasutamise alustamine
Iga kord, kui teil pole oma arvutis juurdepääsu OneNote'i rakendustele, saate OneNote'i veebirakendus kõikjalt maailmast kasutada kõigi pilvepõhiste märkmike hõlpsaks juurdepääsuks mis tahes kaasaegse veebibrauseri abil olenemata sellest, millist operatsioonisüsteemi laenatud või laenatud arvuti või seade kasutab.
OneNote'i veebirakendus ekraani ülaservas on üherealine lindiliides. Navigeerimispaani kuvamisel kuvatakse ekraani vasakus servas vertikaalselt värvilised märkmikujaotise vahekaardid. Lehesakkide loend kuvatakse kohe jaotise vahekaartidest paremal.
See OneNote'i versioon sobib kõige paremini pilvepõhistele märkmikele hõlpsaks juurdepääsuks, kui teie arvuti või seade pole saadaval või ei vasta klientversioonide süsteemi miinimumnõuetele. OneNote'i veebirakendus sobib ideaalselt ka kaugtööks peaaegu igas keskkonnas.
Kust seda saab
-
Külastage www.onenote.com mis tahes kaasaegses veebibrauseris ja seejärel klõpsake microsofti kontoga (või töö- või koolikontoga) sisselogimiseks lillat nuppu Logi sisse.
Midagi pole vaja alla laadida ega installida – OneNote'i veebirakendus on alati kasutamiseks valmis!
Kuidas seda värskendada?
Kuna OneNote'i veebirakendus on installitud rakenduse asemel võrguteenus, on see iga kord, kui seda kasutate, automaatselt ajakohane.
OneNote'i veebirakendus kasutamise alustamine
OneNote for iPhone
OneNote for iPhone'i saab alla laadida iOS-i App Store ja kasutada mis tahes ühilduvas iPhone'is või iPod touchis, mis suudab käitada iOS 12.0 või uuemat versiooni.
OneNote for iPhone võimaldab teil pilvepõhiseid märkmikke vaadata, redigeerida, sünkroonida ja otsida. Samuti pakub rakendus juurdepääsu jagatud Kleepmärkmed ning võimaldab teil vaadata ja hallata märkmiku teatisi, kohandada navigeerimise ja kuvamise eelistusi ning hallata oma privaatsussätteid.
Näpunäide.: Kui teil on iPhone'iga seotud Apple Watch, on oneNote'i kaasrakendus Apple Watchi jaoks saadaval pärast OneNote for iPhone'i installimist. OneNote'i Apple Watchi versioon võimaldab salvestada häälmärkmeid ja vaadata märkmeid lihtsa tekstivorminguga.
Kust seda saab
-
Laadige alla Microsoft OneNote iPhone'i jaoks – OneNote'i installimiseks tasuta autonoomse rakendusena puudutage oma iPhone'is seda linki.
Kuidas seda värskendada?
OneNote'i ja teiste rakenduste ajakohasena hoidmine tagab, et pääsete juurde ka uusimatele funktsioonidele, kuid lisaks saate kasutada uusimaid turbevärskendusi.
Rakenduste automaatvärskenduste sisselülitamiseks tehke järgmist.
-
Avage iPhone'is rakendus Sätted ja seejärel puudutage valikut iTunes & App Store.
-
Lülitage jaotises Automaatne allalaadimine sisse suvand Rakenduse Teabevärskendused.
-
Kaaluge jaotises Mobiilsideandmedautomaatse allalaadimise sisselülitamist, kuid veenduge, et teil oleks teenusepaketiga piisav mobiilandmesideühendus.
Näpunäide.: Automaatsete allalaadimiste andmemahu piiramiseks puudutage valikut Rakenduse allalaaditavad failid ja valige seejärel oma eelistatud suvand.
Rakenduse OneNote for iPhone käsitsi värskendamiseks tehke järgmist.
-
Avage iPhone'is rakendus App Store.
-
Uuemates iPhone'ides puudutage paremas ülanurgas oma profiilipilti.
Vanemates iPhone'ides puudutage paremas allnurgas vahekaarti Teabevärskendused.
-
Kui värskendusi ei kuvata, puudutage ja tõmmake värskendamiseks ekraani ülaosast alla ja seejärel puudutage valikut Värskenda kõik, kui see on saadaval.
Lisateavet leiate teemast Rakenduste värskendamine või automaatsete allalaadimiste kasutamine.
OneNote for iPhone'i kasutamise alustamine
OneNote for iPad
OneNote for iPadi saab alla laadida iOS-i App Store ja kasutada mis tahes ühilduvas iPadis, mis suudab käitada iPadOS 12.0 või uuemat versiooni.
OneNote for iPad võimaldab teil pilvepõhiseid märkmikke vaadata, redigeerida, sünkroonida ja otsida. Rakendus sisaldab ka rikkalikke tindipliiatsi kasutuse ja joonistamise tööriistu ning võimaldab teil vaadata ja hallata märkmiku teatisi, kohandada navigeerimise ja kuvamise eelistusi ning hallata oma privaatsussätteid.
Kust seda saab
-
Laadige alla Microsoft OneNote for iPad – OneNote'i installimiseks tasuta autonoomse rakendusena puudutage iPadis seda linki.
Kuidas seda värskendada?
OneNote'i ja teiste rakenduste ajakohasena hoidmine tagab, et pääsete juurde ka uusimatele funktsioonidele, kuid lisaks saate kasutada uusimaid turbevärskendusi.
Rakenduste automaatvärskenduste sisselülitamiseks tehke järgmist.
-
Avage iPadis rakendus Sätted ja seejärel puudutage valikut iTunes & App Store.
-
Lülitage jaotises Automaatne allalaadimine sisse suvand Rakenduse Teabevärskendused.
-
Kui teie iPadil on mobiilsideühendus, vaadake jaotist Mobiilsideandmed ja kaaluge automaatse allalaadimise sisselülitamist, kuid veenduge, et teil oleks teenusepaketiga piisav mobiilandmesideühendus.
Näpunäide.: Automaatsete allalaadimiste andmemahu piiramiseks puudutage valikut Rakenduse allalaaditavad failid ja valige seejärel oma eelistatud suvand. (See suvand on saadaval ainult mobiilsideühendusega iPadides.)
Rakenduse OneNote for iPad käsitsi värskendamiseks tehke järgmist.
-
Avage iPadis rakendus App Store.
-
Puudutage paremas ülanurgas oma profiilipilti.
-
Kui värskendusi ei kuvata, puudutage ja tõmmake värskendamiseks hüpikakna ülaservast alla ja seejärel puudutage valikut Värskenda kõik, kui see on saadaval.
Lisateavet leiate teemast Rakenduste värskendamine või automaatsete allalaadimiste kasutamine.
Rakenduse OneNote for iPad kasutamise alustamine
Rakenduse OneNote Androidi jaoks saab alla laadida Google Play poest ja seda saab kasutada kõigis ühilduvates Androidi telefonides või tahvelarvutites, kus töötab Android 5.0 või uuem versioon.
OneNote for Android võimaldab teil pilvepõhiseid märkmikke vaadata, redigeerida, sünkroonida ja otsida. Samuti pakub rakendus juurdepääsu jagatud Kleepmärkmed ning võimaldab teil vaadata ja hallata märkmiku teatisi, kohandada navigeerimise ja kuvamise eelistusi ning hallata oma privaatsussätteid.
Kust seda saab
-
Laadige alla Microsoft OneNote Androidi jaoks – Puudutage seda linki Androidi telefonis või tahvelarvutis, et installida OneNote tasuta autonoomse rakendusena.
Kuidas seda värskendada?
OneNote'i ja teiste rakenduste ajakohasena hoidmine tagab, et pääsete juurde ka uusimatele funktsioonidele, kuid lisaks saate kasutada uusimaid turbevärskendusi.
-
Avage Androidi telefonis või tahvelarvutis rakendus Play pood .
-
Puudutage vasakus ülanurgas menüünuppu ja seejärel puudutage valikut Minu rakendused & mängud.
-
Otsige loendist Üles OneNote ja puudutage selle kõrval olevat nuppu Värskenda ( kui see on saadaval).










