Filtreerimine on kasulik viis ainult Accessi andmebaasides kuvatavate andmete kuvamiseks. Filtreid saate kasutada vormi, aruande, päringu või andmelehe kindlate kirjete kuvamiseks või aruande, tabeli või päringu kindlate kirjete printimiseks. Filtri rakendamisega saate piirata vaates kuvatavaid andmeid, ilma aluseks oleva objekti kujundust muutmata.
Selle artikli teemad
Filtrite kasulikkus
Kuna pärast filtri rakendamist kuvatav vaade sisaldab ainult teie valitud väärtustega kirjeid, jäävad ülejäänud andmed peidetuks, kuni filtri tühjendate.
Märkus.: Vormide ja aruannete andmelehtede ja juhtelementide veerud, mis on seotud avaldistega, ei toeta filtreerimist.
Filtreid on mitut tüüpi ning mõnda neist on lihtne rakendada ja eemaldada. Access sisaldab levinumaid filtreid, mis on igasse vaatesse sisse ehitatud. Filtrikäskude saadavus sõltub välja tüübist ja väärtustest.
Näiteks nende inimeste kirjete vaatamiseks, kelle sünnipäevad jäävad teatud kuu jooksul, klõpsake veeru Sünnikuupäev jaotises Sortimine & filtreerimine menüü Avaleht nuppu Filtreeri, seejärel klõpsake dialoogiboksis nuppu Kuupäevafiltrid ja seejärel valige nõutav kuupäevaperiood.
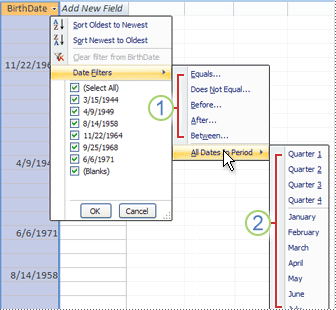
1. Saadaolevad filtrid sõltuvad valitud veeru andmetüübist.
2. Filter Kõik perioodi kuupäevad ignoreerib kuupäevaväärtuste päeva- ja aastaosa.
Selles filtreeritud vaates kuvatakse ainult need kirjed, mille välja Sünnikuupäev kuuosa väärtuseks on seatud Aprill.
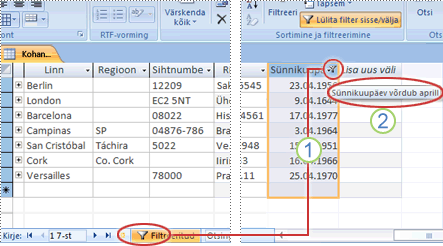
1. Filtriikoon veerupäises ja kirje navigeerimisribal näitab, et praegune vaade on filtreeritud veerus Sünnikuupäev.
2. Kui liigute hiirekursoriga üle veerupäise, kuvatakse andmelehevaates praegune filtrikriteerium.
Märkus.: Kui rakendate filtri juba filtreeritud veerule, eemaldatakse eelmine filter automaatselt. Kuigi väljale saab korraga rakenduda ainult üks filter, saate vaate iga välja jaoks määrata erineva filtri.
Näiteks kui soovite näha nende kontaktide nimesid, kes elavad Ühendkuningriigis, kelle sünnipäevad jäävad aprillisse, saate filtreerida tabeli Kontaktid väljal RiikRegioon ja väljal Sünnikuupäev. Kui filtreerite ühes vaates mitut välja, kombineeritakse filtrid tehtemärgi AND abil.
RiikRegioon = ÜHENDKUNINGRIIK JA sünnikuupäev = aprill
Filtreerimata vaate taastamiseks tehke järgmist. Eemaldage filtrid. Filtri eemaldamisel eemaldatakse see ajutiselt vaatest, et saaksite naasta algsele filtreerimata vaatele.
Filtreeritud ja filtreerimata vaadete vaheldumisi aktiveerimiseks klõpsake menüü Avaleht jaotises Sortimine & filter nuppu Lülita filter sisse/välja.
Filtri jäädavalt eemaldamiseks vaatest tehke järgmist. Tühjendage filter. Filtrite eemaldamise kohta leiate teavet jaotisest Filtri eemaldamine.
Filtrisätted jäävad kehtima seni, kuni objekti sulgete, isegi kui aktiveerite objekti mõne muu vaate. Teisisõnu, kui filtreerite vormi andmelehevaates, jäävad filtrisätted jõusse ka siis, kui aktiveerite vormivaate või küljendivaate, ja jäävad jõusse seni, kuni vormi sulgete. Kui salvestate objekti filtri rakendamise ajal, on see järgmisel objekti avamisel saadaval. Lisateavet filtri salvestamise kohta leiate selle artikli jaotisest Filtri salvestamine .
Filtritüübi valimine ja rakendamine
Andmetüübi jaoks saate valida mitme kasutusvalmis filtri hulgast. Need filtrid on saadaval menüükäskudena järgmistes vaadetes: andmeleht, vorm, aruanne ja paigutus. Lisaks nendele filtritele saate vormi või andmelehe filtreerimiseks täita vormi (nimetatakse vormi alusel filtreerimiseks).
Kui soovite paindlikumat ja mugavamat väljendite kirjutamist, saate menüü Dokumendi filtreerimine suvandite abil ise filtreid luua.
Valige järgmist tüüpi filtrite hulgast.
Tavafiltrid: kindlate väärtuste või väärtustevahemiku filtreerimiseks.
Filtreeri valiku alusel: tabeli kõigi ridade filtreerimiseks, mis sisaldavad reas valitud väärtusele vastavat väärtust, filtreerides andmelehevaadet.
Vormipõhine filtreerimine: mitme välja filtreerimine vormil või andmelehel või kindla kirje otsimisel.
Täpsem filter: selle tüübi filtreerimiseks, kus saate määratleda kohandatud filtrikriteeriumid.
Märkus.: Kui te ei näe filtrikäske üheski vaates, on võimalik, et vormi või andmebaasi kujundaja on filtreerimise keelanud. Abi saamiseks pöörduge kujundaja poole.
Tavafiltrid
Välja arvatud OLE-objekti väljad ja väljad, mis kuvavad arvutatud väärtusi, pakuvad kõik väljatüübid levinud filtreid. Saadaolevate filtrite loend sõltub valitud välja andmetüübist ja väärtustest.
Paremklõpsake välja, mida soovite filtreerida. Mitme veeru või juhtelemendi filtreerimiseks peate valima ja filtreerima iga veeru või juhtelemendi eraldi või kasutama täpsemat filtrisuvandit. Lisateavet leiate selle artikli jaotistest Filtreeri vormi alusel ja Täpsemad filtrid .
Näiteks välja Sünnikuupäev jaoks saadaolevate filtrite kuvamiseks klõpsake menüü Avaleht jaotises Sortimine & filter nuppu Filtreeri.
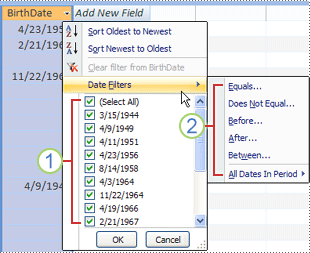
1. Kindlate väärtuste filtreerimiseks saate kasutada märkeruutude loendit. Loendis kuvatakse kõik praegu väljal kuvatavad väärtused.
2. Väärtustevahemiku filtreerimiseks klõpsake ühte neist filtritest ja määrake nõutavad väärtused. Näiteks praeguse kuupäeva ja aasta lõpu vahele jäävate sünnipäevade vaatamiseks klõpsake nuppu Vahemikus ja määrake dialoogiboksis Vahed sobivad algus- ja lõppkuupäevad. Kõigi kindlal kuupäeval olevate sünnipäevade kuvamiseks klõpsake kuupäeva ja kuvatakse kõik sellel kuupäeval olevad sünnipäevad.
Oluline on märkida, et kuupäevavälja väärtused mõjutavad tüübikohaste filtrite loendit. Kui kuupäevavälja viimane kuupäevaväärtus jääb viimase kahe aasta sisse, kuvatakse pikem ja üksikasjalikum filtriloend. Kui ükski välja kuupäevadest pole lühem kui kaks aastat, kuvatakse lühem filtriloend.
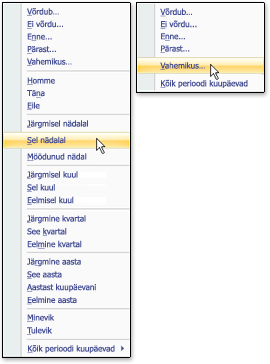
Märkus.: Tüübikohased filtrid pole jah/ei-, OLE-objekti ja manuste väljade jaoks saadaval. Väärtuste loend pole saadaval pikka teksti väljade ega RTF-teksti sisaldavate väljade puhul.
Levinud filtri rakendamine
-
Avage tabel, vorm või aruanne ühes järgmistest vaadetest: andmelehe-, vormi-, aruande- või paigutusvaade.
-
Veenduge, et vaade pole juba filtreeritud. Veenduge kirjeselektoriribal, et kas filtreerimata või tuhm filtrita ikoon oleks olemas.
Näpunäide.: Kindla objekti kõigi filtrite eemaldamiseks klõpsake menüü Avaleht jaotises Sortimine & filter nuppu Täpsemalt ja seejärel käsku Tühjenda kõik filtrid.
-
Klõpsake esimesele filtreeritavale väljale vastavat veergu või juhtelementi ja klõpsake menüü Avaleht jaotises Sortimine & filter nuppu Filtreeri.
Tavafiltri rakendamiseks osutage suvandile Tekstifiltrid (või Arv või Kuupäev) ja seejärel klõpsake soovitud filtrit. Filtrid nagu Võrdub ja Vahemikus küsitakse teilt vajalike väärtuste sisestamist.
Näpunäide.: Teatud märkidel (nt *, %ja ?) on filtri tekstiväljal määratud eritähestus. Näiteks tähistab * märgijada, nii et string a* vastab kõigile stringitele, mis algavad a- ja mitte ainult literaalstringiga a*. Märgi erilise tähenduse eiramiseks pange see nurksulgudesse [], näiteks järgmiselt: a[*]. Andmebaasid, mis kasutavad ANSI-89 standardit *, ?, [, ], , -, ja #erimärkidena. Andmebaasid, mis kasutavad ANSI-92 standardit% , _, [, ], ^, ja - erimärkidena. Accessis saate kasutada mõlemat standardit, kuid te ei saa neid kahte standardit omavahel kombineerida (nt ?a*) kindlas avaldises..
Väljaväärtustel põhineva filtri rakendamiseks tühjendage nende väärtuste kõrval olevad märkeruudud, mille alusel te ei soovi filtreerida, ja klõpsake nuppu OK.
Ühe või mitme pika loendi väärtuse filtreerimiseks tühjendage esmalt ruut (Vali kõik) ja seejärel valige soovitud väärtused.
Tühiväärtuste filtreerimiseks (tühiväärtus näitab andmete puudumist) teksti-, arvu- ja kuupäevaväljadel tühjendage märkeruut (Vali kõik) märkeruut märkeruut (Tühjad).
Filtreeri valiku alusel
Rea väärtusele vastavat väärtust sisaldava tabeli kõigi ridade kuvamiseks saate andmelehevaadet kiiresti filtreerida, valides kindla väärtuse ja klõpsates käsku Valik . Ripploendis kuvatakse saadaolevad filtreerimissuvandid. Olenevalt valitud väärtuse andmetüübist võivad need suvandid erineda. Teine võimalus valikufiltri suvanditele juurdepääsemiseks on paremklõpsata kindlat lahtrit.
Näiteks kui väärtus 21.02.1967 on praegu valitud väljal Sünnikuupäev, klõpsake menüü Avaleht jaotises Sortimine & filter nuppu Valik , et kuvada filter valikukäskude alusel, ja seejärel valige filtreerimissuvand.
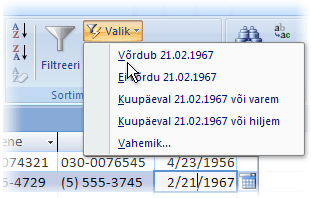
Käskude loend sõltub ka sellest, kui suur osa väärtusest on valitud. Näiteks kui valite väärtuses ainult mõned märgid, kuvatakse teistsugune käskude loend olenevalt sellest, millise osa väljast valisite.
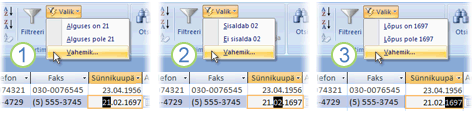
1. Filtreerimine väljaväärtuse alguse abil...
2. ... väljaväärtuse keskosa...
3. ... või väljaväärtuse lõppu.
Märkus.: Osalise valiku filtreerimine pole mitmeväärtuseliste väljade puhul saadaval. Käsk Valik pole manuste jaoks saadaval.
Filtri eemaldamiseks klõpsake menüü Avaleht jaotises Sortimine & filter nuppu Lülita filter sisse/välja või klõpsake nuppu Täpsemalt ja siis käsku Tühjenda kõik filtrid.
Valikul põhineva filtri rakendamine
-
Avage tabel, vorm või aruanne ühes järgmistest vaadetest: andmelehe-, vormi-, aruande- või paigutusvaade.
-
Veenduge, et vaade pole juba filtreeritud. Veenduge kirjeselektoriribal, et kas filtreerimata või tuhm filtrita ikoon oleks olemas.
-
Liikuge kirjele, mis sisaldab väärtust, mida soovite filtri osana kasutada, ja seejärel klõpsake veerus (andmelehevaates) või juhtelemendis (vormi-, aruande- või küljendivaates).
Osalise valiku alusel filtreerimiseks valige soovitud märgid, klõpsake menüü Avaleht jaotises Sortimine & filtreerimine nuppu Valik ja seejärel filtrit, mida soovite rakendada.
Filtreeri vormi alusel
See filter on kasulik siis, kui soovite filtreerida mitmel vormi või andmelehe väljal või kui otsite kindlat kirjet. Access loob tühja vormi või andmelehe, mis sarnaneb algse vormi või andmelehega, ja seejärel võimaldab teil täita nii palju välju, kui soovite. Kui olete lõpetanud, leiab Access määratud väärtusi sisaldavad kirjed.
Märkus.: Mitmeväärtuseliste väljade jaoks ei saa määrata väljaväärtusi, kasutades vormifiltrit, ega andmetüübiga Pikk tekst, Hüperlink, Jah/ei või OLE-objekt välju, kuigi saate määrata väärtusi kirjekomplekti muudele väljadele.
Näiteks kui soovite otsida kõiki kliendikirjeid, mille kontaktisik on Omanik, ja see isik asub Portlandis või Eugene'is, avage andmeleht Kliendid või vorm ja klõpsake menüü Avaleht jaotises Sortimine & filtreerimine nuppu Täpsemalt ja seejärel käsku Filtreeri vormi alusel.
Sisestage esimene väärtuste kogum, klõpsake andmelehe või vormi allservas vahekaarti Või ja seejärel sisestage järgmine väärtuste kogum. Võtke arvesse, et kui soovite, et väljaväärtus töötaks filtrina teistest väljaväärtustest sõltumatult, peate selle väärtuse sisestama vahekaardile Otsi ja igale vahekaardile Või . Iga vahekaart Or tähistab alternatiivset filtriväärtuste kogumit.
Ainult teie sisendile vastavate kirjete kuvamiseks tehke järgmist. Klõpsake menüü Avaleht jaotises Sortimine & filter nuppu Lülita filter sisse/välja.
Filtri rakendamine vormi täitmise teel
-
Avage tabel või päring andmelehevaates või vorm vormivaates.
-
Veenduge, et vaade pole juba filtreeritud. Veenduge kirjeselektoriribal, et kas filtreerimata või tuhm filtrita ikoon oleks olemas.
-
Klõpsake menüü Avaleht jaotises Sortimine & filtreerimine nuppu Täpsemalt ja seejärel kiirmenüü käsku Filtreeri vormi alusel .
-
Olenevalt sellest, kas töötate andmelehevaates või vormivaates, tehke ühte järgmistest.
Andmelehevaade: Klõpsake filtreeritava veeru esimest rida, klõpsake kuvatavat noolt ja seejärel valige väärtus. Täiendavate väärtuste lisamiseks klõpsake andmelehe allservas vahekaarti Või ja valige mõni muu väärtus.
Vormivaade: klõpsake juhtelemendis kuvatavat noolt ja valige filtreeritav väärtus. Täiendavate väärtuste lisamiseks klõpsake vormi allservas vahekaarti Või ja valige mõni muu väärtus.
Näpunäited: Mitmeväärtuseliste väljade väljaväärtusi ei saa määrata vormifiltri abil, kuid kirjekomplektis saate määrata mitmeväärtuselise välja väärtused.
-
Välja võimalike väärtuste loendi määramiseks kasutage tehtemärki või . Näiteks määrake väljal Linn väärtus "Portland" või "Oregon" , et filtreerida neid kirjeid, mis sisaldavad mõlemat väärtust.
-
Juhtelemendi oleku (nt märkeruudu või nupu) alusel filtreerimiseks klõpsake juhtelementi nii, et see oleks soovitud olekus. Juhtelemendi tagastamiseks neutraalsesse kohta, et seda ei kasutataks kirjete filtreerimise kriteeriumina, veenduge, et see poleks saadaval (kuvatakse tuhmina).
-
Selliste kirjete filtreerimiseks, millel on nullväärtusega (puudu), mittenullväärtused, tühjad (tühjad või "") või mittetühjad väärtused, tippige väljale väärtus Is Null, Is Not Null, "", või Not "" .
-
-
Kui soovite määrata kaks alternatiivset kriteeriumikogumit, näiteks selleks, et näha ainult nende kontaktide nimesid, kelle väärtus RiikRegioon on USA ja kelle sünnipäevad jäävad aprillisse, saate teha ühte järgmistest.
-
Kui soovite tuua kõik kirjed, mis vastavad ühele mitmest kriteeriumikogumist, määrake kriteeriumid, sisestades esimese kriteeriumikomplekti, klõpsake vahekaarti Või ja sisestage järgmine kriteeriumikogum. Võtke arvesse, et kui soovite, et väljaväärtus töötaks filtrina teistest väljaväärtustest sõltumatult, peate selle väärtuse sisestama vahekaardile Otsi ja igale vahekaardile Või . Teisisõnu tähistavad vahekaardid Otsi ja Iga Või alternatiivset filtriväärtuste kogumit.
-
Arvestage ka sellega, et iga kord, kui lisate välja kriteeriumi vahekaardile Või , loob Access uue vahekaardi Or . Nii saate määrata mitu "või" kriteeriumi. Filter tagastab mis tahes kirje, mis sisaldab kõiki vahekaardil Otsi määratud väärtusi või kõiki esimesel Or-vahekaardil määratud väärtusi või kõiki teisel Or-vahekaardil määratud väärtusi jne.
-
Filtri eemaldamiseks ja kõigi kirjete kuvamiseks klõpsake uuesti nuppu Lülita filter sisse/ välja.
Vormifiltri muutmiseks klõpsake nuppu Täpsemalt ja seejärel uuesti käsku Filtreeri vormi alusel . Kuvatakse praegune filtrikriteeriumide kogum.
Täiustatud filter
Vahel võib juhtuda, et soovite rakendada täpsema filtritüübiga filtri ja peate filtrikriteeriumi ise kirjutama. Näiteks selleks, et leida kirjed, mis sisaldavad viimase seitsme päeva või viimase kuue kuu kuupäevi.
Täpsemate filtrite kasutamiseks on vaja kirjutusavaldisi. Avaldised sarnanevad Exceli valemite ja päringu kujundamisel määratud kriteeriumidega.
Üks näide täpsema filtri kasutamise kohta on nende kontaktide nimed, kelle sünnipäevad on viimase seitsme päeva jooksul toimunud. Pärast täpsema filtri rakendamist saate tulemeid veelgi piirata nendega, mille riik/regioon on USA.
Täpsema filtri rakendamine
-
Avage tabel, vorm või aruanne ühes järgmistest vaadetest: andmelehe-, vormi-, aruande- või paigutusvaade.
-
Veenduge, et vaade pole juba filtreeritud. Kontrollige, kas kirje navigeerimisribal on nupp Filtrit pole tuhm (pole saadaval). Kui kirje navigeerimisriba pole nähtaval, siis klõpsake menüü Avaleht jaotises Sortimine ja filtreerimine nuppu Täpsem ja seejärel klõpsake käsku Eemalda kõik filtrid (kui käsk Eemalda kõik filtrid kuvatakse tuhmina, pole ühtegi filtrit rakendatud).
-
Klõpsake menüü Avaleht jaotises Sortimine & filtreerimine nuppu Täpsemalt ja seejärel kiirmenüü käsku Täpsem filter/sortimine .
-
Lisage ruudustikku filtreeritavad väljad.
-
Määrake iga välja real Kriteeriumid soovitud kriteerium. Kriteeriumid rakendatakse komplektina ja kuvatakse vaid kõigile real Kriteeriumid määratud kriteeriumidele vastenduvad kirjed. Üksikule väljale alternatiivse kriteeriumi määramiseks tippige esimene kriteerium reale Kriteeriumid, teine kriteerium reale Või jne.
Näpunäited:
-
Terve rea Või kriteeriumikomplekt rakendatakse alternatiivina rea Kriteeriumid kriteeriumikomplektile. Mingi kriteeriumi rakendamiseks mõlemas komplektis tuleb see tippida nii reale Kriteeriumid kui ka reale Või. Filtreeritud ridade kuvamiseks klõpsake nuppu Lülita filter sisse/välja
-
Kriteeriumide kirjutamise õppimiseks on hea kasutada tavafiltrit või valikul põhinevat filtrit, mis annab otsitavale lähedale tulemi. Seejärel, kui filter on vaatele rakendatud, kuva objekti vahekaart Filtreeri
-
Erikäsud dokumendivahekaardil Filter
Menüüs Dokumendi filtreerimine on saadaval kaks erikäsku. Kui paremklõpsate menüü kujundusruudustiku kohal, on kiirmenüüs saadaval käsud Laadi päringust ja Salvesta päringuna .
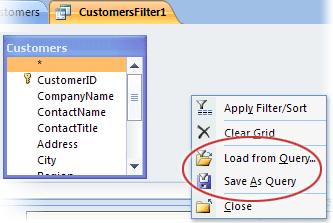
Käsk Laadi päringust laadib valitud päringu kujunduse ruudustikku. See võimaldab kasutada päringukriteeriumi filtrikriteeriumina.
Käsk Salvesta päring võimaldab salvestada filtrisätted uue päringuna.
Filtri eemaldamine või uuesti rakendamine
Filtreerimata andmevaate aktiveerimiseks eemaldage filtrid, klõpsates täisvaate taastamiseks kirje navigeerimisribal nuppu Filtreeritud .
Kui eemaldate praegused filtrid, eemaldatakse filtrid ajutiselt kõigilt vaate väljadelt. Näiteks kui rakendate esmalt filtrid väljadele Riik/regioon ja Sünnikuupäev ning seejärel eemaldate filtrid, kuvatakse kõik kirjed uuesti.
Uusimate filtrite uuestirakendamiseks klõpsake kirje navigeerimisribal nuppu Filtreerimata .
Filtri eemaldamine
Tühjendage filter, kui te seda enam ei vaja. Filtri tühjendamisel kustutatakse see vaatest ja te ei saa seda enam uuesti rakendada, klõpsates olekuribal nuppu Filtreerimata . Vaates saate eemaldada üksiku välja üksiku filtri või kõigi väljade kõik filtrid.
-
Üksikult väljalt ühe filtri eemaldamiseks paremklõpsake filtreeritud veergu või juhtelementi ja seejärel klõpsake käsku Eemalda filter välja nimest.
-
Kõigi väljade kõigi filtrite eemaldamiseks klõpsake menüü Avaleht jaotises Sortimine & filter nuppu Täpsemalt ja seejärel kiirmenüü käsku Tühjenda kõik filtrid .
Filtri salvestamine
Kui kasutate filtrit uuesti, võib olla kasulik see salvestada. Tabeli, päringu, vormi või aruande sulgemisel kehtivad filtrisätted salvestatakse koos objektiga automaatselt ja need on uuesti rakendamiseks saadaval. Vaikimisi filtrisätteid objekti järgmisel avamisel automaatselt ei rakendata.
Tagamaks, et praegused filtrid rakendataks tabeli, päringu, vormi või aruande järgmisel avamisel objekti atribuudilehel automaatselt, määrake objekti atribuudi FilterOnLoad väärtuseks Jah. Atribuut FilterOnLoad rakendatakse objekti järgmisel avamisel. Iga kord, kui seda sätet muudate, peate uue sätte rakendamiseks objekti sulgema ja uuesti avama.
Märkus.: Atribuudi FilterOnLoad säte rakendatakse ainult siis, kui objekt laaditakse. Selle atribuudi seadmine objektile kujundusvaates ja seejärel mõne muu vaate aktiveerimine ei põhjusta selle sätte rakendamist. Atribuudi FilterOnLoad muudatuste jõustumiseks peate objekti sulgema ja uuesti avama.










