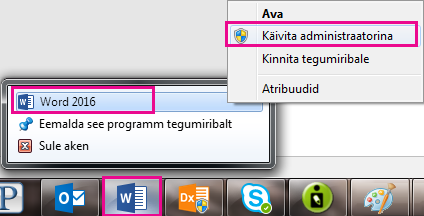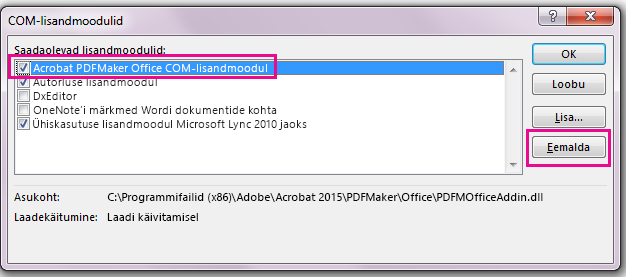Olete võib-olla märganud, et teie Office 2016 rakendustes (nt Wordis ja Excelis) ei ole Adobe Acrobati menüü kuvatud, kuigi teil on Adobe Acrobat arvutisse installitud.
Adobe Acrobati menüü kuvamiseks veenduge esmalt, et teil oleks installitud uusim Office 2016 versioon ning et teie Adobe Acrobati versioon sellega ühilduks. Kui see ei toimi, on veel paar meetodit, mida proovida, nt Adobe Acrobati lisandmoodulite lubatuse kontrollimine, liikumine .dll-failini või registri värskendamine. Kõik need variandid on allpool üksikasjalikumalt kirjeldatud.
Selle artikli teemad:
Mida esmalt proovida
-
Veenduge, et teil on uusim Office 2016 versioon. Selleks avage mõni Microsoft 365 rakendus (nt Word) ja valige Fail > Konto > Värskendussuvandid > Värskenda kohe.
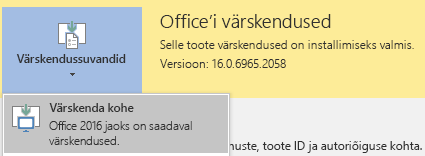
-
Veenduge, et teie Adobe PDF Maker ühildub teie Microsoft 365 versiooniga. Minge lehele Adobe Acrobati ühilduvusleht.
Lisandmoodulite lubatuse kontrollimine
-
Avage mõni Microsoft 365'i rakendus (nt Word). Valige Fail > Suvandid > Lisandmoodulid > Halda COM-lisandmooduleid (all) > Mine.
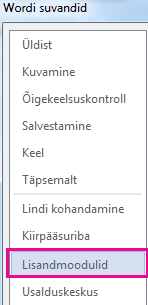

-
Tehke ühte järgmistest.
-
Kui märkeruut Adobe PDF on tühi, märkige see ja klõpsake nuppu OK.
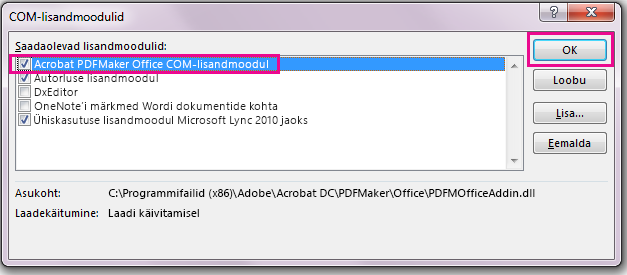
-
Kui märkeruut Adobe PDF on juba märgitud, tühjendage see, sulgege programm ja seejärel avage see uuesti. Järgige esimeses punktis toodud juhiseid ning märkige seejärel ruut Adobe PDF. Klõpsake nuppu OK.
Märkus.: Kui Adobe PDF-i lisandmooduli lubamine ei toimi, proovige Adobe Acrobati desinstallida ning seejärel uuesti installida ning veenduge, et Adobe PDF-i lisandmoodul on Microsoft 365'i rakenduses lubatud.
-
Registri värskendamine
Teine viis Adobe Acrobati menüü kuvamiseks on registri värskendamine. Kui olete Adobe Acrobati lisandmooduli selle .dll-failini liikudes edukalt lisanud, ei pea te seda toimingut tegema.
-
Avage menüü Start ja tippige Käivita.
-
Tippige aknas „Käivita“ olevale väljale tekst regedit.
-
Otsige üles see võti: HKEY_LOCAL_MACHINE\SOFTWARE\Microsoft\Office\Excel\Addins\PDFMaker.OfficeAddin.
-
Muutke Loadbehavior-võtme väärtuseks 3. Adobe Acrobati menüü peaks olema kuvatud järgmisel korral, kui avate Wordi või mõne muu Office 2016'i programmi.