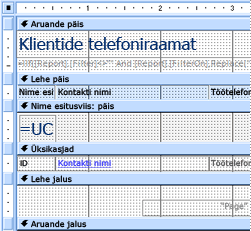Access pakub mitmeid tööriistu, mis aitavad teil kiiresti koostada atraktiivseid ja hõlpsalt loetavaid aruandeid, mis esitavad andmeid viisil, mis vastab kõige paremini kasutajate vajadustele. Lihtsa aruande loomiseks ühe klõpsuga saate kasutada menüü Loo käske. Aruandeviisardi abil saate luua keerukama aruande või lisada aruande ise, lisades kõik andmed ja vorminduselemendid ise. Olenemata valitud meetodist muudate tõenäoliselt aruande kujundust, et andmed kuvataks teie soovitud viisil. Selles artiklis käsitletakse aruande kujundamise üldprotsessi ja seejärel selgitatakse, kuidas lisada aruandesse kindlaid kujunduselemente.
Selle artikli teemad
Aruande küljenduse viisi otsustamine
Aruande koostamisel peate esmalt mõtlema sellele, kuidas soovite andmed lehel korraldada ja kuidas andmeid andmebaasis talletatakse. Kujundusprotsessi käigus võite isegi avastada, et andmete korraldamine tabelites ei võimalda teil luua soovitud aruannet. See võib viidata sellele, et tabelid pole normaliseeritud – see tähendab, et andmeid ei talletata kõige tõhusamal viisil.
Aruande visandamine
See toiming pole kohustuslik– võite avastada, et Accessi aruandeviisard või aruanderiist (mõlemad on saadaval menüü Loo jaotises Aruanded ) on teie aruande jaoks piisavalt kujundust pakkuvad. Kui aga otsustate koostada aruande ilma neid tööriistu kasutamata, võib teil olla kasulik teha aruandest paberilehele karm visand, joonistades välja, kuhu iga väli läheb, ja kirjutades igale väljale väljanime. Teise võimalusena saate aruande pilgu pilgutamiseks kasutada programme (nt Word või Visio). Kaasake kindlasti piisavalt ridu, mis näitavad, kuidas andmed kordavad.
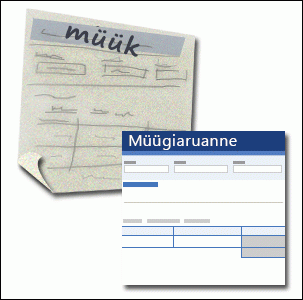
Näiteks saate tooteteabe jaoks kasutada rida, seejärel mitu korduvat rida selle toote müügi jaoks ja lõpuks ka toote müügisummade rida. Seejärel kordub järjestus järgmise toote puhul jne aruande lõpuni. Või võib-olla on teie aruanne lihtne andmete loend tabelis, mis juhul võib teie visand sisaldada ainult ridasid ja veerge.
Märkus.: See meetod on väga kasulik ka siis, kui koostate aruande kellelegi teisele. Sel juhul saab teine inimene visandi joonistada enne töö alustamist.
Pärast visandi loomist määratlege, milline tabel või tabelid sisaldavad andmeid, mida soovite aruandes kuvada. Kui kõik andmed sisalduvad ühes tabelis, saate aruande aluseks võtta otse selle tabeli. Sagedamini talletatakse soovitud andmed mitmes tabelis, mis tuleb päringus kokku võtta, enne kui saate need aruandes kuvada. Päringu saab manustada aruande atribuuti RecordSource või luua eraldi salvestatud päringu ja põhineda sellel aruandel.
Igasse aruandejaotisse lisatavate andmete otsustamine
Igal aruandel on üks või mitu aruande jaotist. Igas aruandes on üks jaotis üksikasjajaotis. Seda jaotist korratakse üks kord iga aruande aluseks oleva tabeli või päringu kirje puhul. Muud jaotised on valikulised ja korduvad harvil ning neid kasutatakse tavaliselt kirjerühma, aruande lehe või kogu aruande ühise teabe kuvamiseks.
Järgmises tabelis kirjeldatakse iga jaotise asukohta ja seda, kuidas jaotist tavaliselt kasutatakse.
|
Osa |
Asukoht |
Tüüpiline sisu |
|
Aruande päise jaotis |
Kuvatakse ainult üks kord aruande esimese lehe ülaosas. |
|
|
Aruande jaluse jaotis |
Kuvatakse viimase andmerea järel aruande viimase lehe jaotise Lehe jalus kohal. |
Aruande kogusummad (summad, loendused, keskmised jne) |
|
Lehepäise jaotis |
Kuvatakse aruande iga lehe ülaservas. |
|
|
Lehe jaluse jaotis |
Kuvatakse aruande iga lehe allservas. |
|
|
Rühmapäise jaotis |
Kuvatakse kirjerühma eel. |
Väli, mille alusel rühmitatakse |
|
Rühmajaluse jaotis |
Kuvatakse kohe pärast kirjete rühma. |
Rühmita kogusummad (summad, loendused, keskmised jne) |
Aruande päise- ja jalusejaotiste või lehepäise- ja -jalusejaotiste lisamise või eemaldamise kohta leiate teavet selle artikli jaotisest Aruande või lehe päise ja jaluse jaotiste lisamine või eemaldamine . Rühma päise- ja jalusejaotisi saate lisada küljendivaates või kujundusvaates paani Rühmitamine, sortimine ja kokkuvõte abil.
Üksikasjalike andmete korraldamise viisi otsustamine
Enamik aruandeid on korraldatud tabelina või virnastatud paigutusega, kuid Access annab teile paindlikkuse kasutada täpselt mis tahes kirjete ja väljade korraldust.
Tabelipaigutus Tabelipaigutus sarnaneb arvutustabeliga. Sildid asuvad üleval ja andmed joondatakse siltide all olevatesse veergudesse. Tabelina esitatud teave viitab andmete tabelitaolisele ilmele. Seda tüüpi aruannet Access luua, kui klõpsate menüü Loo jaotises Aruanded nuppu Aruanne. Tabelpaigutus sobib kasutamiseks juhul, kui aruandes on suhteliselt väike arv välju, mida soovite kuvada lihtsas loendivormingus. Järgmisel joonisel on kujutatud töötajate aruanne, mis on loodud tabelipaigutusega.
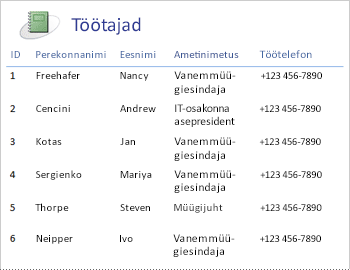
Virnpaigutus Virnpaigutus sarnaneb vormiga, mille täidate, kui avate pangakonto või teete veebipoest ostu. Iga andmekild on sildistatud ja väljad on virnastatud üksteise peale. See paigutus sobib hästi aruannete jaoks, mis sisaldavad tabelina kuvamiseks liiga palju välju , st veergude laius ületab aruande laiuse. Järgmisel joonisel on kujutatud töötajate aruanne, mis on loodud virnpaigutusega.
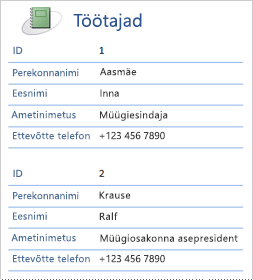
Märkus.: Aruandeviisardis viidatakse sellele paigutusele kui veerupaigutusele.
Hübriidpaigutus Saate kasutada nii tabel- kui ka virnpaigutusi. Näiteks saate iga kirje puhul osa välju paigutada horisontaalreale jaotise Üksikasjad ülaserva ja korraldada sama kirje muud väljad ühte või mitmesse virnpaigutuses ülemise rea alla. Järgmisel joonisel on kujutatud töötajate aruanne, mis on loodud segapaigutusega. Väljad ID, Perekonnanimi ja Eesnimi on korraldatud tabelina ning väljad Ametinimetus ja Töötelefon on korraldatud virnpaigutuses. Selles näites kasutatakse ruudujooni iga töötaja väljade visuaalseks eraldamiseks.
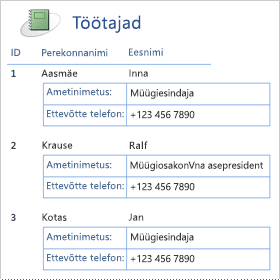
Paigutus On õigustatud Kui kasutate aruande loomiseks aruandeviisardit, saate valida, kas kasutada põhjendatud paigutust. See paigutus kasutab kirjete võimalikult kompaktse kuvamiseks kogu lehe laiust. Muidugi saate samu tulemusi saavutada ka aruandeviisardit kasutamata, kuid väljade täpselt joondamine võib olla raske. Järgmisel joonisel on kujutatud töötaja aruanne, mis on loodud aruandeviisardi põhjendatud paigutuse abil.
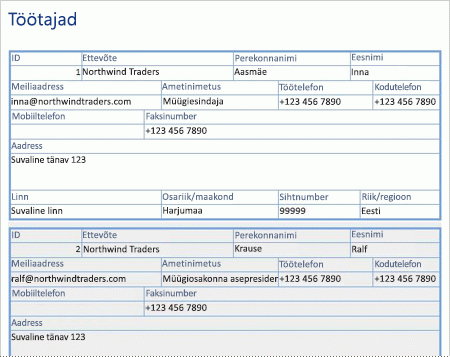
Põhjendatud paigutus on hea paigutus, mida kasutada juhul, kui aruandes kuvatakse suur hulk välju. Kui kasutate eelmises näites samade andmete kuvamiseks tabelipaigutust, ulatuvad väljad lehe servast välja. Kui kasutate virnpaigutust, võtab iga kirje rohkem vertikaalset ruumi, mis raiskab paberit ja raskendab aruande lugemist.
Juhtelemendi paigutuste kasutamine andmete joondamiseks
Juhtelemendi paigutused on juhikud, mille saate aruandesse lisada siis, kui see on avatud küljendivaates või kujundusvaates. Access lisab juhtelemendi paigutused automaatselt, kui kasutate aruande koostamiseks aruandeviisardit, või kui loote aruande, klõpsates menüü Loo jaotises Aruanded nuppu Aruanne. Juhtelemendi paigutus sarnaneb tabeliga, mille iga lahter võib sisaldada silti, tekstivälja või muud tüüpi juhtelemente. Järgmisel joonisel on kujutatud aruande tabelina esitatud juhtelemendi paigutus.
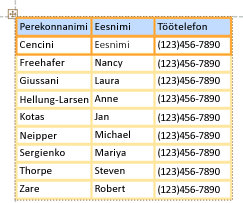
Oranžid jooned tähistavad juhtelemendi paigutuse ridu ja veerge ning need on nähtavad ainult siis, kui aruanne on avatud küljendi- või kujundusvaates. Juhtelementide paigutuste abil saate saavutada andmete ühtlase joondamise ridades ja veergudes ning need hõlbustavad väljade lisamist, suuruse muutmist või eemaldamist. Menüü Korraldamine jaotiste Tabel ja Paigutus tööriistade abil (saadaval küljendivaates või kujundusvaates) saate muuta ühte tüüpi juhtelementide paigutust ja eemaldada juhtelemente paigutustest, et saaksite juhtelemendid aruandes soovitud kohta paigutada.
Näpunäited eri andmetüüpide vormindamiseks
Kui loote aruande tööriista Aruanne (saadaval menüü Loo jaotises Aruanded ) või aruandeviisardi abil, lisab Access väljad aruandesse teie eest ja loob väljade kuvamiseks välja andmetüübi põhjal kõige sobivama juhtelemendi. Kui lisate välju aruandesse ise, on soovitatav lohistada iga väli väljaloendist aruandesse. Sarnaselt aruandeviisardi või aruandetööriistaga loob Access iga välja jaoks sobivaima juhtelemendi olenevalt välja andmetüübist. Enamiku andmetüüpide jaoks on kõige sobivam (vaikesäte) tekstiväli.
Järgmistes jaotistes antakse näpunäiteid selle kohta, kuidas vormindada mõnda erijuhtumi andmetüüpi.
Mitmeväärtuselised väljad Mitmeväärtuselise välja vaikejuhtelement on liitboks. See võib tunduda veider valik aruande juhtelemendi jaoks, sest te ei saa klõpsata aruandes liitboksi noolt. Kuid aruande kontekstis käitub liitboks tekstiväljana. Nool on nähtav ainult kujundusvaates.
Kui väli sisaldab mitut väärtust, on need väärtused eraldatud komaga. Kui liitboks pole kõigi väärtuste kuvamiseks ühel real piisavalt lai ja liitboksi atribuudi CanGrow väärtuseks on seatud Jah, murratakse väärtused järgmisele reale. Muul juhul kärbitakse väärtused. Juhtelemendi atribuudi CanGrow määramiseks avage aruanne kujundusvaates või küljendivaates, klõpsake juhtelementi ja seejärel vajutage juhtelemendi atribuudilehe kuvamiseks klahvi F4. Atribuut CanGrow asub nii juhtelemendi atribuudilehe vahekaardil Vorming kui ka vahekaardil Kõik .
RTF-vormingus tekstiväljad RTF-vormingus tekstivälja vaikejuhtelement on tekstiväli. Kui tekstiväli pole kõigi väärtuste kuvamiseks ühel real piisavalt lai ja tekstivälja atribuudi CanGrow väärtuseks on seatud Jah, mähkitakse väärtused järgmisele reale. Muul juhul kärbitakse väärtused. Juhtelemendi atribuudi CanGrow määramiseks avage aruanne kujundusvaates või küljendivaates, klõpsake juhtelementi ja seejärel vajutage juhtelemendi atribuudilehe kuvamiseks klahvi F4. Atribuut CanGrow asub nii juhtelemendi atribuudilehe vahekaardil Vorming kui ka vahekaardil Kõik .
RTF-vorminguvälja abil saate teksti mitmel viisil vormindada. Näiteks saab alla kriipsutada mitu sõna väljal ja mitu muud samal väljal olevat sõna kursiivis. Rtf-vormingut sisaldavale tekstiväljale saate siiski määrata üldise vormingulaadi. Tekstivälja vorming rakendatakse ainult tekstile, mis pole RTF-vormingu abil spetsiaalselt vormindatud.
Rtf-tekstivälja kuvava tekstivälja vormingulaadide seadmine
-
Paremklõpsake aruannet navigeerimispaanil ja seejärel klõpsake kiirmenüü käsku Küljendivaade .
-
Klõpsake rtf-teksti välja kuvavat tekstivälja ja seejärel klõpsake menüü Vorming jaotises Font vormingulaadi, mida soovite rakendada.
Access rakendab vormingu kogu rtf-tekstiväljal olevale tekstile, millele pole andmesisestust toetavas vaates (nt tabeli või päringu andmelehevaates või vormivaates) rakendatud sellist vormingutüüpi (kuid mitte väärtust). Näiteks kui osa välja tekstist on vormindatud punase fondivärviga ja rakendate tekstiväljale sinise fondi värvi, Access muudab kogu teksti siniseks, välja arvatud punaseks vormindatud teksti. Teise näitena, kui osa välja tekstist on vormindatud 11-punktise fondisuurusega ja rakendate tekstiväljale 14-punktise fondisuuruse, Access rakendab 14-punktise fondisuuruse kogu tekstile, välja arvatud 11-punktisele vormindatud tekstile.
Manuseväljad Manuseväljad kasutavad erijuhtelementi, mida ei kasutata muude andmetüüpide jaoks. Kirjele saate manustada mitu faili, kasutades ühte manusevälja, kuid väljal saab kuvada teavet ainult ühe manuse kohta korraga. Vaikimisi kuvab manuse juhtelement kas ikooni või pildi olenevalt selle manuse failitüübist, mida juhtelement parajasti kuvab. Soovi korral saate määrata manuse juhtelemendi atribuudid nii, et kõik manustatud failid kuvataks ikoonidena, või nii, et väljal kuvataks lihtsalt kirjaklamber ja manuste arv. Eeldusel, et kasutate juba aruandes manuse juhtelementi, saate juhtelemendi atribuutide kohandamiseks kasutada järgmist toimingut.
Manusevälja kuvaatribuutide seadmine
-
Paremklõpsake aruannet navigeerimispaanil ja seejärel klõpsake kiirmenüü käsku Küljendivaade .
-
Klõpsake manuse juhtelementi. Kui atribuudileht pole veel kuvatud, vajutage selle kuvamiseks klahvi F4. Klõpsake atribuudilehel vahekaarti Vorming .
Kasutage manuse juhtelemendi atribuutide seadmise juhisena järgmist tabelit.
Atribuut
Säte
Kuvamisalus
-
Pilt/ikoon kuvab pildid piltidena ja kõik muud failid ikoonidena. See on vaikesäte.
-
Ikoon kuvab kõik failid ikoonidena.
-
Kirjaklamber kuvab kirjaklapi ikooni, millele järgneb sulgudes olevate manuste arv.
Vaikepilt
Kui manusfaile pole, klõpsake manuse juhtelemendis vaikepildi kuvamiseks nuppu

Märkus.: Vaikepilti ei kuvata, kui atribuudi Kuvamiskuju väärtuseks on seatud Kirjaklamber.
Pildi joondus
Valige loendist soovitud joondus. Vaikesäte on Keskjoonda. Selle sätte reguleerimine võib sõltuvalt atribuudi Pildi suuruse režiim sättest anda ootamatuid tulemusi.
Pildi suuruse režiim
See säte on saadaval ainult siis, kui atribuudi Kuvamiskuju väärtuseks on seatud Pilt/ikoon.
-
Klipp kuvab pildi tegelikus suuruses. Pilt on lõigatud, kui see on juhtelemendile mahutamiseks liiga suur.
-
Venitamine venitab pildi nii, et see täidaks kogu juhtelemendi.
Märkus.: Kui manuse juhtelement pole pildiga sama suur, moonutab selle sätte kasutamine pilti nii, et see kuvatakse vertikaalselt või horisontaalselt venitatuna.
-
Suum kuvab pildi nii suurelt kui võimalik ilma pilti lõigamata või moonutamata. See on vaikesäte.
-
-
Kui kasutate juhtelementi piltide kuvamiseks, reguleerige manuse juhtelemendi suurust nii, et näeksite soovitud üksikasja.